Cómo agregar widgets en iPad
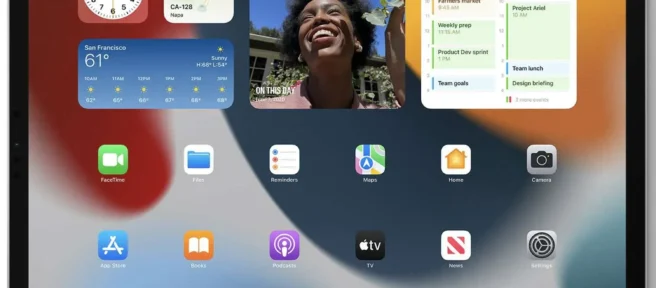
Qué saber
- Toca y mantén presionada un área vacía en la pantalla de inicio > toca + en la esquina superior izquierda > toca un widget > selecciona el tamaño del widget > Agregar widget > Listo.
- Para mover widgets: Toque y mantenga presionado > espere hasta que los íconos empiecen a temblar > arrastre y suelte > toque la pantalla para guardar.
- iPadOS 15 es compatible con Smart Stacks. Smart Stacks aparece automáticamente en función de su comportamiento y solo ocupa un lugar en la pantalla de inicio.
Este artículo explica cómo agregar widgets a su iPad en iPadOS 15 y versiones posteriores. También explica cómo personalizar estas prácticas herramientas para brindarle información rápida y accesos directos a funciones importantes que hacen que su iPad sea aún más poderoso.
¿Cómo agrego widgets a la pantalla de inicio de mi iPad?
Si ha agregado widgets en su iPhone, agregar widgets a la pantalla de inicio de su iPad le resultará muy familiar. Si no, no te preocupes: es muy fácil. Esto es lo que debe hacer:
- Toque y mantenga presionada cualquier área «vacía»de la pantalla de inicio del iPad (es decir, no el Dock ni una aplicación).
- Cuando las aplicaciones comiencen a moverse, toque + en la esquina superior izquierda.
- El menú de widgets aparece en la parte inferior de la pantalla. Explore los widgets deslizando hacia arriba y hacia abajo en la lista de la izquierda. También puede buscar widgets en la barra Buscar widgets.
- Toque el widget que desea agregar.
- La mayoría de los widgets vienen en varios tamaños y formas. Esto les permite adaptarse a diferentes arreglos en su pantalla de inicio y mostrar diferentes contenidos. Deslice el dedo de lado a lado para ver todas las variaciones y opciones del widget que seleccionó.
- Cuando tenga la variación del widget que desea, toque Agregar widget.
- Luego puede agregar más widgets, mover la ubicación del widget que acaba de agregar (consulte la siguiente sección para obtener más información) o tocar Listo.

Apple Inc.
¿Cómo se personalizan los widgets en el iPad?
Al seguir esos pasos, ha agregado un widget a la pantalla de inicio de su iPad. Pero probablemente querrá personalizar sus widgets, o al menos su ubicación. Si ese es el caso, estas son sus opciones:
- Mover widgets. Al igual que organiza las aplicaciones en el iPad, puede elegir en qué parte de su pantalla de inicio se encuentran sus widgets. Esta es una mejora con respecto a iPadOS 14, donde los widgets solo se encuentran en una columna a la izquierda. Para mover widgets, toque y mantenga presionado > cuando las aplicaciones comiencen a temblar, suéltelo > arrastre y suelte el widget en su ubicación preferida (para pasar a una nueva página de la pantalla de inicio, arrastre el borde de la pantalla) > toque Listo.
- Personalización de widgets. La mayoría de los widgets le permiten personalizar algunos de los datos que muestran. Para personalizar el widget de iPad, toque y mantenga presionado el widget > en el menú emergente, toque Editar widget > seleccione entre las opciones de personalización disponibles > toque la pantalla de inicio nuevamente para guardar.
- Eliminación de widgets. ¿Decidiste que ya no quieres un widget? Elimínelo tocando y manteniendo presionado el widget > en el menú emergente, toque Eliminar widget > en la ventana emergente, toque Eliminar.
- Uso de pilas inteligentes. Smart Stacks es un tipo especial de widget. No son un widget; en cambio, «apilan»un montón de widgets en el espacio que ocupa un solo widget. A continuación, desliza el dedo por los widgets de la pila. Son inteligentes porque el iPad trata de aprender sus hábitos y le muestra datos y widgets dinámicamente. Agrega Smart Stacks de la misma manera que un widget normal, excepto que selecciona Toque el widget que desea agregar en el paso 4. Con Smart Stack en su pantalla de inicio, personalícelo tocando y manteniendo presionado > Edit Stack > arrastre y suelte widgets para reordenarlos. Presione el botón menos y luego Eliminar para eliminar un widget de la Pila.
- ¿Cómo agrego el widget de porcentaje de batería en mi iPad? Use las recomendaciones anteriores para buscar el widget de Baterías. Selecciona el nivel de detalle y el estilo del widget que prefieras. Puede personalizar la ubicación y editar este diseño después de haberlo agregado a su pantalla de inicio.
- ¿Cómo agrego la aplicación Fotos a los widgets de mi iPad o al Centro de control? Si bien no puede agregar un acceso directo a la aplicación Fotos a su Centro de control, puede agregar un widget de Fotos a su pantalla de inicio. Utilice los métodos anteriores para buscar y seleccionar la aplicación y crear un widget. Si desea evitar que algunas fotos aparezcan en el widget Fotos, oculte las fotos de la aplicación Fotos seleccionando el símbolo Compartir > Ocultar.



Deja una respuesta