Cómo sumar columnas o filas de números en Open Office Calc

Qué saber
- Seleccione la celda para mostrar los resultados, luego SUMA (Σ) > Entrar para agregar automáticamente columnas o filas cercanas. Modifique el rango si es necesario.
- O seleccione la tecla FX > Categoría > Matemática. En Función, elija SUMA > Siguiente > seleccione las celdas que desea agregar.
- Otra opción es ingresar manualmente la función SUMA para el rango de datos a calcular, por ejemplo: =SUMA(A1:A6).
Este artículo explica las diversas formas en que puede usar la función SUMA para agregar filas o columnas de números en OpenOffice Calc v. 4.1.6.
Función SUMA de OpenOffice Calc
Dos formas de ingresar a esta función incluyen:
- Usando el botón de acceso directo de la función SUMA: es la letra mayúscula griega Sigma (Σ) ubicada junto a la línea de entrada (igual que la barra de fórmulas en Excel).
- Agregar la función SUMA a una hoja de cálculo mediante el cuadro de diálogo del asistente de funciones. El cuadro de diálogo se puede abrir seleccionando el Asistente de funciones ubicado junto al botón Sigma en la línea de entrada.

La sintaxis y los argumentos de la función SUMA
La sintaxis de una función se refiere al diseño de la función e incluye el nombre, corchetes y argumentos de la función.
La sintaxis de la función SUMA es:
=SUMA (número 1; número 2;.. . número 30)
numero 1; Número 2;.. . número 30 – los datos a ser sumados por la función. Los argumentos pueden contener:
- una lista de números para sumar
- una lista de referencias de celdas que indican la ubicación de los datos en la hoja de cálculo
- un rango de referencias de celda a la ubicación de los datos
La función puede agregar un máximo de 30 números.
Sumar datos con el botón SUM
Para aquellos que prefieren usar el mouse en lugar del teclado, el botón SUM es una forma rápida y fácil de ingresar a la función SUM.
Cuando se ingresa de esta manera, la función intenta determinar el rango de celdas que se sumarán en función de los datos circundantes e ingresa automáticamente el rango más probable como el argumento numérico de la función.
La función solo busca datos numéricos ubicados en columnas arriba o en filas a la izquierda de la celda activa e ignora los datos de texto y las celdas en blanco.
A continuación se enumeran los pasos utilizados para ingresar la función SUMA en la celda A7 como se muestra a continuación.
- Seleccione A7 para convertirla en la celda activa (la ubicación donde se mostrarán los resultados de la función).
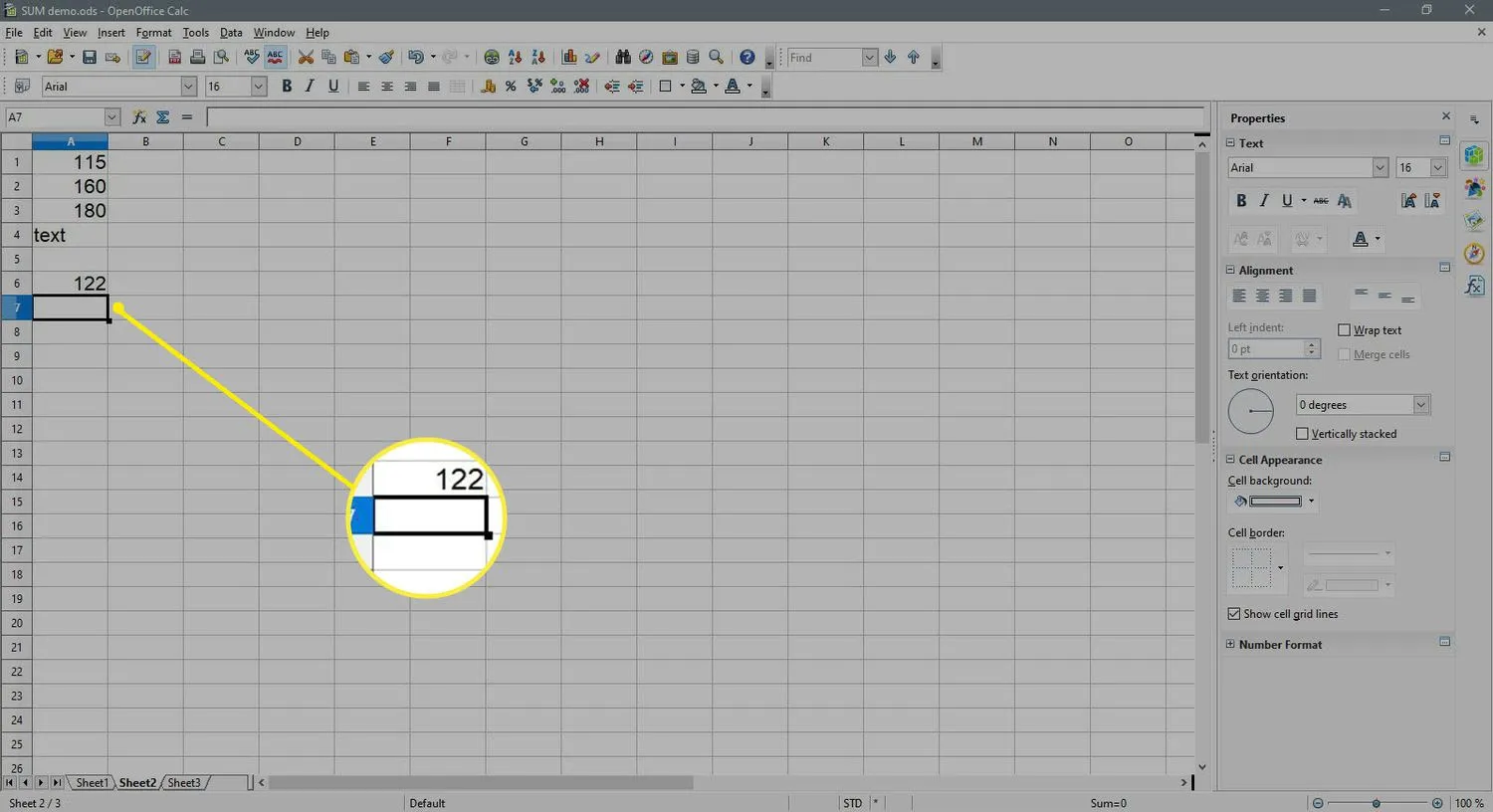
- Pulse el botón SUMA junto a la línea de entrada.
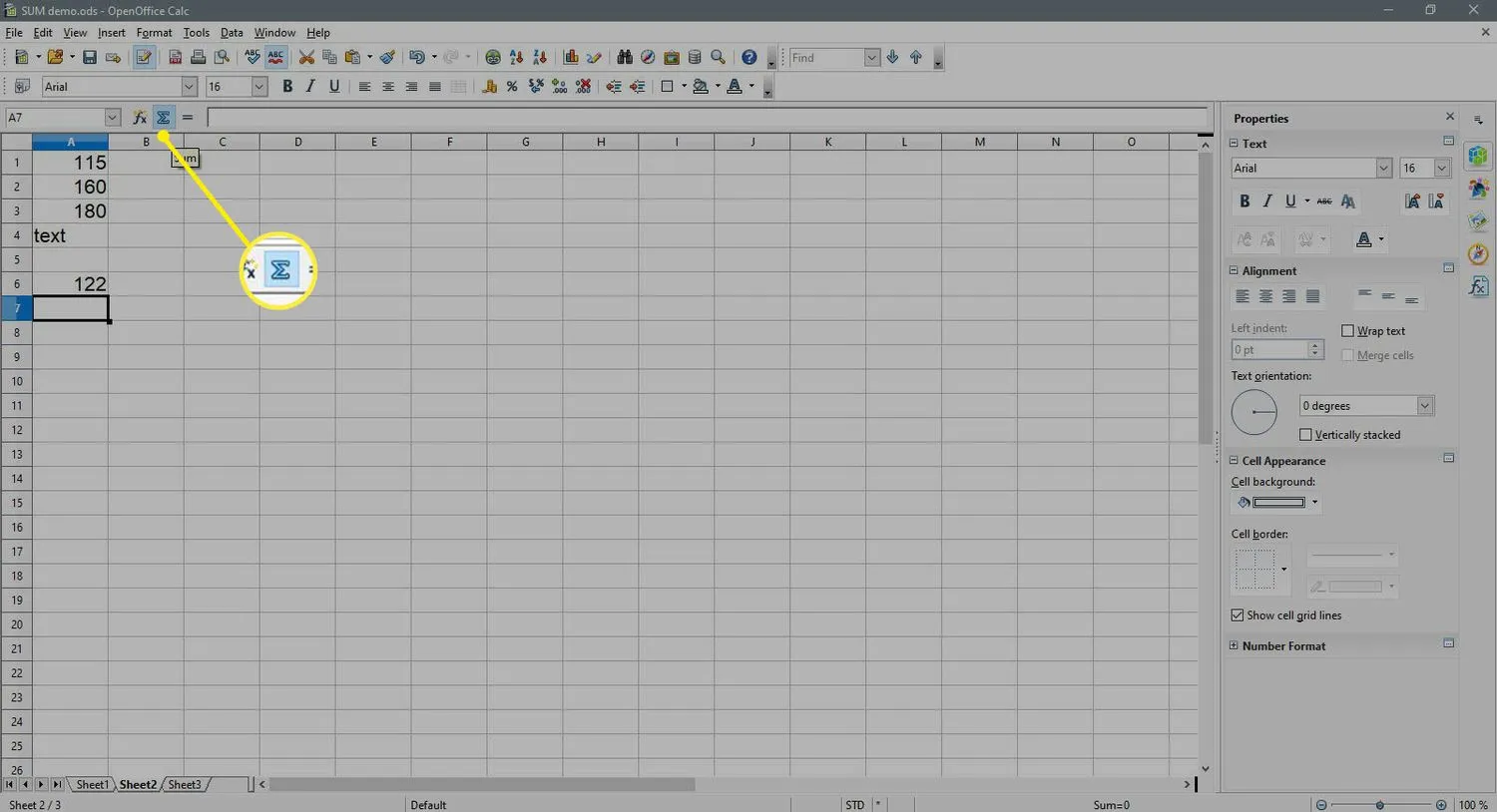
- La función SUMA debe ingresarse en la celda activa; la función debe ingresar automáticamente la referencia de celda A6 como argumento numérico.
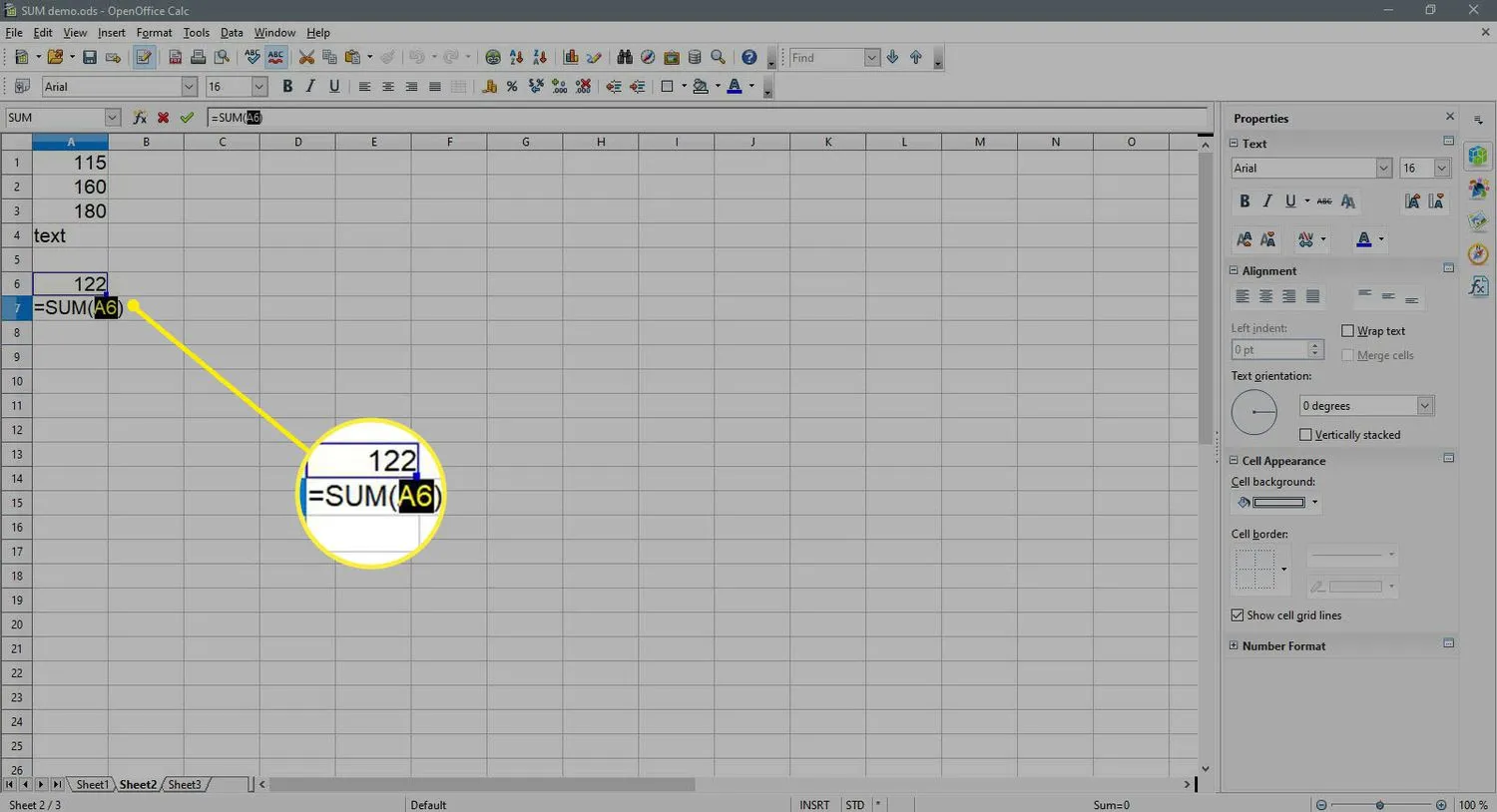
- Para cambiar el rango de referencias de celda usado para el argumento numérico, use el puntero del mouse para resaltar el rango A1 a A6.
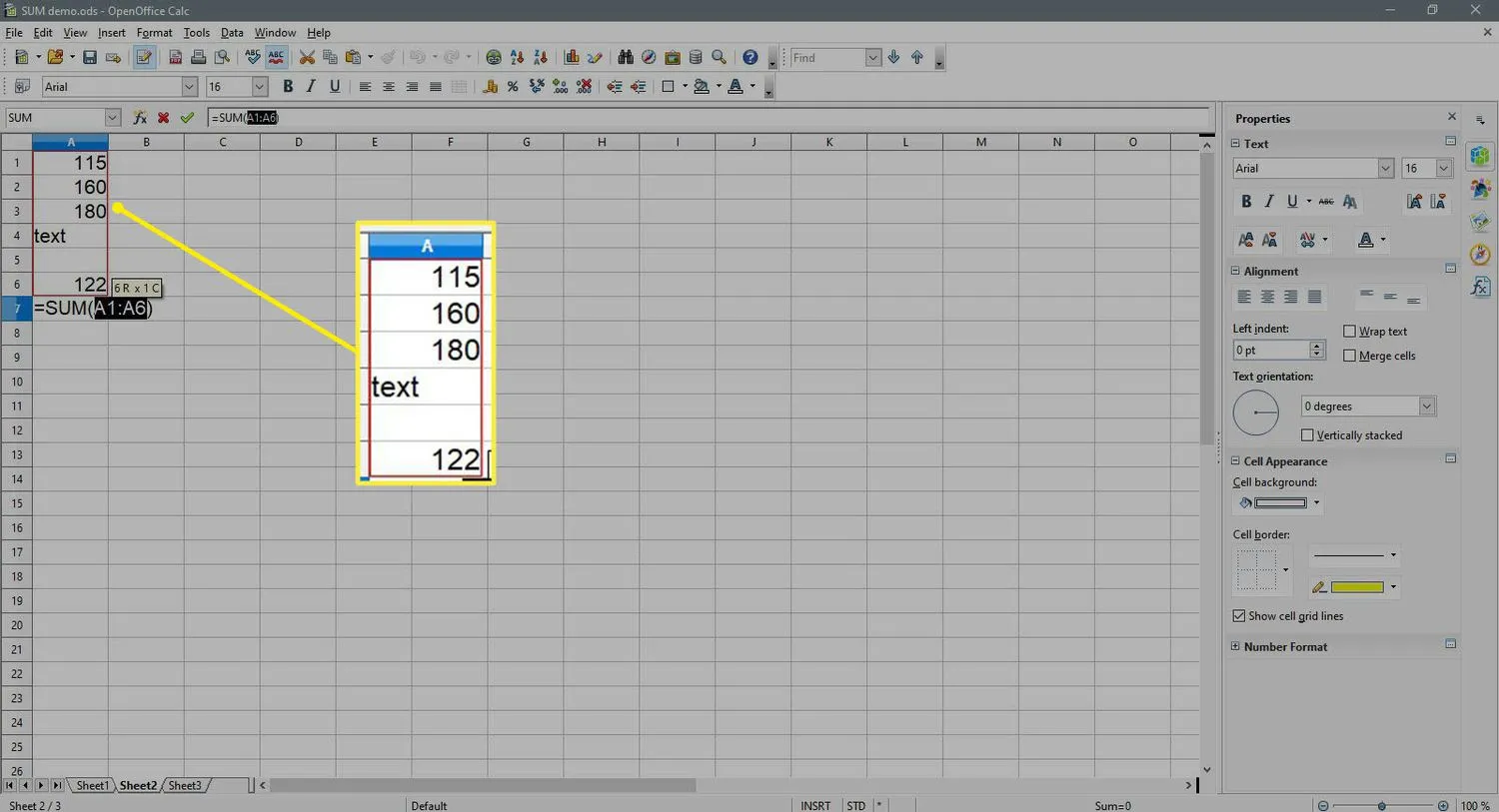
- Presione Entrar para completar la función.
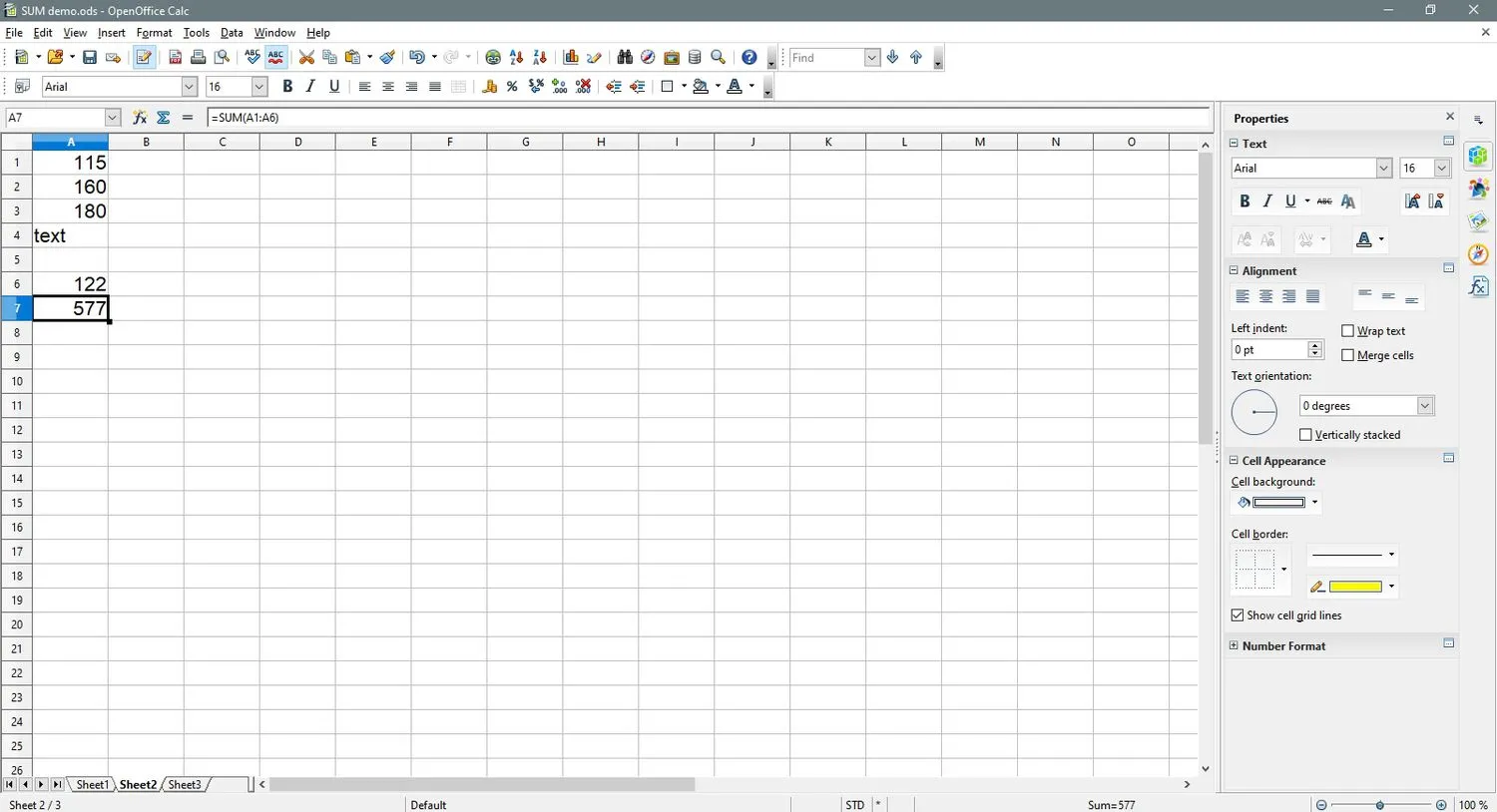
- La respuesta 577 debe mostrarse en la celda A7. Cuando selecciona la celda A7, la función completa = SUMA (A1: A6) aparece en la línea de entrada sobre la hoja de trabajo.
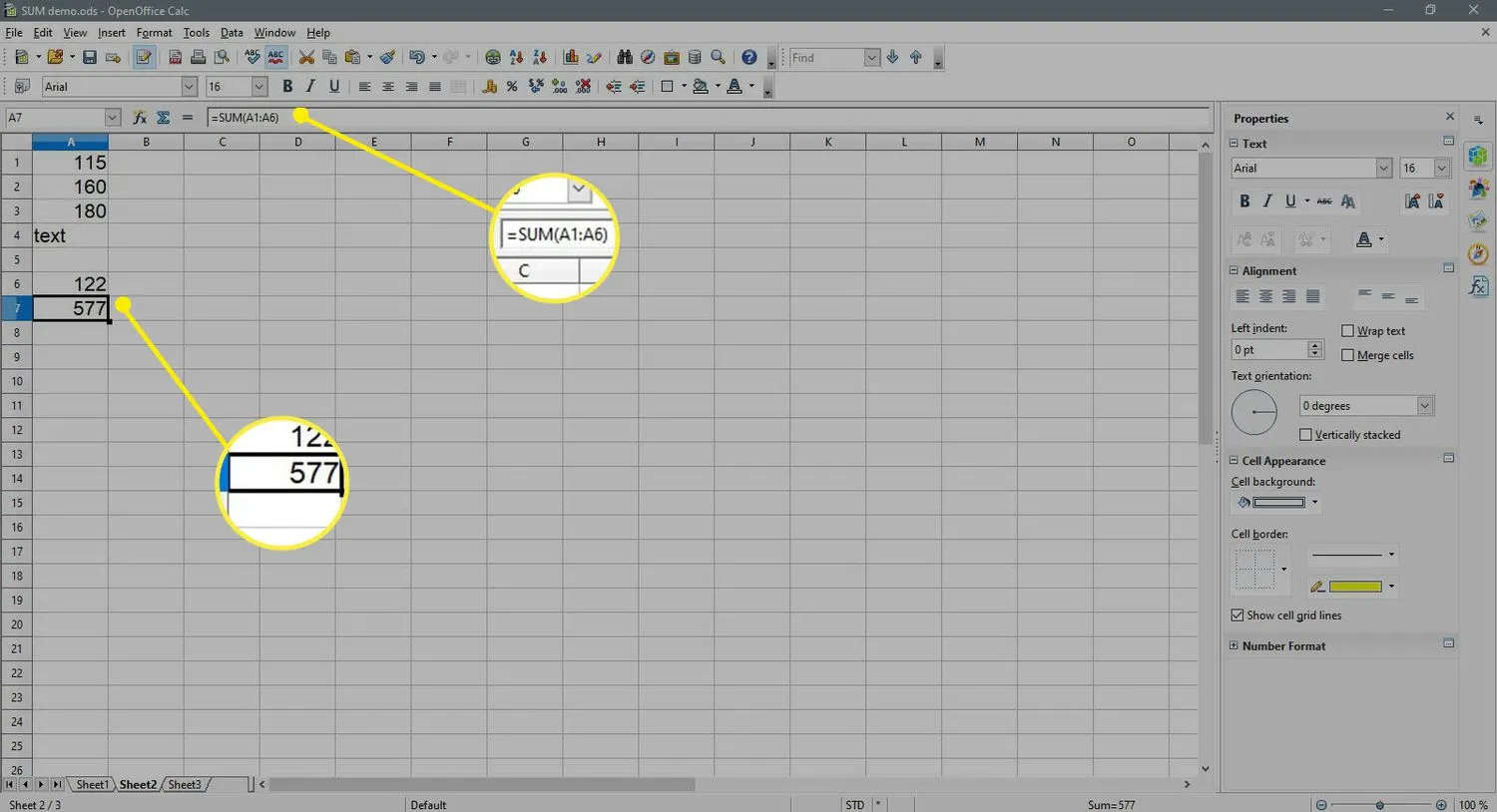
Introducción manual de la función SUMA
Otra opción más para ingresar la función es escribirla en una celda de la hoja de cálculo. Si se conocen las referencias de celda para el rango de datos que se sumarán, la función se puede ingresar fácilmente de forma manual. Para el ejemplo en la imagen de arriba, ingresando
=SUMA(A1:A6)
en la celda A7 y presionar Enter lograría el mismo resultado que los pasos enumerados a continuación para usar el botón de acceso directo SUMA.
Ejemplo de función SUMA
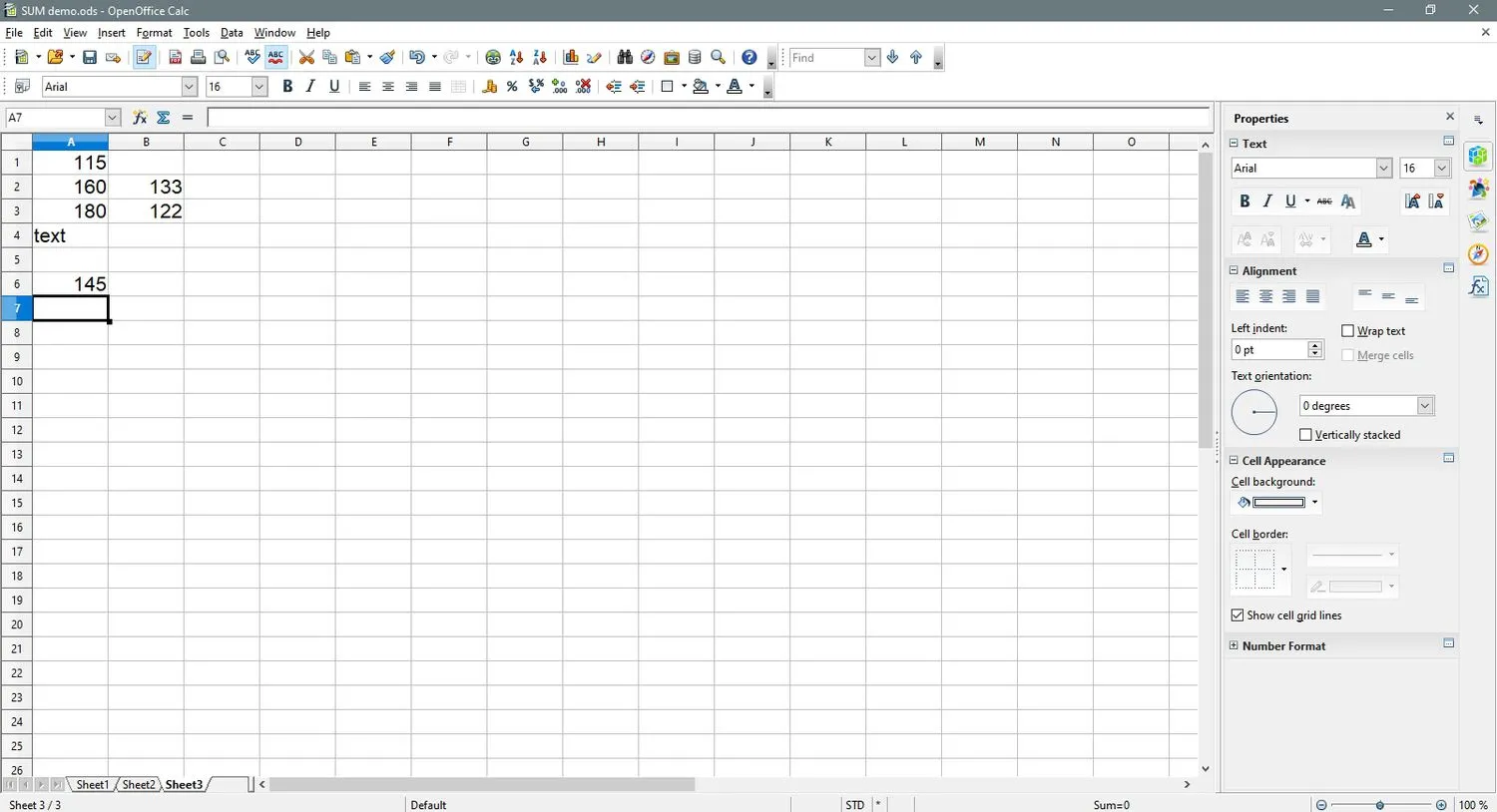
A continuación se enumeran los pasos utilizados para ingresar la función SUMA en la celda A7 como se muestra en la imagen del paso 15. Las instrucciones usan el cuadro de diálogo de la función SUMA para ingresar los valores ubicados en las celdas A1, A3, A6, B2 y B3 como número. argumentos de la función.
- Seleccione la celda A7 para convertirla en la celda activa, la ubicación donde se mostrarán los resultados de la función.
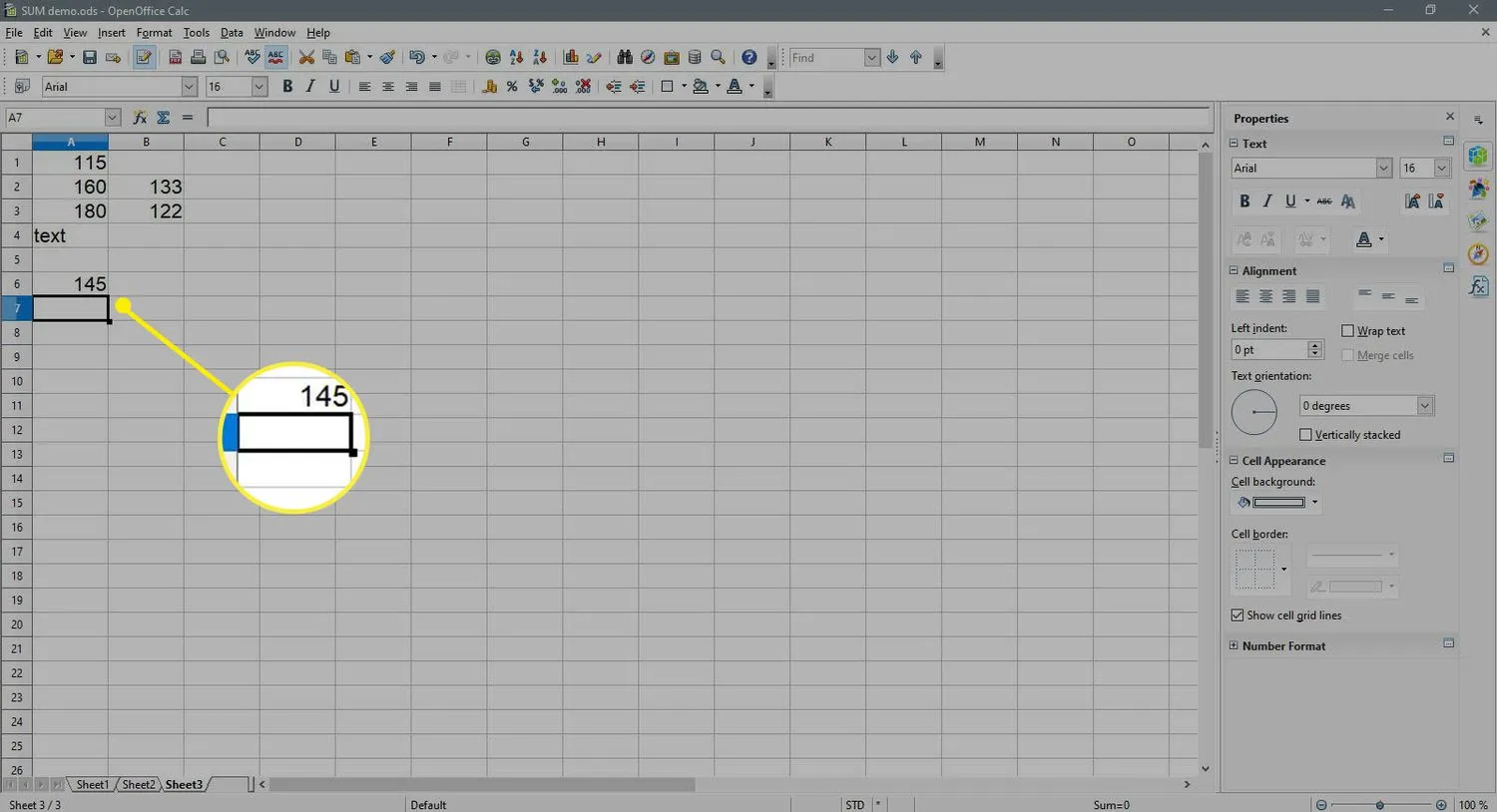
- Seleccione el Asistente para funciones junto a la línea de entrada (igual que la barra de fórmulas en Excel) para que aparezca el cuadro de diálogo Asistente para funciones.
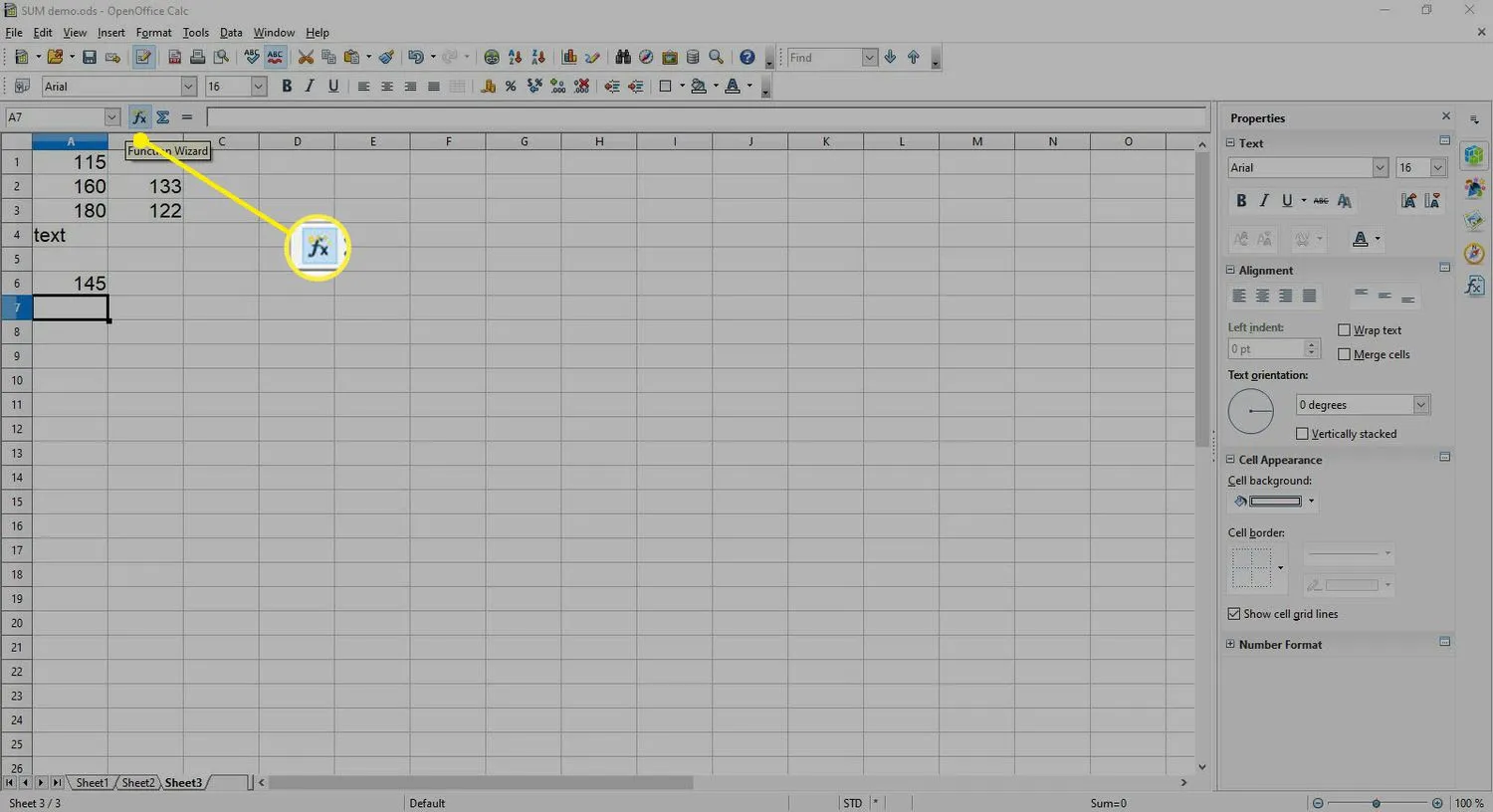
- Seleccione la lista desplegable Categoría y seleccione Matemática para ver la lista de funciones matemáticas.
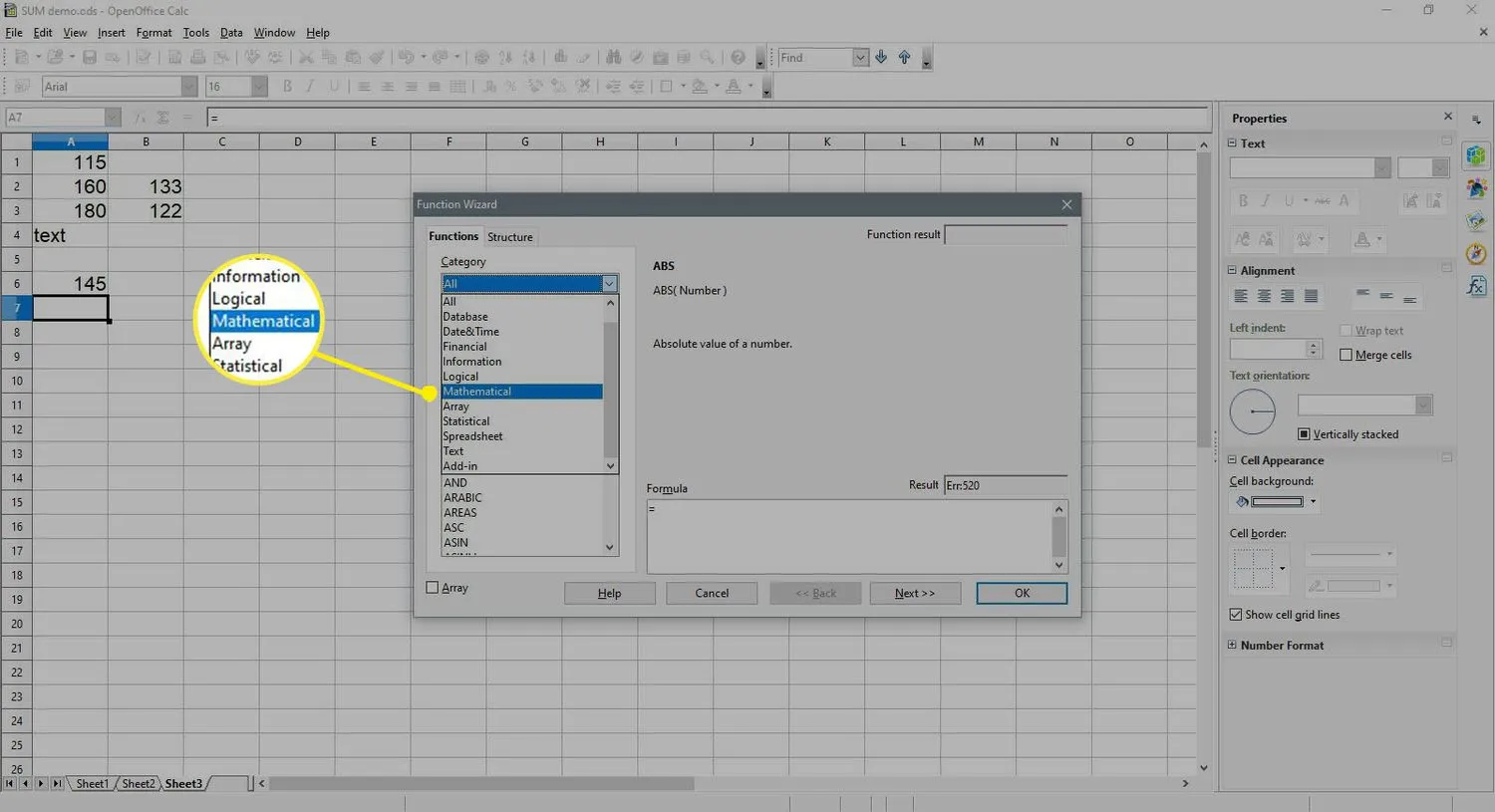
- En Función, seleccione SUMA de la lista de funciones.
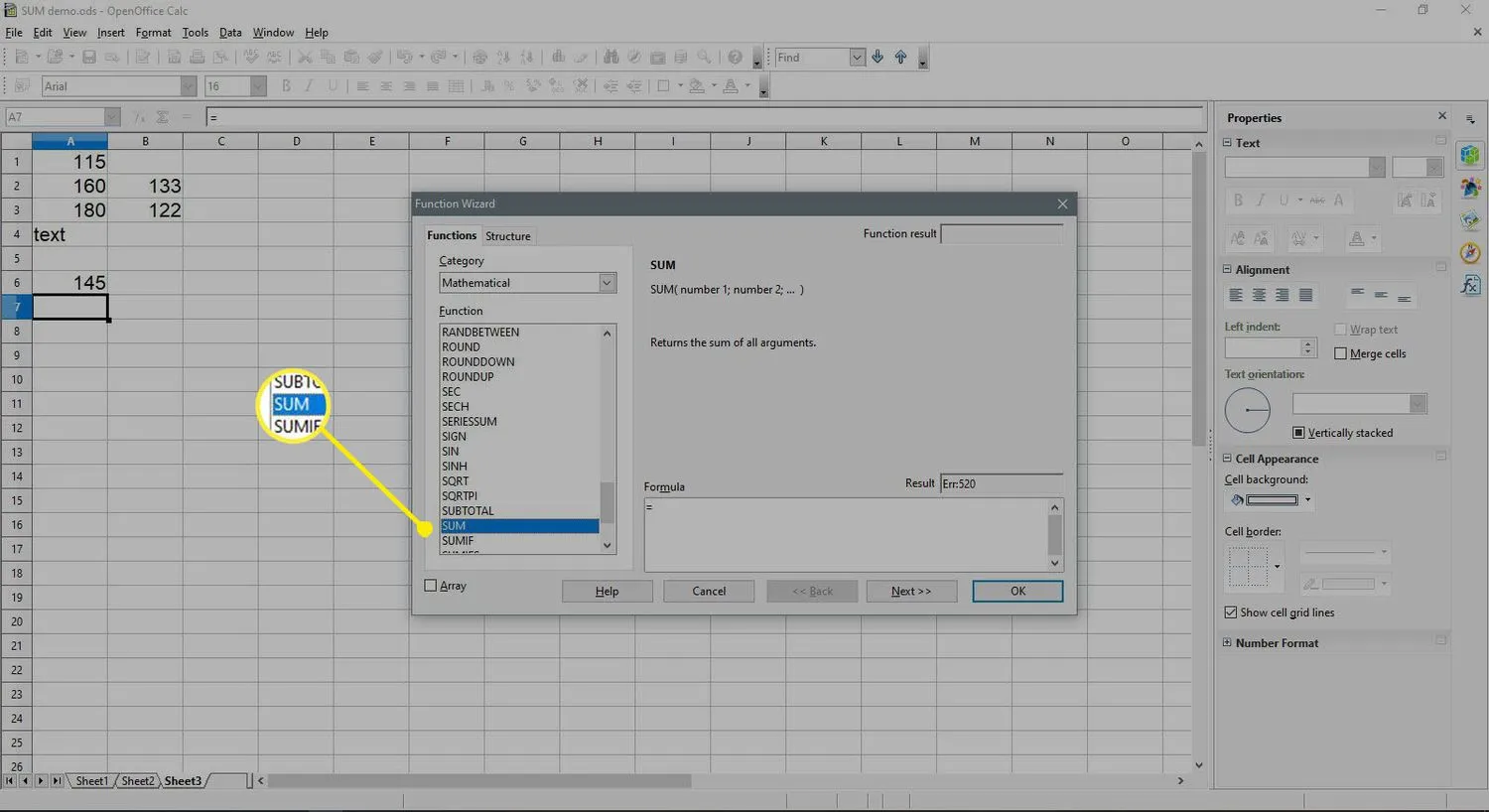
- Seleccione Siguiente.
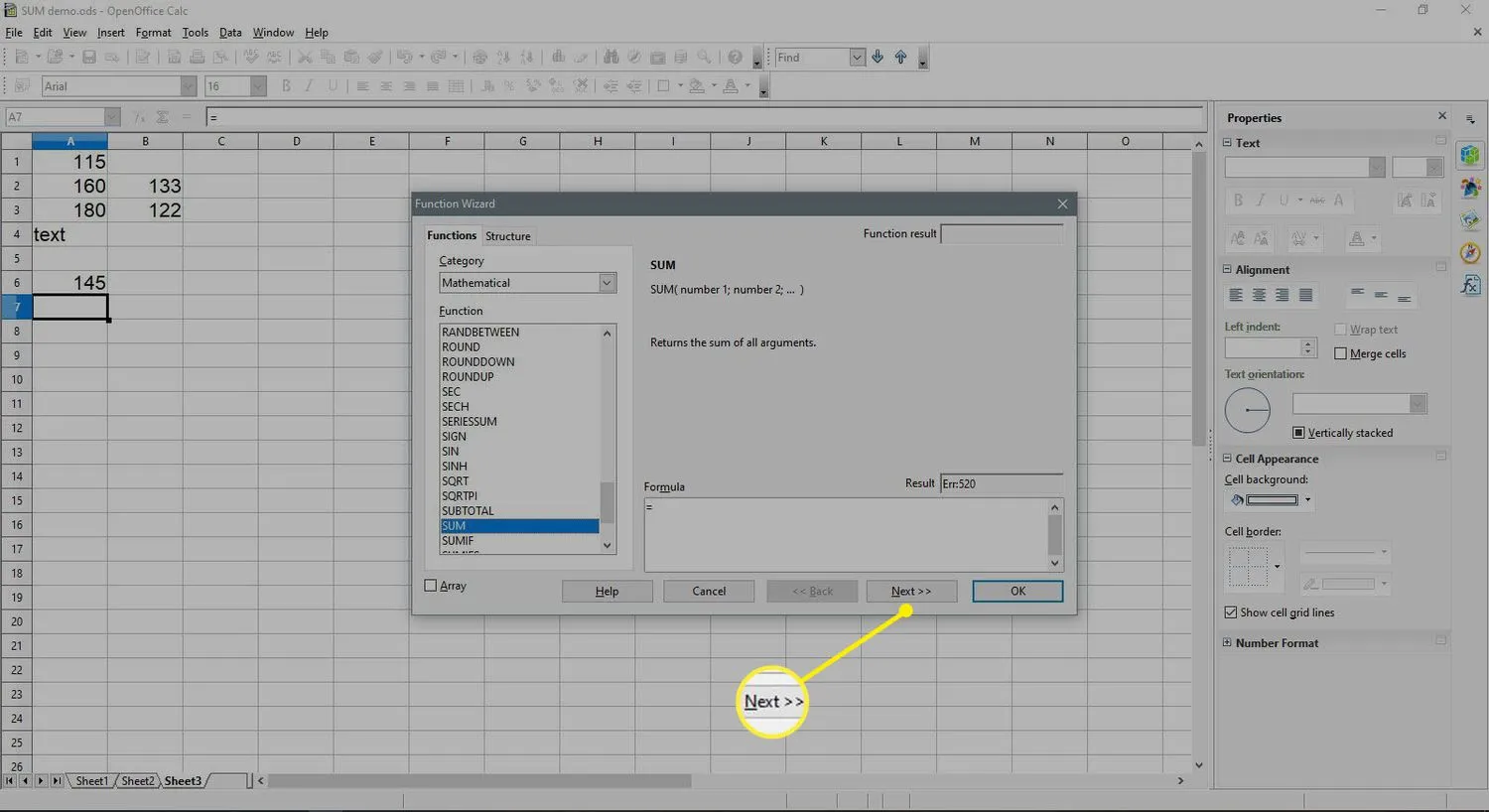
- Seleccione el número 1 en el cuadro de diálogo, si es necesario.
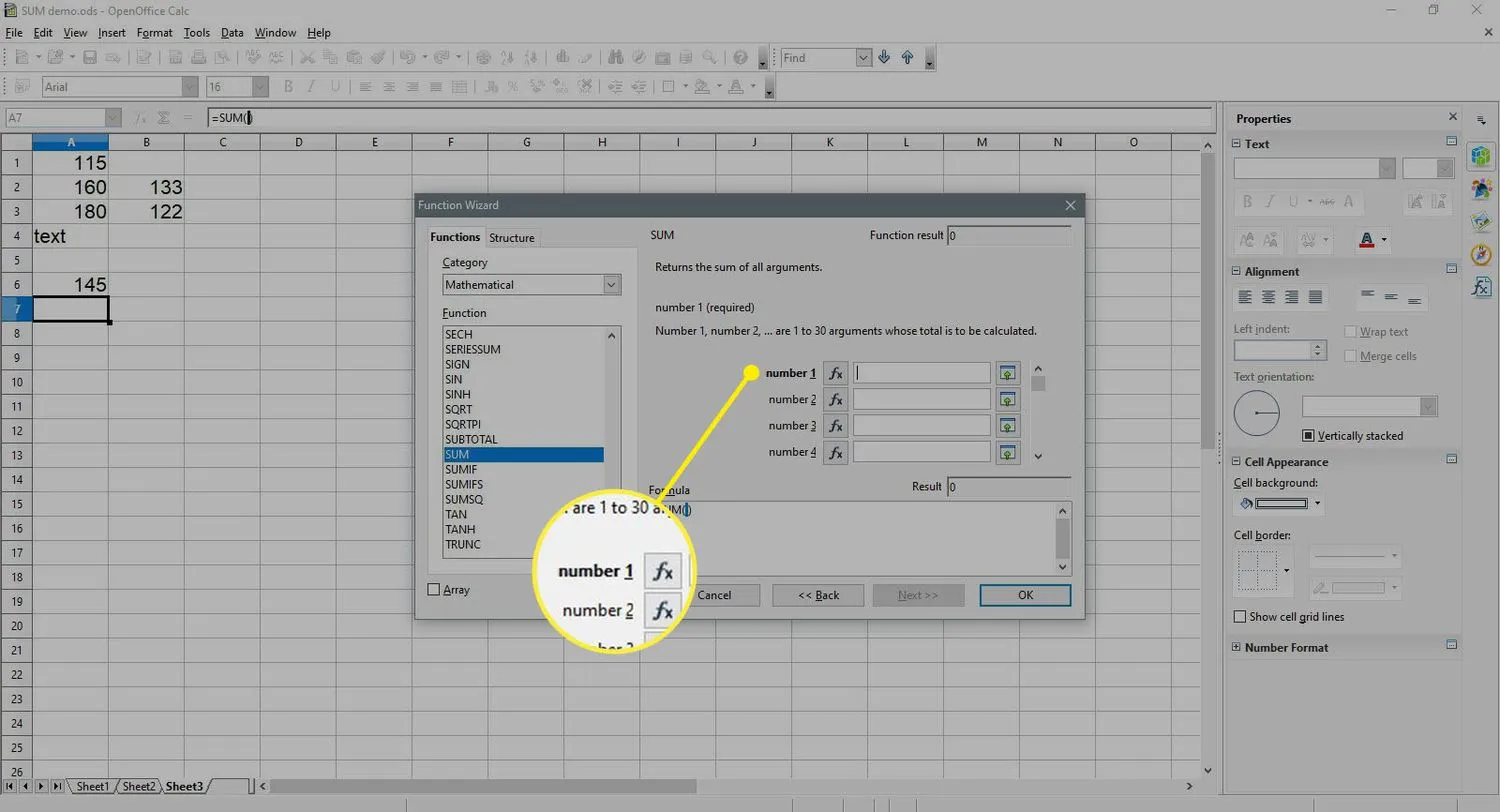
- Seleccione la celda A1 en la hoja de trabajo para ingresar esa referencia de celda en el cuadro de diálogo.
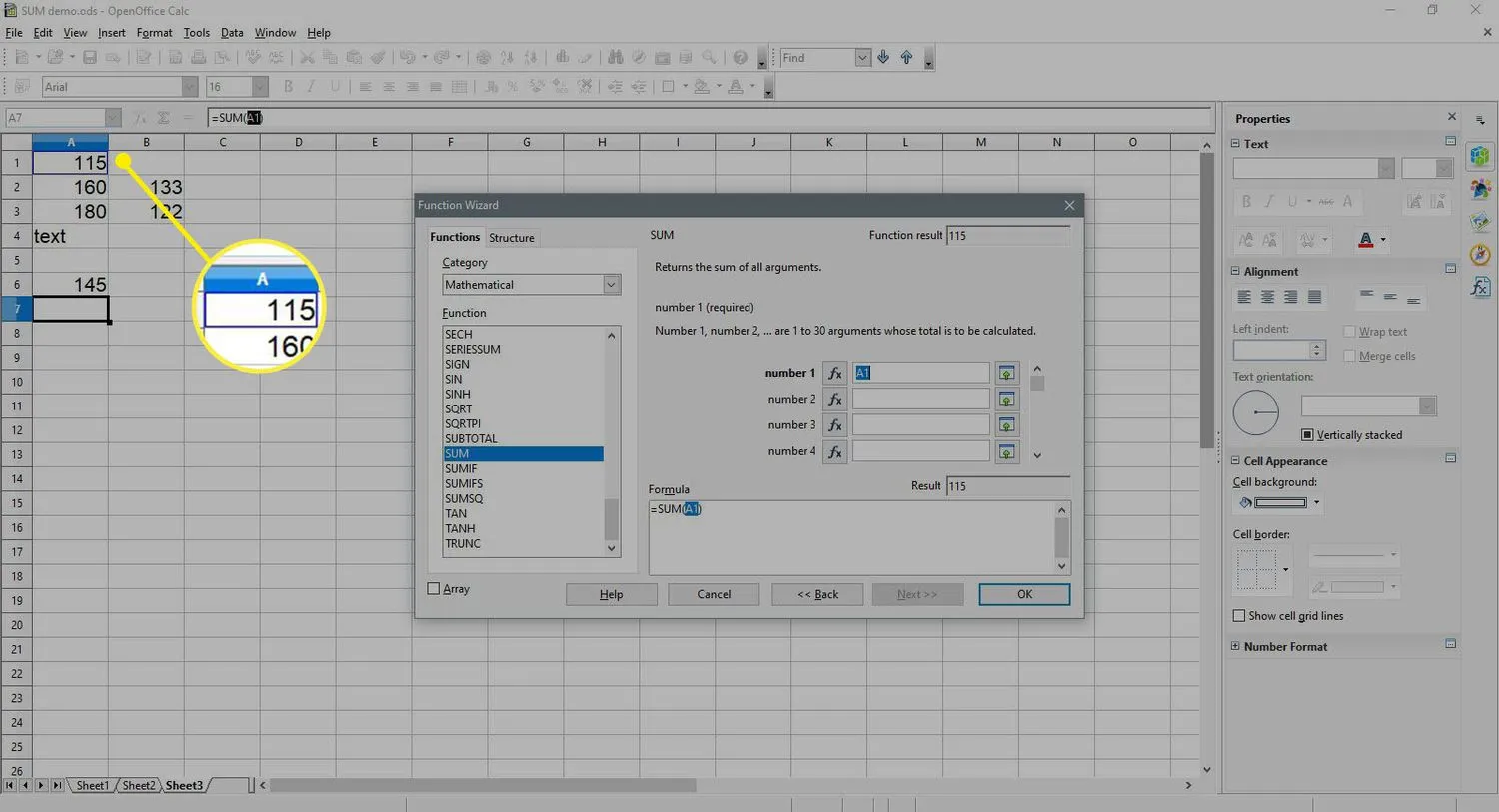
- Seleccione el número 2 en el cuadro de diálogo.
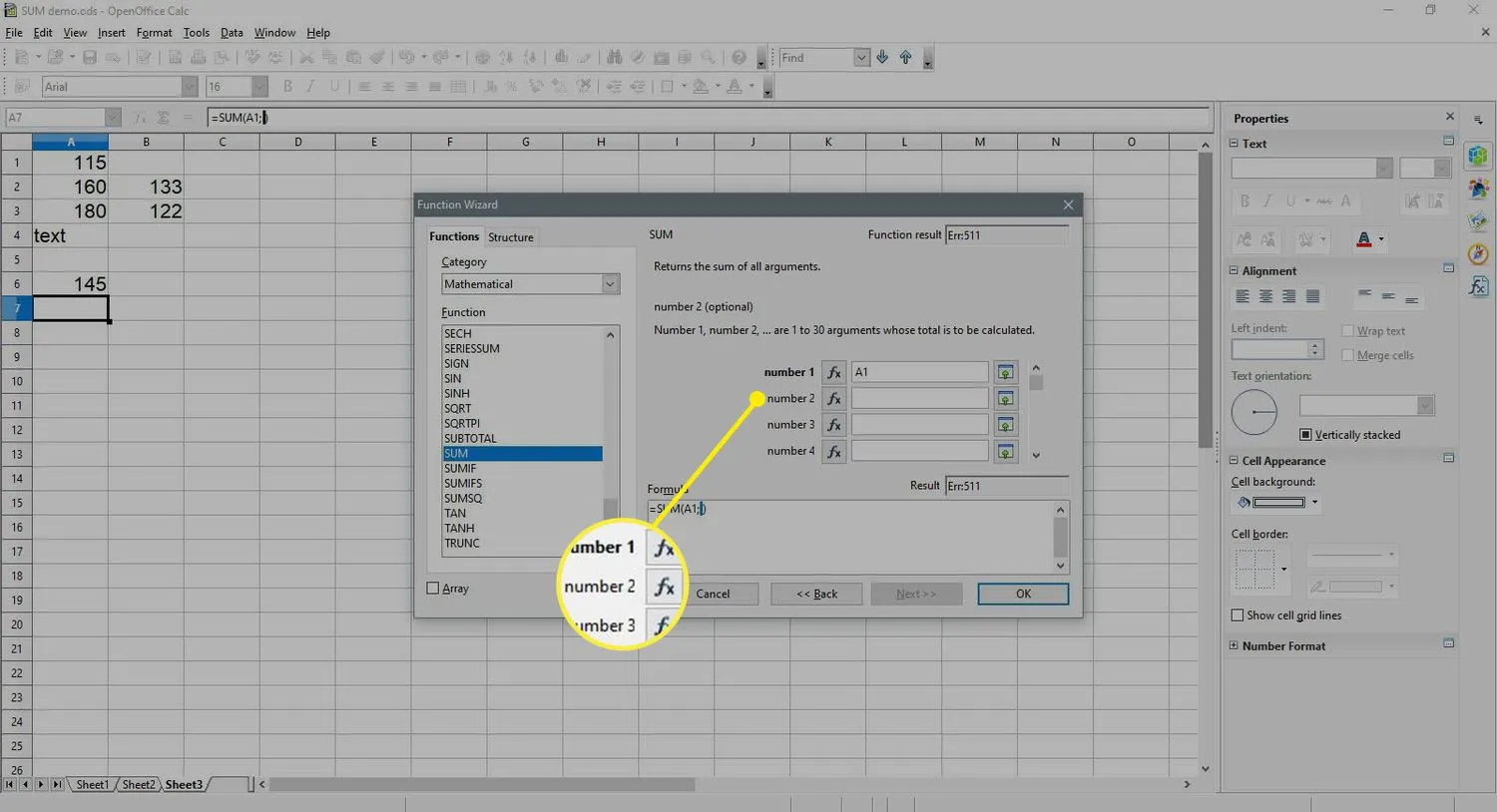
- Seleccione la celda A3 en la hoja de trabajo para ingresar esa referencia de celda.
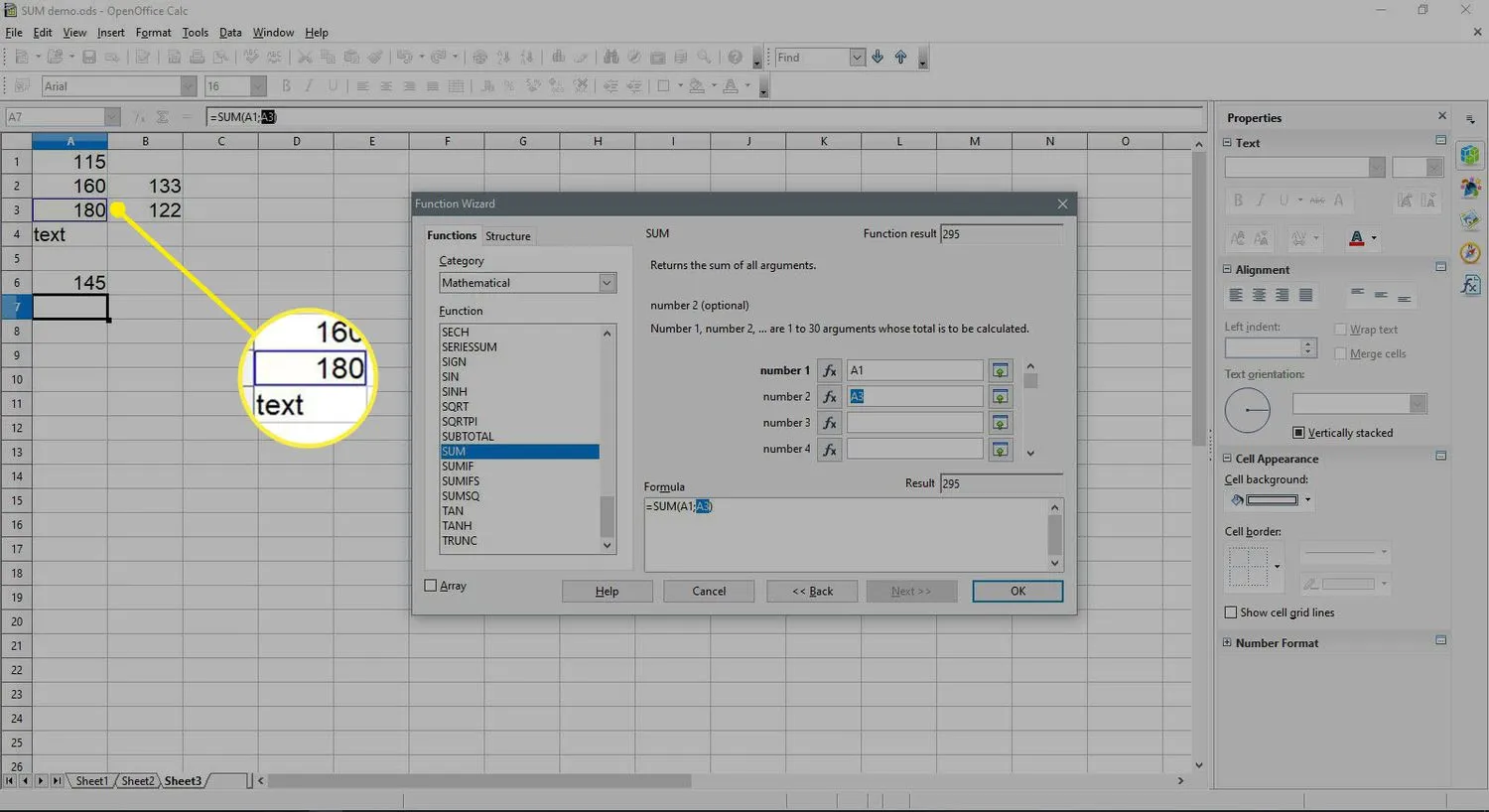
- Seleccione el número 3 en el cuadro de diálogo.
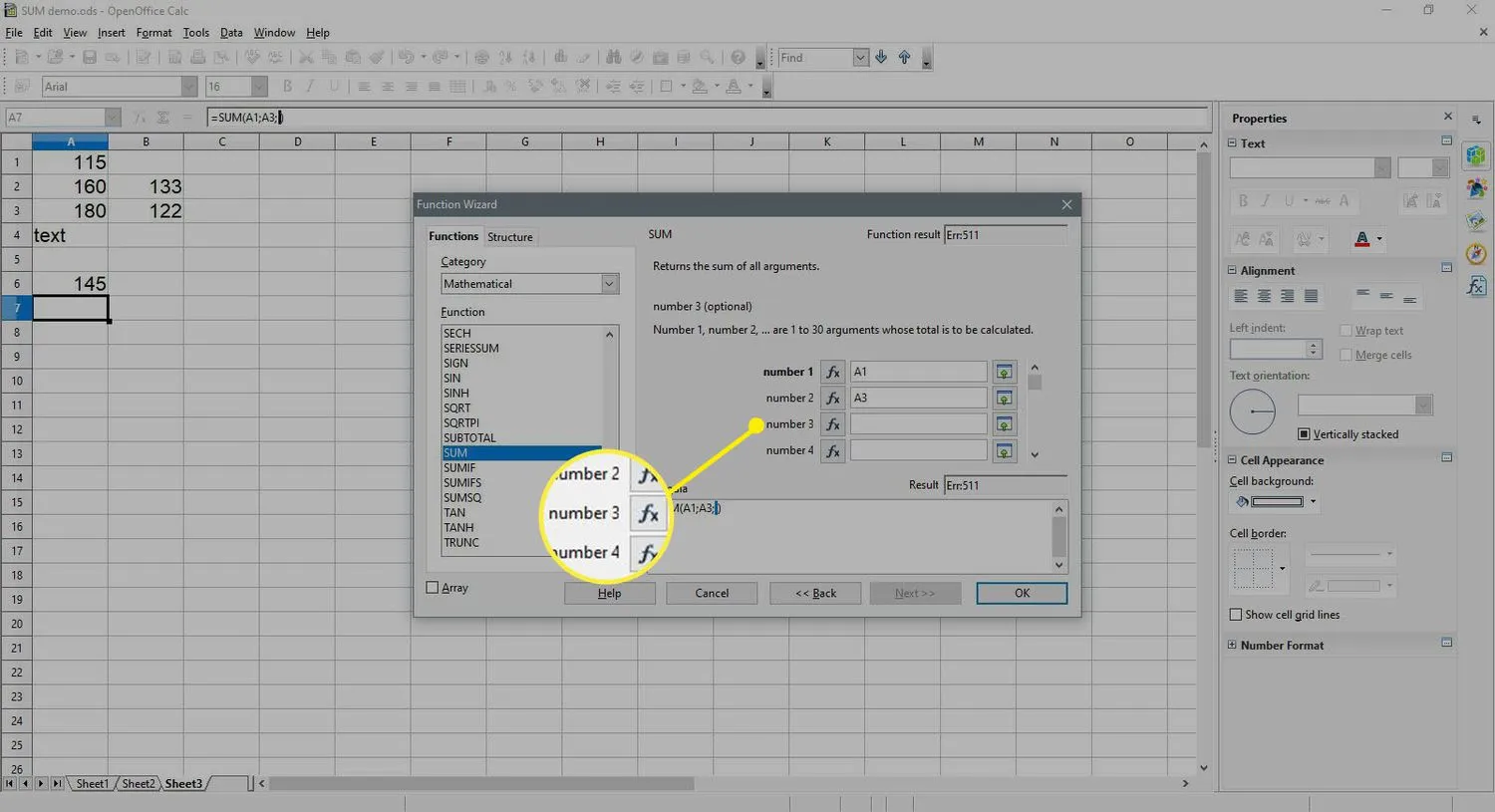
- Seleccione la celda A6 en la hoja de trabajo para ingresar esa referencia de celda.
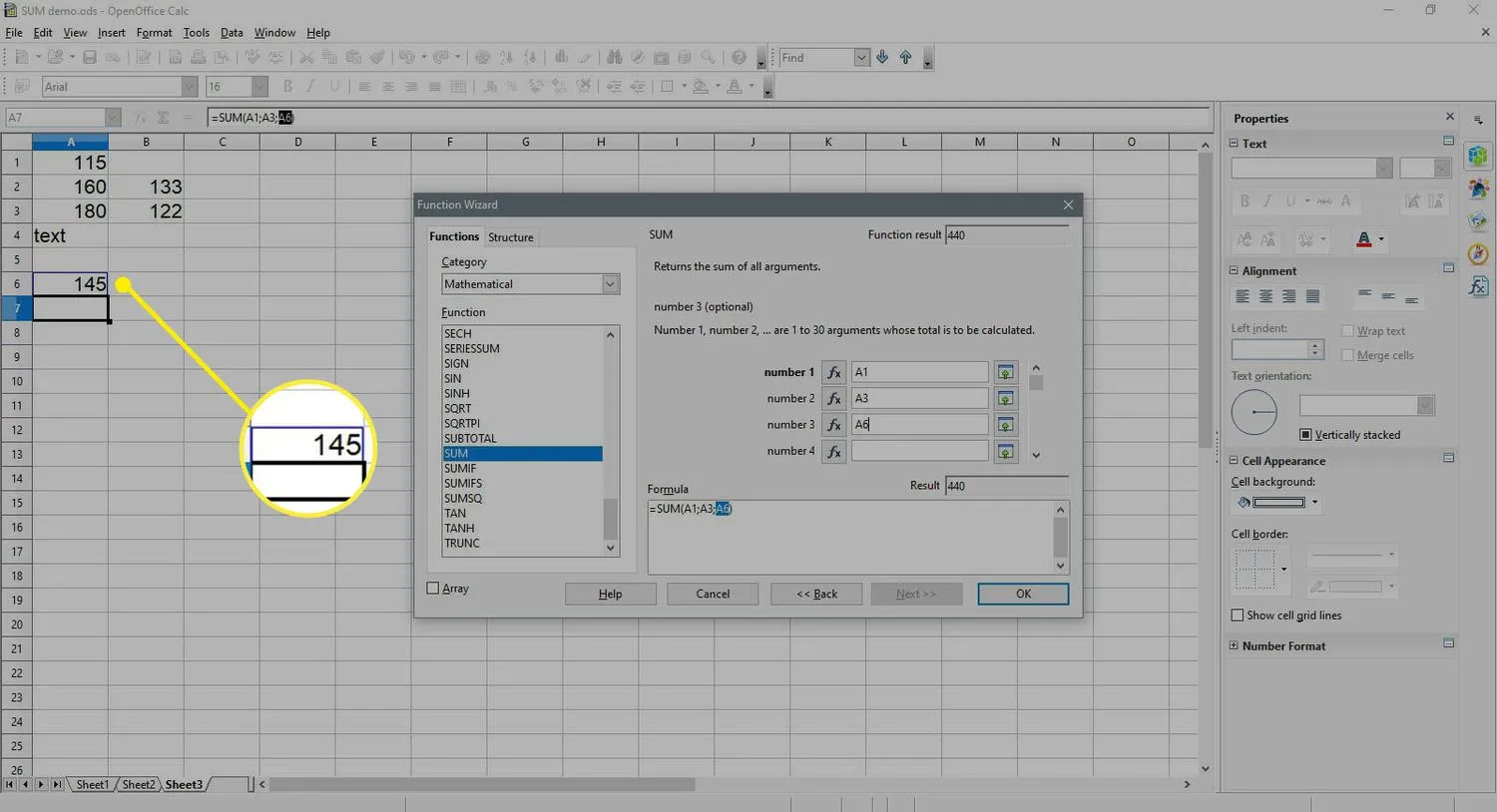
- Seleccione el número 4 en el cuadro de diálogo.
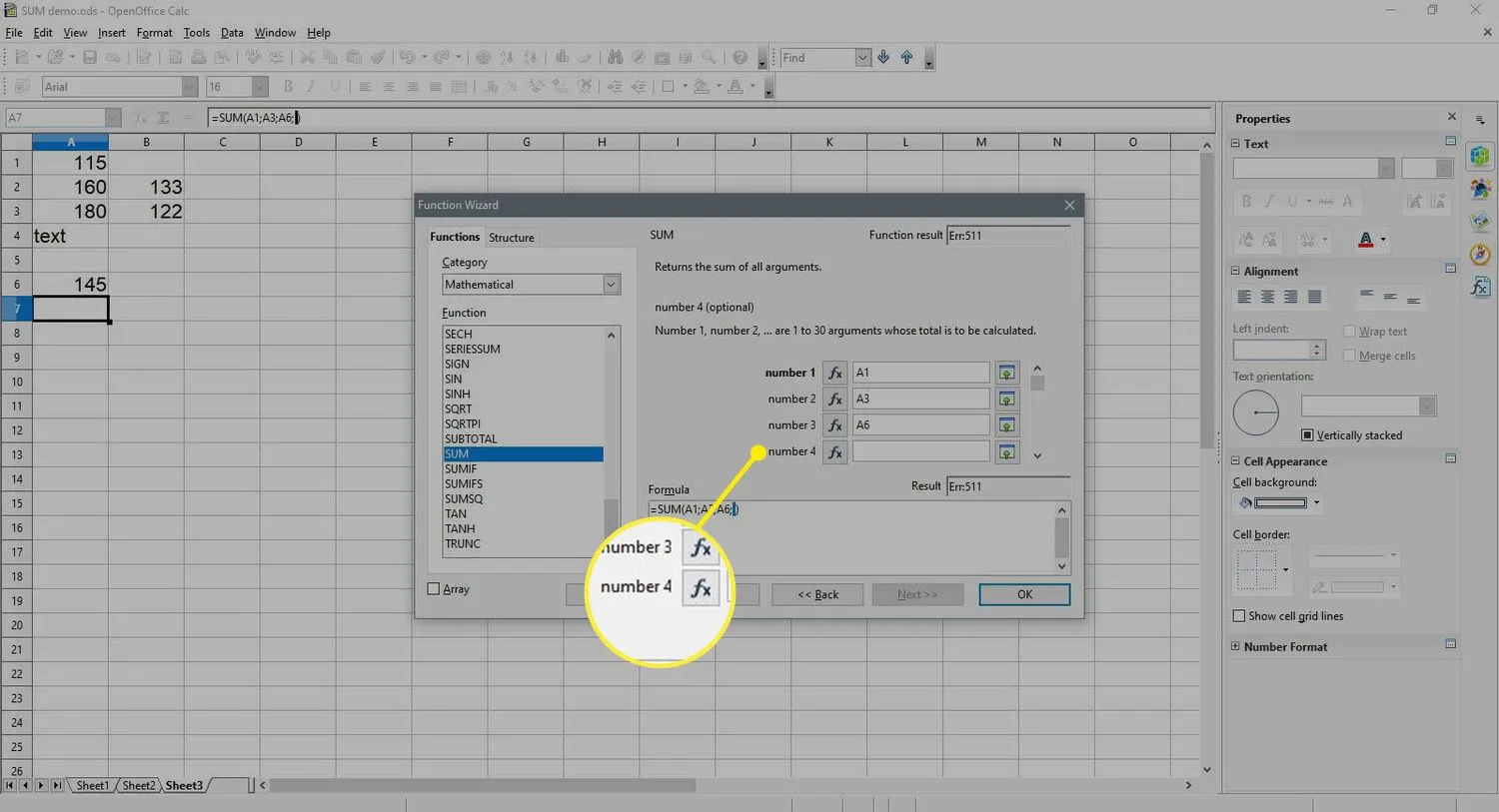
- Resalte las celdas B2 y B3 en la hoja de trabajo para ingresar este rango.
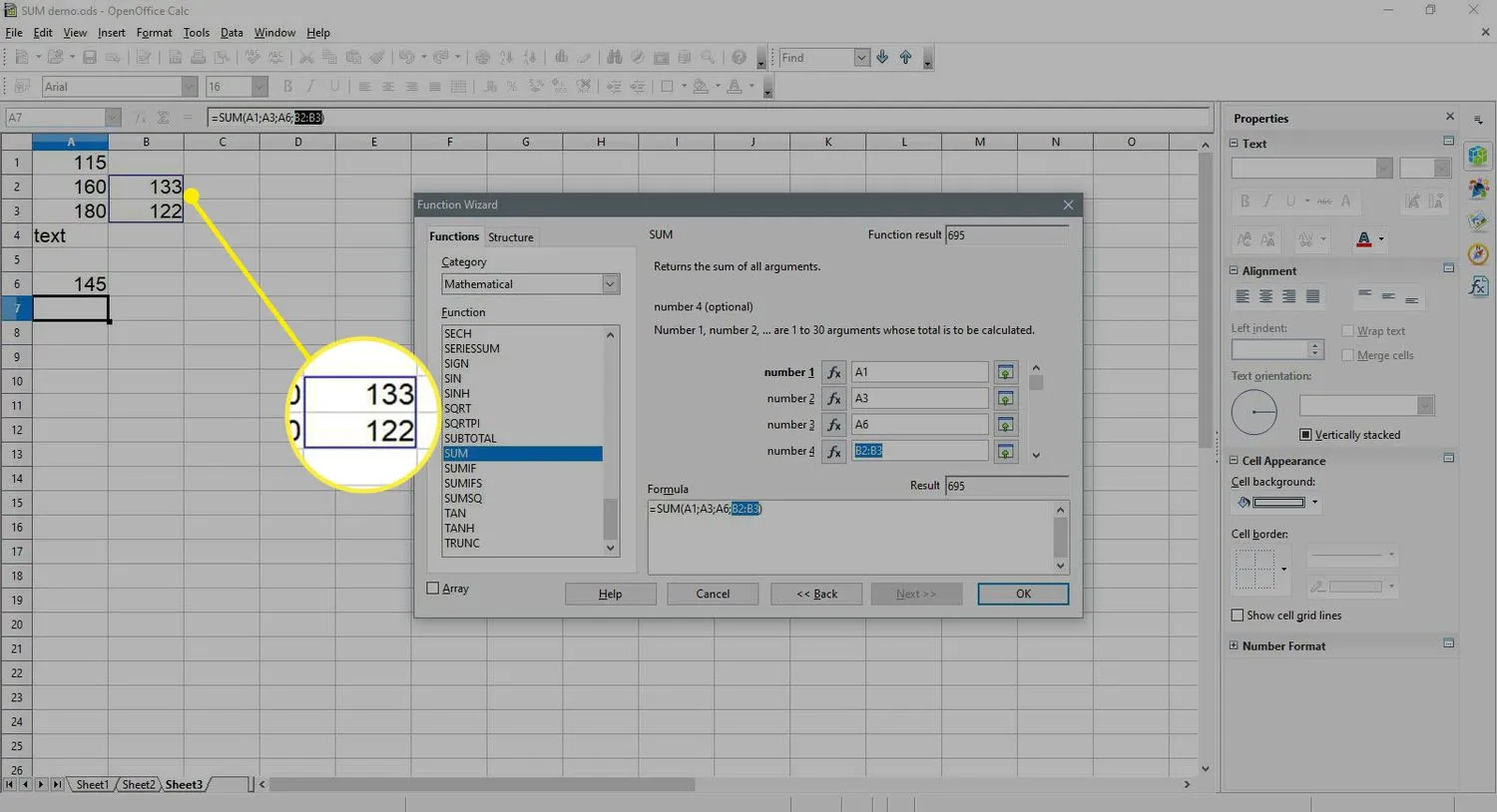
- Seleccione Aceptar para cerrar el cuadro de diálogo y volver a la hoja de cálculo.
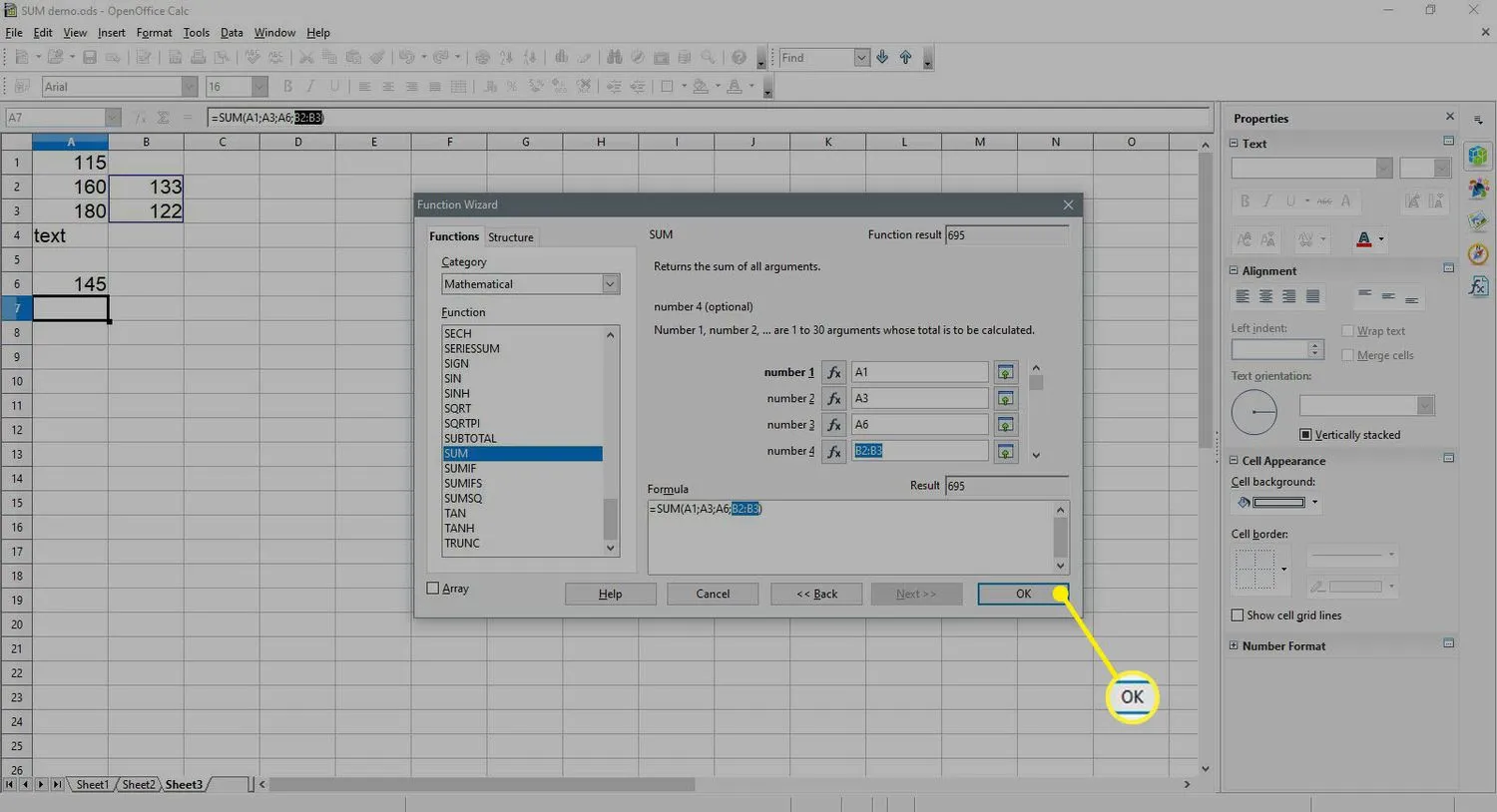
- El número 695 debería aparecer en la celda A7, ya que es la suma de los números ubicados en las celdas A1 a B3.
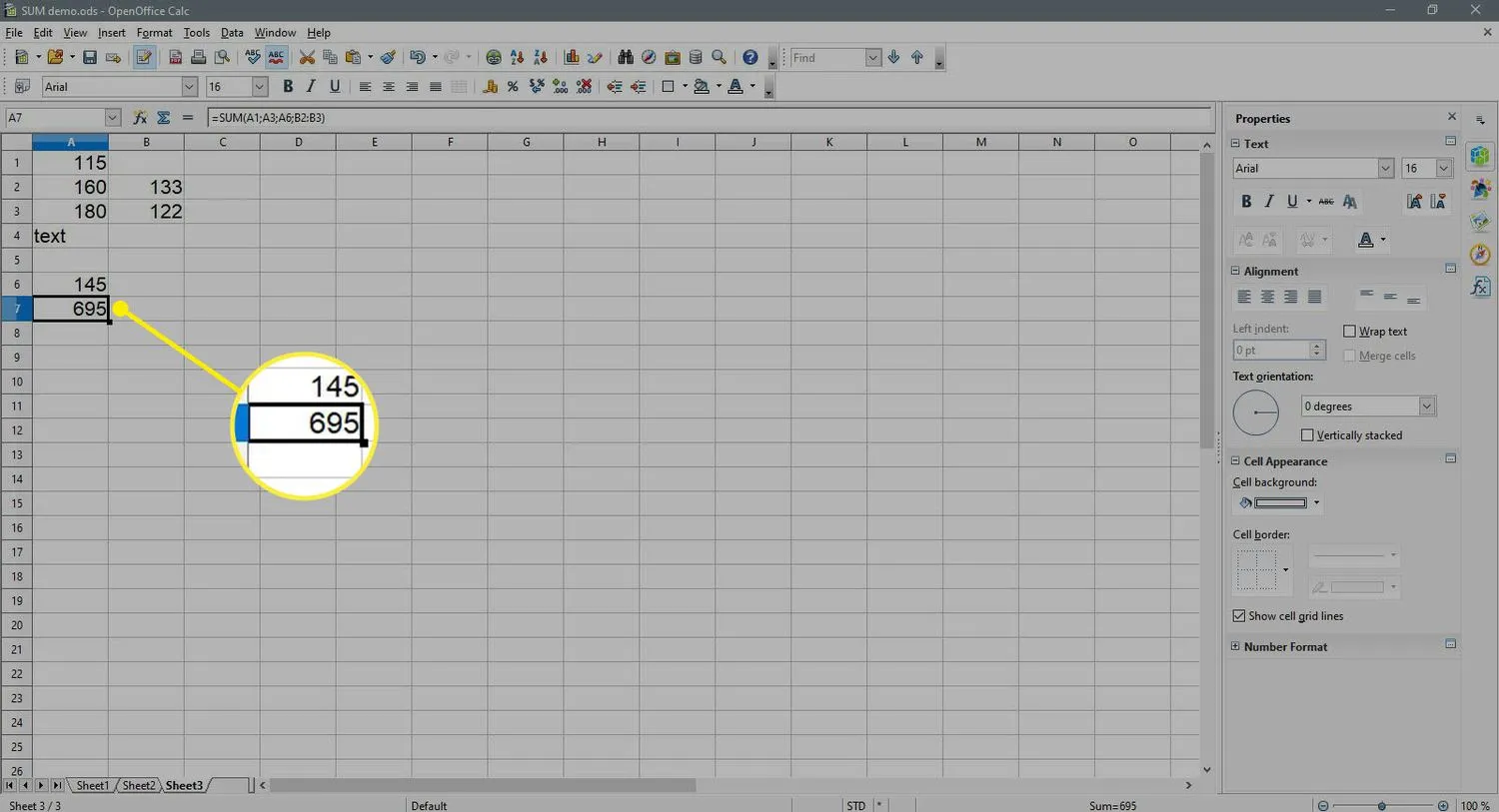
- Cuando seleccionas la celda A7. la función completa =SUMA(A1;A3;A6;B2:B3) aparece en la línea de entrada encima de la hoja de trabajo.
Lo que ignora la función SUMA
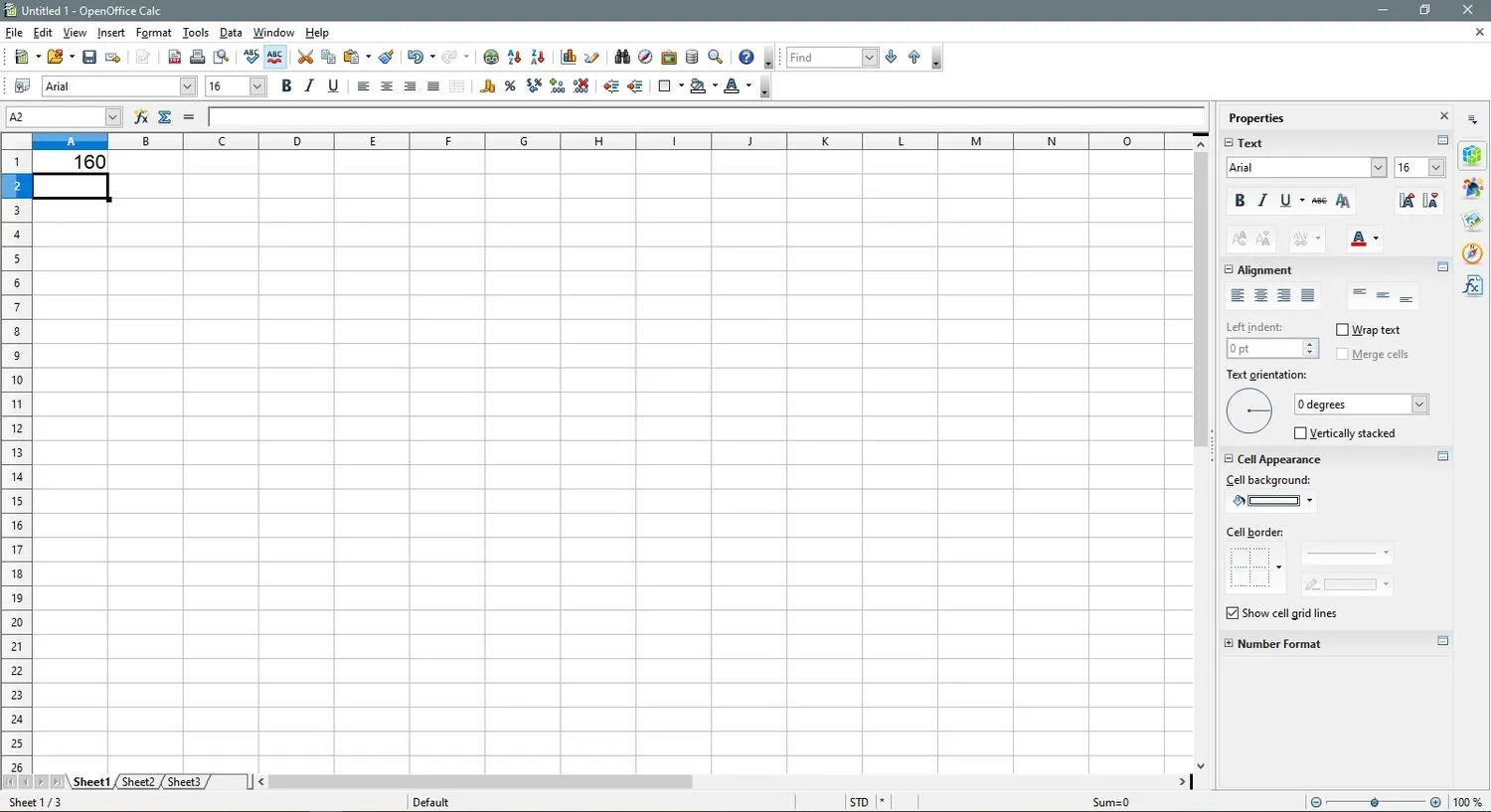
La función ignora las celdas en blanco y los datos de texto en el rango seleccionado, incluidos los números que han sido formateados como texto.
De forma predeterminada, los datos de texto en Calc se alinean a la izquierda en una celda, como se ve con el número 160 en la celda A2 en la imagen de arriba, los datos numéricos se alinean a la derecha de forma predeterminada.
Si dichos datos de texto se convierten posteriormente en datos numéricos o se agregan números a celdas en blanco en el rango, el total de la función SUMA se actualiza automáticamente para incluir los nuevos datos.
Agregar números usando el cuadro de diálogo de la función SUMA de Calc
Como se mencionó, otra opción para ingresar la función SUMA es usar el cuadro de diálogo de la función, que se puede abrir mediante:
- Seleccionar el asistente de funciones en la línea de entrada encima de la hoja de trabajo.
- Presionando Ctrl + F2.
Ventajas de los accesos directos y los cuadros de diálogo
La ventaja de usar el botón Sigma para ingresar a la función es que es rápido y fácil de usar. Si los datos que se van a sumar se agrupan en un rango contiguo, la función a menudo seleccionará el rango por usted.
La ventaja de usar el cuadro de diálogo de la función SUMA es que los datos que se van a sumar se distribuyen en varias celdas no contiguas. El uso del cuadro de diálogo en esta situación facilita la adición de celdas individuales a la función.
Ventajas del cuadro de diálogo
Las ventajas de usar el cuadro de diálogo incluyen:
- El cuadro de diálogo se ocupa de la sintaxis de la función, lo que facilita la introducción de los argumentos de la función de uno en uno sin tener que introducir el signo igual, los corchetes o los puntos y comas que actúan como separadores entre los argumentos.
- Cuando los datos que se van a sumar no se encuentran en un rango contiguo, las referencias de las celdas, como A1, A3 y B2:B3, se pueden ingresar fácilmente como argumentos numéricos separados en el cuadro de diálogo usando el puntero, lo que implica hacer clic en las celdas seleccionadas con el mouse en lugar de escribirlos. No solo es más fácil señalar, sino que también ayuda a reducir los errores en las fórmulas causados por referencias de celdas incorrectas.



Deja una respuesta