Cómo agregar sitios de confianza en Chrome, Edge, Firefox
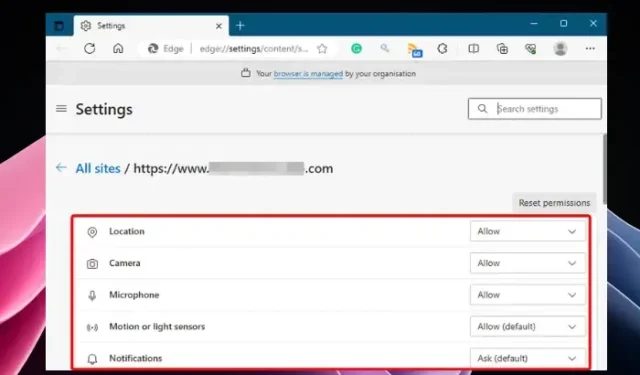
¿Su navegador está levantando una bandera para un sitio web que desea visitar? Bueno, eso es común, incluso para sitios web legítimos. Para evitar esto, puede agregar los Sitios de confianza a su navegador Chrome, Edge o Firefox . Sin embargo, asegúrese de que el sitio al que desea acceder sea seguro.
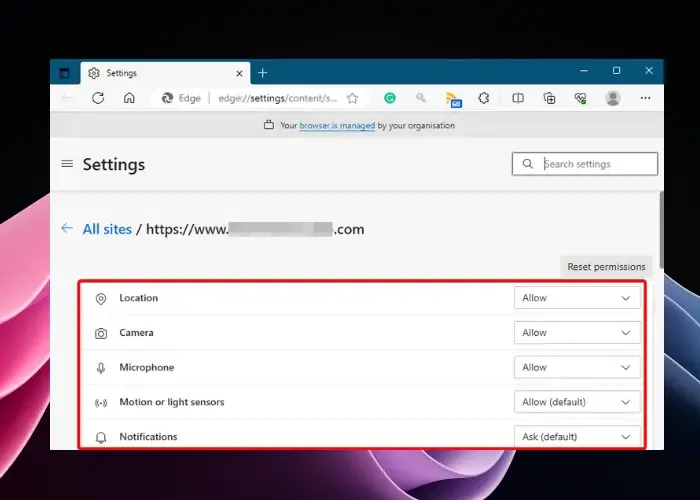
La seguridad en Internet es una de las principales preocupaciones en estos días y, por lo tanto, Windows/Mac OS vienen con su propio sistema de seguridad incorporado. Hoy en día, incluso los navegadores ofrecen protección contra sitios web inseguros o potencialmente peligrosos. Sin embargo, a veces, los navegadores pueden marcar incluso un sitio web seguro como potencialmente peligroso y bloquearle el acceso. En esta publicación, discutiremos cómo agregar un sitio web confiable a un navegador.
¿Por qué los navegadores marcan un sitio web de confianza?
Un navegador web seguro puede impedirle acceder a un sitio web cuando lo encuentra potencialmente inseguro. Esto se debe a que los navegadores modernos están equipados con la última tecnología de seguridad que les ayuda a escanear la configuración del servidor del sitio web en el que está alojado. El sitio web también se puede marcar debido a un certificado de seguridad caducado.
Dichos sitios web generalmente le solicitan sus datos de usuario o instalan un determinado software antes de que pueda acceder a los datos. En tales casos, el navegador le advertirá y le pedirá su permiso. Además, en ocasiones, algunas de las funcionalidades
¿Cómo agregar sitios de confianza en Chrome, Edge y Firefox?
Habiendo dicho eso, a veces, el sitio web puede no ser peligroso, sin embargo, el navegador puede generar una falsa alarma. En tales situaciones, puede agregarlo a los sitios confiables en su navegador Chrome, Edge o Firefox como se muestra a continuación.
- Añadir sitios de confianza en Chrome
- Agregar un sitio web de confianza en Microsoft Edge
- Añadir sitios web de confianza en Mozilla Firefox
1] Agregar sitios confiables en Google Chrome
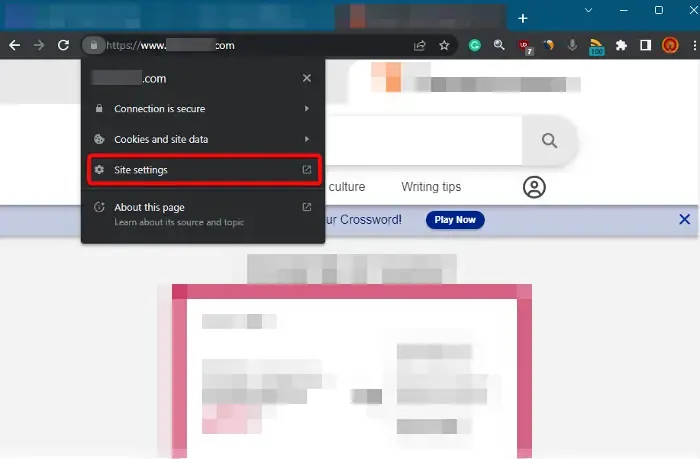
Si bien puede haber diferentes razones por las que no puede abrir un determinado sitio web en Chrome, una de ellas es si se marca por error como no seguro. En tal caso, puede agregar el sitio web a la lista de confianza y también administrar los permisos del sitio web en Chrome . Para ello, haga clic en el icono de candado a la izquierda de la barra de direcciones del navegador y haga clic en Configuración del sitio . Esto abrirá una nueva pestaña para el sitio web de Configuración . Aquí, en Permiso , verifique qué parámetro necesita acceso, por ejemplo, Ubicación , Cámara , Micrófono , etc., y configúrelos en Permitir .
2] Agregar un sitio web confiable en Microsoft Edge
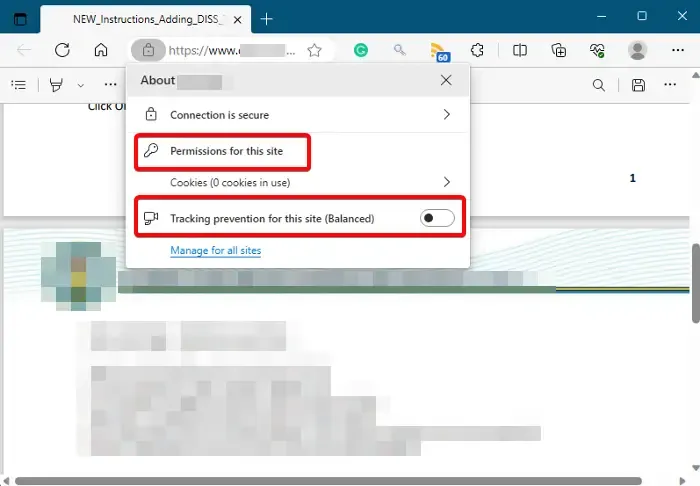
Una de las formas de agregar sitios confiables en Edge es la misma que se hace en Chrome. Haga clic en el icono de candado ( Ver información del sitio ) en el lado izquierdo de la barra de direcciones del navegador y haga clic en Permiso para este sitio . Se abrirá una pestaña de Configuración con las mismas opciones que ves en la configuración de Chrome . Establezca las preferencias deseadas ( Ubicación , Micrófono , Cámara , Imágenes , etc.) para Permitirle agregar el sitio a la lista de confianza.
Además, también puede desactivar la opción Prevención de seguimiento para este sitio . Alternativamente, puede abrir la consola Ejecutar ( Win + R ) y escribir inetcpl.cpl para abrir el cuadro de diálogo Propiedades de Internet .
Ahora puede agregar el sitio de confianza en Windows a través de Propiedades de Internet .
3] Agregar sitios web confiables en Mozilla Firefox
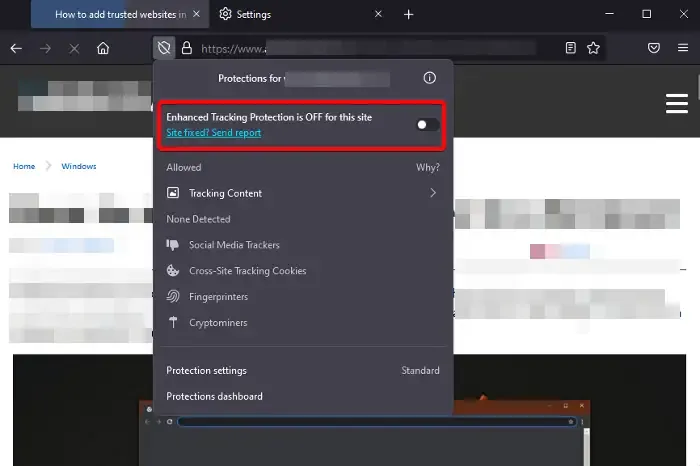
Mozilla Firefox hace que sea bastante sencillo para los usuarios agregar sitios confiables en el navegador a través de su Administrador de permisos . Todo lo que necesita hacer es hacer clic en el ícono Escudo a la izquierda de la barra de direcciones del navegador y desactivar la opción Protección de seguimiento mejorada . El sitio web ahora se agregará a la lista Permitir del navegador y ya no le impedirá visitar el sitio.
¿Cómo habilito la Navegación segura en Edge?
Microsoft Edge lo hace mucho mejor y más interesante que otros navegadores. Eso incluye su nueva función de seguridad: seguridad mejorada en la web . Si bien esto se puede activar de forma predeterminada para la mayoría de los usuarios, si no es así, puede habilitar las excepciones de seguridad mejoradas en Edge para garantizar una navegación segura en el navegador.
¿Cómo configuro Sitios de confianza en Windows?
A veces, es posible que no pueda acceder a ciertos sitios web en un navegador (Chrome, Edge o Firefox) debido a la estricta configuración de seguridad de su PC con Windows. Afortunadamente, puede agregar el sitio a la lista de Sitios de confianza a través de las Propiedades de Internet en su PC y debería poder acceder al sitio web como de costumbre.



Deja una respuesta