Cómo agregar compatibilidad de solución de problemas al menú contextual en Windows 11/10
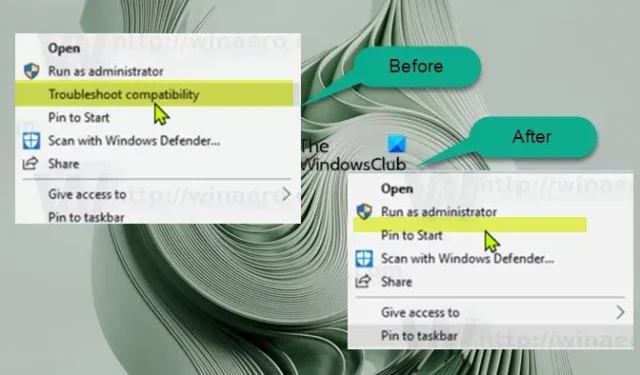
En su computadora con Windows 10 o Windows 11 o una versión más reciente, algunos juegos o aplicaciones más antiguos creados para versiones anteriores de Windows pueden funcionar mal o incluso no funcionar en absoluto. Los usuarios de PC pueden intentar ejecutar los juegos/aplicaciones en Modo de compatibilidad o ejecutar el Solucionador de problemas de compatibilidad de programas para detectar y solucionar problemas comunes de compatibilidad en sus dispositivos. En esta publicación, lo guiamos a través de los pasos sobre cómo agregar o eliminar la compatibilidad de solución de problemas en el menú contextual en Windows 11/10.
Agregar o eliminar la compatibilidad de solución de problemas en el menú contextual en Windows 11/10
De forma predeterminada, en Windows 11/10, cuando hace clic con el botón derecho (o para dispositivos con pantalla táctil, puede mantener presionado para realizar una acción de clic con el botón derecho) en un archivo ejecutable de aplicación o juego (.exe) o en un acceso directo de aplicación, puede hacer clic/pulsar en el elemento Solucionar problemas de compatibilidad en el menú contextual para ejecutar el asistente del Solucionador de problemas de compatibilidad de programas en el programa. Si lo desea, puede eliminar o agregar este elemento (especialmente en los casos en que falta, tal vez debido a la corrupción del sistema o alguna otra razón) en el menú contextual ajustando el registro como lo describiremos a continuación.
Debe iniciar sesión como administrador en el sistema para realizar esta tarea. Y dado que se trata de una operación de registro, se recomienda que haga una copia de seguridad del registro o cree un punto de restauración del sistema como medida de precaución necesaria. Una vez hecho esto, puede proceder de la siguiente manera:
- Presione la tecla de Windows + R para invocar el cuadro de diálogo Ejecutar.
- En el cuadro de diálogo Ejecutar, escriba bloc de notas y presione Entrar para abrir el Bloc de notas.
- Copie y pegue el siguiente código en el editor de texto.
Agregar compatibilidad de solución de problemas en el menú contextual
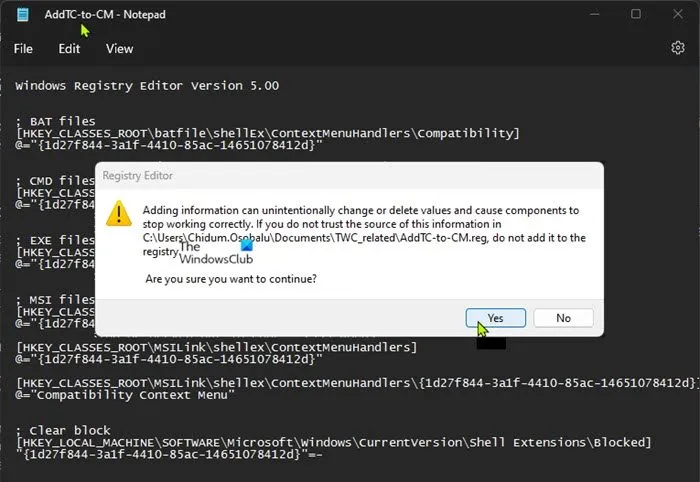
Windows Registry Editor Version 5.00
; BAT files
[HKEY_CLASSES_ROOT\batfile\shellEx\ContextMenuHandlers\Compatibility]
@="{1d27f844-3a1f-4410-85ac-14651078412d}"
; CMD files
[HKEY_CLASSES_ROOT\cmdfile\shellEx\ContextMenuHandlers\Compatibility]
@="{1d27f844-3a1f-4410-85ac-14651078412d}"
; EXE files
[HKEY_CLASSES_ROOT\exefile\shellex\ContextMenuHandlers\Compatibility]
@="{1d27f844-3a1f-4410-85ac-14651078412d}"
; MSI files
[HKEY_CLASSES_ROOT\Msi.Package\shellex\ContextMenuHandlers\Compatibility]
@="{1d27f844-3a1f-4410-85ac-14651078412d}"
[HKEY_CLASSES_ROOT\MSILink\shellex\ContextMenuHandlers]
@="{1d27f844-3a1f-4410-85ac-14651078412d}"
[HKEY_CLASSES_ROOT\MSILink\shellex\ContextMenuHandlers\{1d27f844-3a1f-4410-85ac-14651078412d}]
@="Compatibility Context Menu"
; Clear block
[HKEY_LOCAL_MACHINE\SOFTWARE\Microsoft\Windows\CurrentVersion\Shell Extensions\Blocked]
"{1d27f844-3a1f-4410-85ac-14651078412d}"=-
- Ahora, haga clic en la opción Archivo del menú y seleccione el botón Guardar como .
- Elija una ubicación (preferiblemente el escritorio) donde desea guardar el archivo.
- Ingrese un nombre descriptivo con una extensión .reg (por ejemplo, AddTC-to-CM.reg ).
- Elija Todos los archivos de la lista desplegable Guardar como tipo .
- Haga doble clic en el guardado. reg para fusionarlo.
- Si se le solicita, haga clic en Ejecutar > Sí ( UAC ) > Sí > Aceptar para aprobar la combinación.
- Ahora puede eliminar el. archivo de registro si lo desea.
- Finalmente, reinicie el proceso del Explorador, cierre sesión/cierre sesión y luego inicie sesión/inicie sesión o reinicie la computadora para aplicar.
Eliminar la compatibilidad de solución de problemas en el menú contextual
- Abra el Bloc de notas.
- Copie y pegue el siguiente código en el editor de texto.
Windows Registry Editor Version 5.00
[HKEY_LOCAL_MACHINE\SOFTWARE\Microsoft\Windows\CurrentVersion\Shell Extensions\Blocked]
"{1d27f844-3a1f-4410-85ac-14651078412d}"=""
- Repita todos los mismos pasos anteriores, pero esta vez, puede guardar el archivo de registro con la extensión .reg (p. ej., RemoveTC-on-CM .reg ).
¡Eso es todo sobre cómo agregar o eliminar la compatibilidad de solución de problemas en el menú contextual en Windows 11/10!
¿Windows 11 tiene problemas de compatibilidad?
Hay problemas y problemas conocidos de Windows 11. Incluyendo problemas de incompatibilidad con versiones específicas de controladores para Intel Smart Sound Technology (Intel SST) en procesadores Intel 11th Gen Core y Windows 11. Los dispositivos Windows 11 con el controlador Intel SST afectado pueden recibir un error con una pantalla azul. Dicho esto, la pestaña Compatibilidad en Windows 11/10 muestra una lista de configuraciones que se pueden seleccionar y aplicar a una aplicación para resolver los problemas más comunes que afectan a las aplicaciones heredadas.
¿Cuál es el problema de compatibilidad?
Es probable que los usuarios de PC experimenten problemas de compatibilidad si utilizan el mismo tipo de software para una tarea, como los procesadores de texto, que no pueden comunicarse entre sí. Esto podría deberse a una diferencia en sus versiones o porque las fabrican diferentes empresas. Las aplicaciones de software lanzadas deben ser compatibles con todo el software, hardware, sistema operativo, plataformas, etc., mediante la ejecución de pruebas de compatibilidad que ayuden a detectar errores antes de que el producto se entregue al usuario final.



Deja una respuesta