Cómo agregar etiquetas a imágenes en OneDrive
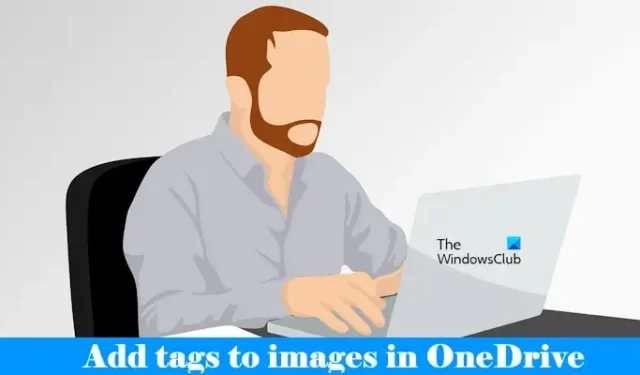
OneDrive es una plataforma de almacenamiento en la nube desarrollada por Microsoft. Todos los usuarios obtienen 5 GB de almacenamiento gratuito en OneDrive después de crear una cuenta de Microsoft. Los archivos que almacena en OneDrive permanecen disponibles en la nube y puede acceder a ellos en cualquier dispositivo iniciando sesión en su cuenta de Microsoft. En este artículo, le mostraremos cómo agregar etiquetas a imágenes en OneDrive .

Cómo agregar etiquetas a imágenes en OneDrive
El etiquetado es una característica útil. Agregar etiquetas a las imágenes es útil si tiene muchas imágenes en OneDrive, ya que le ayuda a buscar una imagen en particular rápidamente. Puede crear más de una etiqueta para sus imágenes en OneDrive. Aquí, le mostraremos los siguientes dos métodos para agregar etiquetas a imágenes en OneDrive.
- Al iniciar sesión en OneDrive en su navegador web
- Abriendo la carpeta OneDrive en el Explorador de archivos
Veamos ambos métodos en detalle.
1]Agregue etiquetas a imágenes en OneDrive usando su navegador web
Las siguientes instrucciones le ayudarán a agregar etiquetas a sus imágenes en OneDrive.
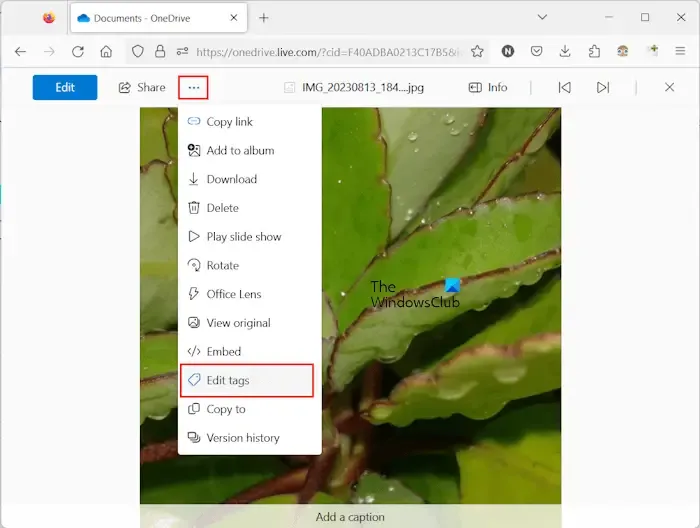
- Abra su navegador web.
- Inicie sesión en OneDrive ingresando las credenciales de su cuenta de Microsoft.
- Seleccione Mis archivos en el lado izquierdo.
- Abra la carpeta que contiene la imagen a la que desea agregar etiquetas.
- Haga clic en los tres puntos y luego haga clic en la opción Editar etiquetas .
- Se abrirá un panel lateral en el lado derecho donde verá algunas etiquetas que se agregaron a la foto automáticamente. Ingrese la etiqueta que desea agregar a la imagen y presione Enter .
Puede eliminar las etiquetas no deseadas haciendo clic en la cruz junto a ellas. Si busca la categoría Fotos en OneDrive en línea y luego abre su foto, no verá los tres puntos. En tal caso, debe editar o agregar etiquetas siguiendo los pasos que se detallan a continuación:
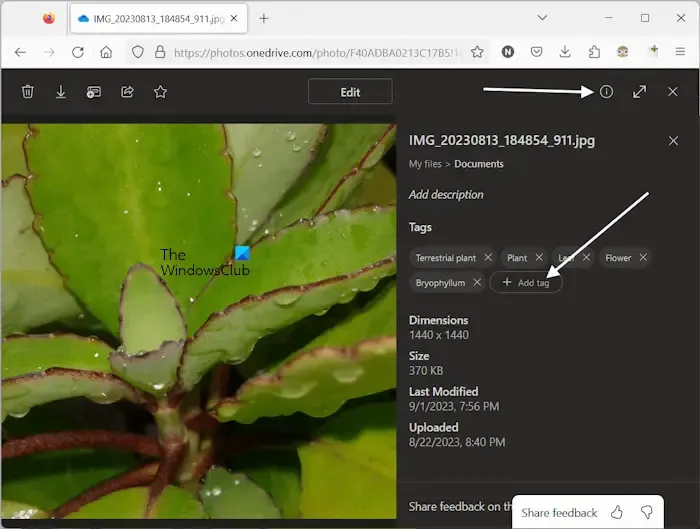
- Abra la imagen para la que desea editar las etiquetas.
- Haga clic en el botón » Mostrar información detallada » en la parte superior derecha (consulte la captura de pantalla anterior).
- Se abrirá un panel derecho que le mostrará los detalles de la imagen junto con las etiquetas disponibles. Haga clic en el botón Agregar etiqueta .
- Escriba el nombre para crear una nueva etiqueta y luego presione Entrar .
Para eliminar las etiquetas previamente disponibles o las etiquetas no deseadas, haga clic en la cruz junto a ellas.
2]Agregue etiquetas a imágenes en OneDrive a través del Explorador de archivos
Veamos cómo agregar etiquetas a imágenes en OneDrive en su computadora con Windows usando el Explorador de archivos. Siga las siguientes instrucciones:
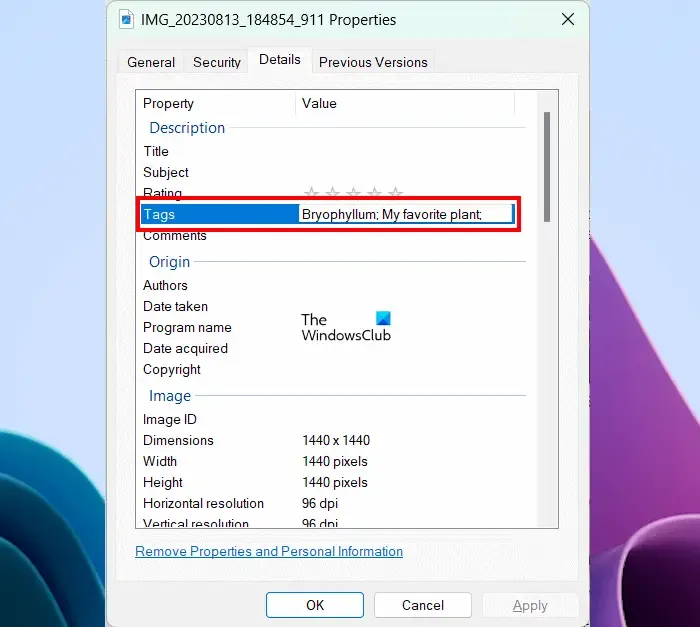
- Abra el Explorador de archivos.
- Abra su carpeta OneDrive.
- Ahora, abre la carpeta que contiene las imágenes.
- Haga clic derecho en la imagen a la que desea agregar una etiqueta y seleccione Propiedades .
- Vaya a la pestaña Detalles .
- Haga clic en el campo Etiquetas .
- Ingrese la etiqueta que desee y presione Enter .
- Haga clic en Aplicar y luego haga clic en Aceptar .
Si desea agregar varias etiquetas, separe cada etiqueta con un punto y coma (;) . Después de ingresar todas las etiquetas, presione el botón Enter . Después de realizar los pasos anteriores, OneDrive comienza a sincronizar su imagen nuevamente para que los cambios que realizó estén disponibles en línea.
Eso es todo. Espero que esto ayude.
¿Qué son las etiquetas en las fotos?
Las etiquetas en las fotos son palabras clave adicionales que se les agregan para que sean más fáciles de buscar. Además de esto, las etiquetas también te ayudan a encontrar imágenes similares. Por ejemplo, si tienes una colección de diferentes rosas, puedes darles a todas ellas una etiqueta de flor de rosa común. Después de eso, puede buscar todas las imágenes de flores de rosas utilizando la palabra clave Flor de rosa.
¿Cómo etiqueto manualmente una foto?
Una opción para agregar una etiqueta a una foto está disponible en sus propiedades. Abra sus propiedades en su computadora con Windows y vaya a la sección Detalles. Si la opción Etiqueta no está disponible allí, cambie su formato a JPG.



Deja una respuesta