Cómo agregar subtítulos a juegos en PC con Windows 11 automáticamente con subtítulos en vivo
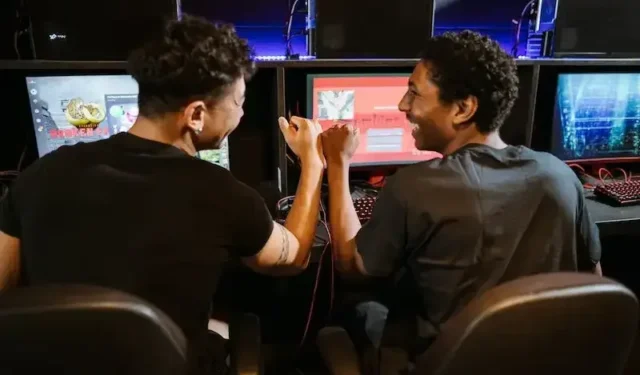
¿Te encanta jugar juegos en tu PC con Windows 11 pero te resulta difícil seguir los diálogos o entender las instrucciones del juego?
¿ Alguna vez ha deseado una forma más fácil de agregar subtítulos a sus juegos favoritos sin tener que escribirlos manualmente? Bueno, ¡estás de suerte!

Afortunadamente, le mostraremos cómo agregar automáticamente subtítulos a sus juegos usando Live Captions, una función integrada en Windows 11 .
Cómo usar la función de subtítulos en vivo de PC con Windows 11 para agregar subtítulos de juegos
Usar la función Live Captions en Windows 11 es fácil. Todo lo que tiene que hacer es habilitar la herramienta primero y comenzar a usarla. Echa un vistazo a los métodos a continuación.
Pasos para habilitar los subtítulos en vivo en una PC con Windows 11
Antes de sumergirse en los detalles del uso de Live Captions para sus juegos, debe habilitar esta función en la configuración de Windows 11. Así es cómo:
- Abra la aplicación Configuración de Windows 11 haciendo clic en el menú Inicio y seleccionando el ícono de ajustes.
- En la aplicación Configuración, haga clic en la opción «Accesibilidad».
- Desplácese hasta la sección «Audición» y seleccione «Subtítulos en vivo».
- Mueva el interruptor para activar los subtítulos en vivo.
- Con Live Captions habilitado, ahora puede usar esta función para sus juegos.
Pasos sobre cómo usar subtítulos en vivo en juegos en Windows 11

- Inicie el juego que desea jugar y abra la configuración de audio del juego.
- Establezca la salida de audio en «Windows Sonic para auriculares» o «Dolby Atmos para auriculares». Estos formatos de audio espacial funcionan mejor con Live Captions.
- Una vez que haya configurado la salida de audio, presione la tecla de Windows + H para abrir el menú Live Captions.
- Si es la primera vez que usa Live Captions, es posible que se le pida que descargue los paquetes de idioma requeridos. Siga las instrucciones en pantalla para descargar los paquetes.
- Una vez que se instalan los paquetes de idioma, Live Captions mostrará subtítulos en tiempo real mientras juegas.
Personalización de la función de subtítulos en vivo de Windows 11 para juegos
Live Captions también ofrece varias opciones de personalización para mejorar su experiencia de juego. Aquí hay algunas opciones que puede considerar:
Cambiar el tamaño y la posición de la ventana de subtítulos en vivo
Puede cambiar el tamaño de la ventana Live Captions arrastrando los bordes de la ventana. También puede cambiar la posición de la ventana a cualquier parte de la pantalla arrastrando la barra de título de Live Captions.
Cambiar el tamaño y el estilo de fuente de los subtítulos en vivo

Puede personalizar el tamaño de fuente y el estilo del texto de Live Captions para adaptarlo a sus preferencias.
- Para hacer esto, vaya a Configuración> Accesibilidad> Subtítulos en vivo y seleccione «Configuración de subtítulos».
- Desde allí, puede elegir el tamaño y el estilo de fuente que desee.
Ajustar el fondo y el color del texto de los subtítulos en vivo
Si tiene problemas para leer el texto de Live Captions, puede cambiar el fondo y el color del texto.
- Vaya a Configuración> Accesibilidad> Subtítulos en vivo> Configuración de subtítulos y seleccione «Fondo y color».
- Desde allí, puede elegir el fondo y el color de texto que desee.
Live Caption es una poderosa herramienta que puede ayudarlo a agregar subtítulos a sus juegos automáticamente. Siguiendo los pasos descritos en este artículo, puede habilitar y usar Live Captions para mejorar su experiencia de juego.
Si bien esta función tiene algunas limitaciones, puede ser una herramienta valiosa para los jugadores que desean sumergirse por completo en sus juegos favoritos.



Deja una respuesta