Cómo agregar números de diapositiva, fecha y hora a PowerPoint

Microsoft PowerPoint tiene una función que permite a los usuarios agregar números a sus diapositivas. Esta característica es útil cuando su presentación contiene muchas diapositivas. Si sus diapositivas tienen números, puede ir fácilmente a una diapositiva en particular mientras presenta su presentación sin salir del modo Presentación con diapositivas. En este artículo, le mostraremos cómo agregar números de diapositiva y fecha y hora a PowerPoint .
Cómo agregar números de diapositiva a PowerPoint
Para agregar números de diapositiva a PowerPoint, siga las siguientes instrucciones:
- Abra Microsoft PowerPoint.
- Cree una nueva presentación o abra su presentación existente.
- Vaya a » Insertar > Número de diapositiva » o » Insertar > Encabezado y pie de página «. La opción Número de diapositiva está disponible en el grupo Texto .
- Se abrirá el cuadro de diálogo Encabezado y pie de página . En la pestaña Diapositiva , seleccione la casilla de verificación Número de diapositiva .
- Haga clic en Aplicar a todos .
Después de realizar los pasos anteriores, todas las diapositivas de su presentación comenzarán a mostrar el número de diapositiva.
Si desea mostrar los números de diapositiva solo para algunas diapositivas específicas, vaya a esas diapositivas e inserte el número de diapositiva siguiendo los pasos mencionados anteriormente. Pero esta vez, debe hacer clic en el botón Aplicar en lugar de Aplicar a todos.
Si no desea mostrar el número de diapositiva en la diapositiva de título o en la primera diapositiva de su presentación, seleccione la casilla de verificación No mostrar en la diapositiva de título y haga clic en Aplicar a todo.
Los números de las diapositivas se mostrarán en la parte inferior derecha de todas las diapositivas. Esto también se muestra en el panel Vista previa en la ventana Encabezado y pie de página. Si ve la captura de pantalla anterior, el lado inferior derecho en el panel de vista previa está resaltado en color negro. Esto se debe a que hemos seleccionado la casilla de verificación Números de diapositivas. Si selecciona la casilla de verificación Fecha y hora, el lado inferior izquierdo se resaltará en color negro.
Comenzar el número de diapositiva de PPT con un número específico
Si desea comenzar la numeración de sus diapositivas con un número específico, debe seguir los pasos que se detallan a continuación.

- Primero, habilite los números de diapositiva siguiendo los pasos mencionados anteriormente.
- Seleccione la pestaña Diseño .
- En el grupo Personalizar , haga clic en Tamaño de diapositiva y luego seleccione la opción Tamaño de diapositiva personalizado .
- Introduzca el número inicial en el campo Número de diapositivas desde .
- Haga clic en Aceptar .
Cómo agregar fecha y hora a PowerPoint
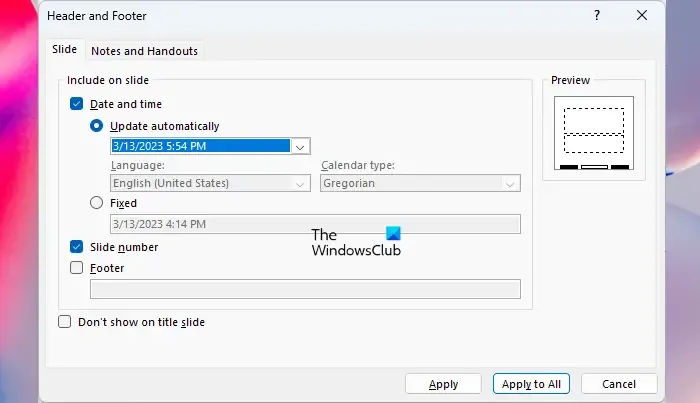
Siga los pasos que se proporcionan a continuación para agregar fecha y hora a las diapositivas de PowerPoint:
- Abra la presentación de PowerPoint.
- Vaya a » Insertar > Fecha y hora » o » Insertar > Encabezado y pie de página «.
- Seleccione la casilla de verificación Fecha y hora .
- Haga clic en Aplicar a todo si desea mostrar la fecha y la hora en todas las diapositivas. De lo contrario, haga clic en Aplicar .
Mientras selecciona la fecha y la hora, verá las siguientes dos opciones:
- Actualizar automáticamente
- Fijado
Si desea que la fecha y hora se actualice con la fecha y hora de su sistema, seleccione la opción Actualizar automáticamente, de lo contrario, seleccione la opción Fijo. Después de seleccionar la opción Fijo, puede ingresar la fecha y la hora en su formato requerido.
La opción Actualizar automáticamente muestra solo la fecha por defecto. Por lo tanto, debe cambiar su formato si desea mostrar tanto la fecha como la hora. Para hacerlo, haga clic en el menú desplegable y seleccione el formato requerido.
Cambiar el formato y el estilo de los números de diapositiva PPT y la fecha y hora
Si desea cambiar el formato y el estilo de los números de diapositiva y la fecha y la hora, selecciónelo y haga clic derecho sobre él para abrir las opciones de formato. Tienes que hacer esto en cada diapositiva. Esto puede convertirse en un dolor de cabeza si tienes muchas diapositivas. En este caso, puede aprovechar Master Slide. Siga los pasos proporcionados a continuación:

- Ir a Ver .
- Haga clic en Patrón de diapositivas . Verá Patrón de diapositivas en el grupo Vistas maestras .
- Cuando se abra el patrón de diapositivas, seleccione el patrón de diapositivas . Esta diapositiva está presente en la parte superior de todas las diapositivas.
- El (#) en el lado inferior derecho de la diapositiva maestra representa los números de diapositiva. Selecciónalo.
- Después de seleccionar el (#), haga clic derecho sobre él para abrir las opciones de formato. Ahora, puede cambiar sus propiedades, como el tamaño de fuente, el estilo de fuente, el color, etc. También puede ponerlo en negrita, cursiva o subrayado.
Si desea cambiar el formato y el estilo de la fecha y la hora, selecciónelo en la diapositiva maestra y luego haga clic derecho sobre él para abrir las opciones de formato. También puede cambiar las posiciones de los números de diapositiva y la fecha y hora por sus respectivos marcadores de posición en la diapositiva maestra.
Cuando haya terminado, haga clic en Cerrar vista patrón para cerrar el patrón de diapositivas. Después de esto, verás que los cambios se aplican a todas las diapositivas de tu presentación.
¿Por qué PowerPoint no agrega los números de diapositiva?
PowerPoint no muestra los números de las diapositivas de forma predeterminada. Tienes que habilitarlo. Si, a pesar de insertar números de diapositiva, PowerPoint no los muestra, elimine todos los marcadores de posición de número de diapositiva en la vista de diapositiva maestra y luego agréguelos nuevamente en la vista maestra.
¿Cómo personalizo los números de diapositiva en PowerPoint?
Puede personalizar los números de diapositiva en PowerPoint de diferentes maneras. Puede cambiar su estilo de fuente, tamaño de fuente, ponerlos en negrita, cursiva, etc. También puede cambiar la posición de los números de diapositiva cambiando la posición del marcador de posición del número de diapositiva.



Deja una respuesta