Cómo agregar o eliminar una dirección guardada en Microsoft Edge Wallet
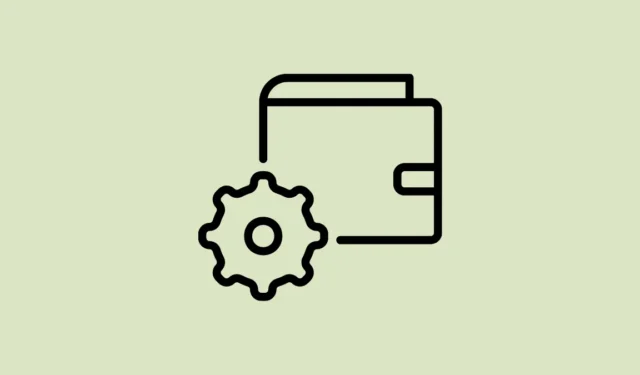
Edge se ha esforzado por dar a su competencia una competencia por su dinero mediante la introducción de excelentes funciones y experiencia de usuario. Otra característica que Microsoft ha agregado a Edge para darle un impulso es la función ‘Billetera’.
Microsoft ha hecho maravillas con esta billetera integrada que tiene grandes capacidades. No solo puede almacenar sus datos privados y confidenciales, como direcciones, contraseñas e información de la tarjeta, sino que también puede mostrar ofertas relacionadas con las opciones de pago guardadas y también puede aplicar automáticamente cualquier cupón disponible en un sitio web.
Si desea obtener más información al respecto, puede dirigirse a nuestro artículo dedicado al respecto.
Wallet no es una característica completamente nueva. Sin embargo, Microsoft lo ha rediseñado y le ha dado algunos toques que sacan a la competencia del agua. En este artículo, discutiremos cómo puede administrar de manera eficiente todas sus direcciones guardadas en Microsoft Edge Wallet y agregar otras nuevas también.
Administre la dirección en Microsoft Edge Wallet desde la configuración
Inicie Microsoft Edge si no lo ha hecho. Después de eso, haga clic en el icono de ‘puntos suspensivos’ y seleccione la opción ‘Configuración’ del menú.
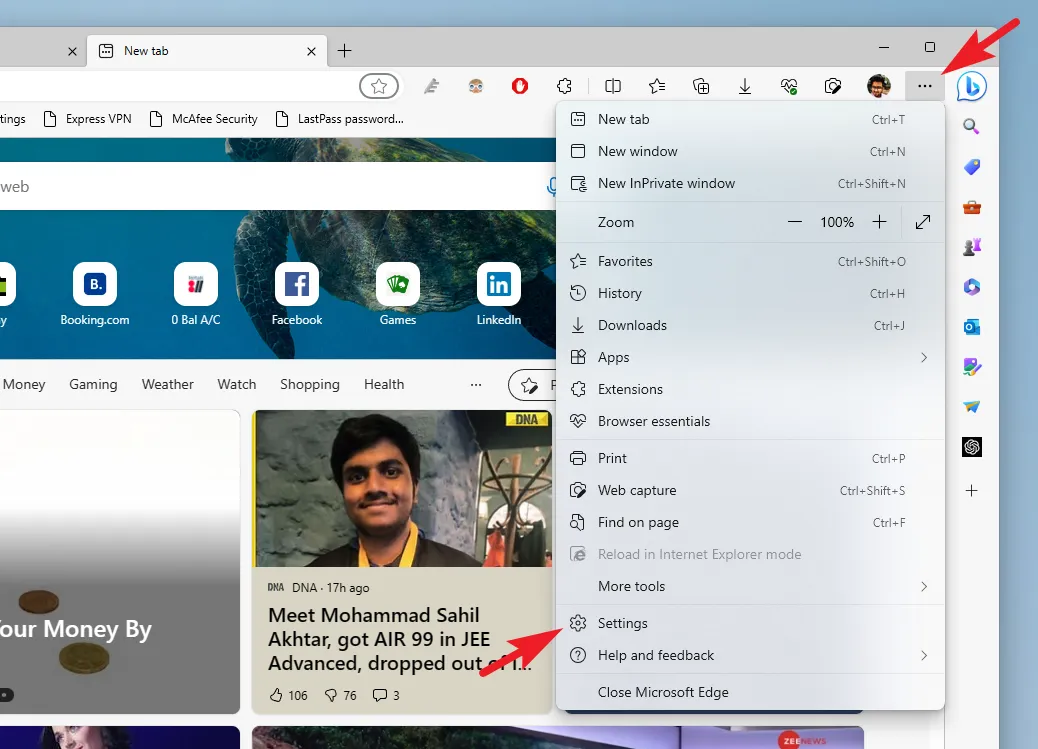
Después de eso, asegúrese de haber seleccionado la pestaña ‘Perfiles’ en la barra lateral izquierda.

Dado que Wallet todavía se está implementando de forma incremental, no hay un punto de entrada de GUI directo para acceder a él. Haga clic en el mosaico ‘Contraseñas’ para continuar.

Ahora, en la siguiente pantalla, haga clic en la opción ‘Ir a Wallet’. Se abrirá Wallet en una pestaña separada. Alternativamente, también puede abrir la billetera directamente ingresando edge://walleten la barra de direcciones.
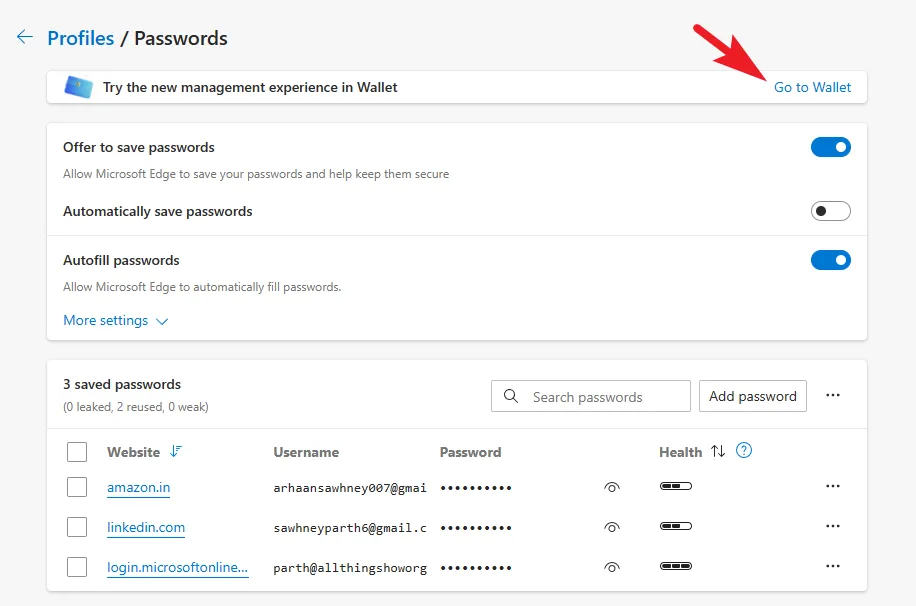
En la pestaña Monedero, dirígete a la pestaña «Contraseñas e información personal» en la barra lateral izquierda.
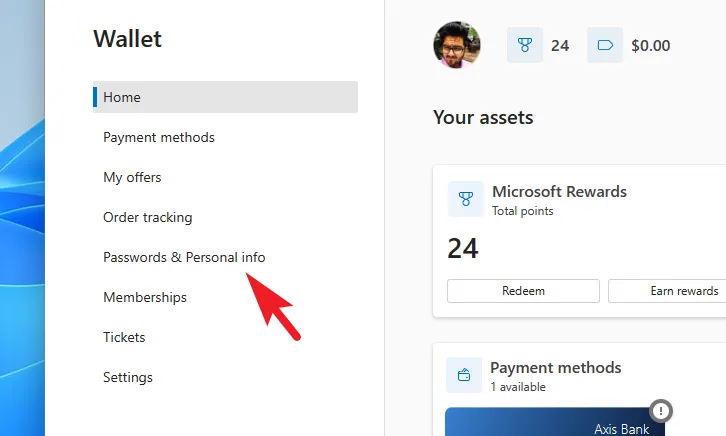
Luego, en la sección derecha de la pantalla, haga clic en ‘Información personal’ para continuar.

Si tiene direcciones guardadas, aparecerán en la pantalla.

Si está aquí para agregar una dirección , haga clic en el botón ‘Agregar dirección’ en la esquina superior derecha. Esto abrirá una ventana superpuesta separada en su pantalla.
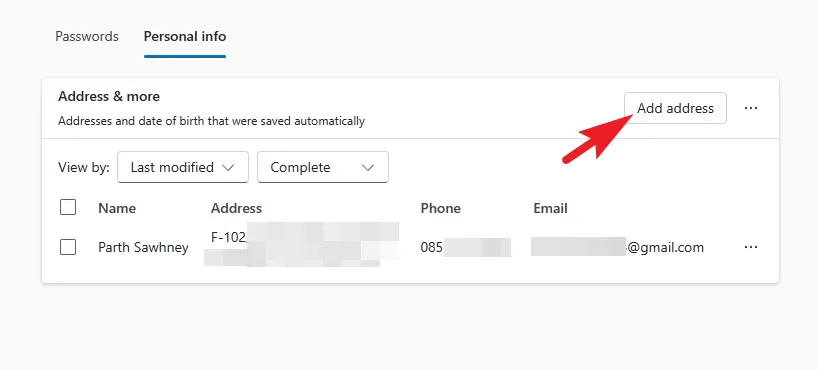
Ahora puede ingresar todos los detalles como nombre y apellido, fecha de nacimiento, nombre de la organización, número de teléfono, dirección de correo electrónico, dirección, ciudad y estado. Una vez que haya ingresado todos los detalles, haga clic en ‘Guardar’.

En caso de que esté aquí para eliminar una dirección , simplemente seleccione la casilla de verificación que precede a la dirección y haga clic en el botón ‘Eliminar’ de la fila superior. De lo contrario, puede hacer clic en la opción ‘Elipsis’ y seleccionar la opción ‘Eliminar’ desde allí.

De manera similar, para editar o duplicar una dirección , haga clic en el ícono de ‘puntos suspensivos’ que sigue a la dirección en particular y luego haga clic en la opción deseada. Al elegir cualquiera de las opciones, se abrirán los detalles de la dirección en una ventana superpuesta.

Luego puede realizar los cambios deseados (si corresponde) en la dirección y presionar ‘Guardar’. Eso es todo.

Active la sincronización para actualizar las direcciones en todos los dispositivos
Para los no iniciados, puede habilitar la sincronización en Microsoft Edge, y cualquier cambio que realice en la dirección guardada se reflejará en todos los demás dispositivos en los que haya instalado Edge y haya iniciado sesión en la misma cuenta.
Para hacerlo, diríjase a la página Configuración desde el menú superpuesto al que se accede haciendo clic en el icono de puntos suspensivos en la barra superior.

Después de eso, asegúrese de haber seleccionado la pestaña ‘Perfiles’ en la barra lateral izquierda.
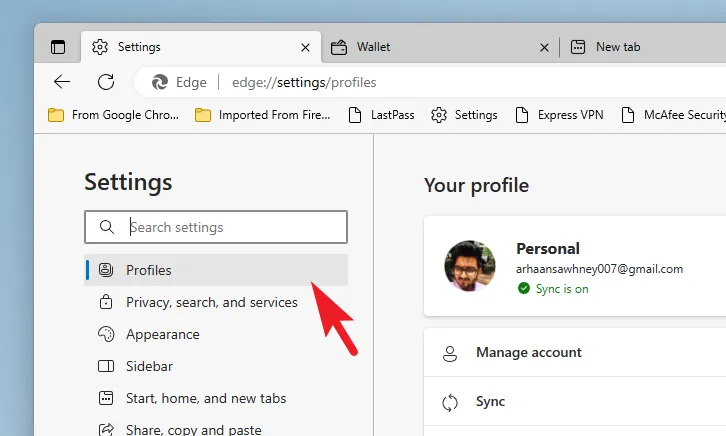
A continuación, en la sección derecha, seleccione el mosaico ‘Sincronizar’ para continuar.
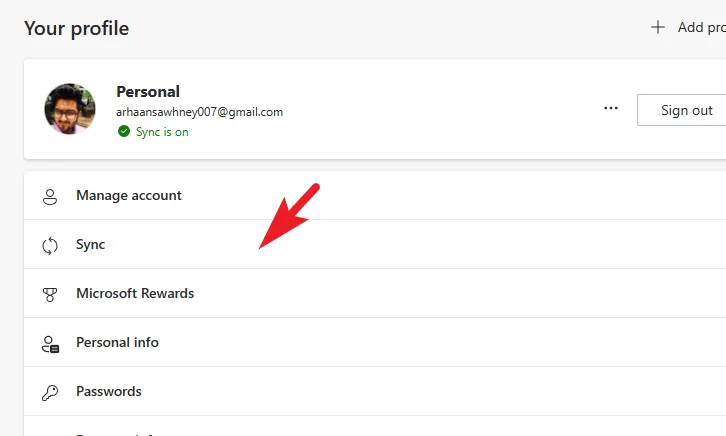
Después de eso, desplácese hacia abajo hasta que encuentre la opción ‘Información personal’ y asegúrese de haber activado la siguiente opción.

Agregar la dirección en Microsoft Edge realmente puede hacer que su vida sea más fácil cada vez que necesite ingresar esa información. Además, si tiende a usar más de un dispositivo conectado con la misma cuenta, activar la sincronización puede garantizar que siempre tenga la información actualizada en todos los dispositivos.



Deja una respuesta