Cómo agregar un nuevo teclado de idioma en Windows

Al instalar una versión nueva de Windows 11 o 10, puede seleccionar el idioma deseado de forma predeterminada, como inglés (EE. UU. o Reino Unido). También puede agregar un idioma adicional a su teclado más tarde, lo que le permite cambiar en cualquier momento, como cuando está trabajando en un proyecto o escribiendo un artículo en un idioma diferente. Siga los métodos a continuación para aprender cómo agregar un nuevo teclado de idioma en Windows.
Agregue un nuevo teclado de idioma a través de la configuración de Windows
Esta es la forma más fácil y directa de agregar un nuevo teclado de idioma en su PC con Windows.
- Haga clic derecho en el icono del menú Inicio en la barra de tareas y haga clic en «Configuración».

- Haga clic en la pestaña «Hora e idioma» en el menú de la izquierda.
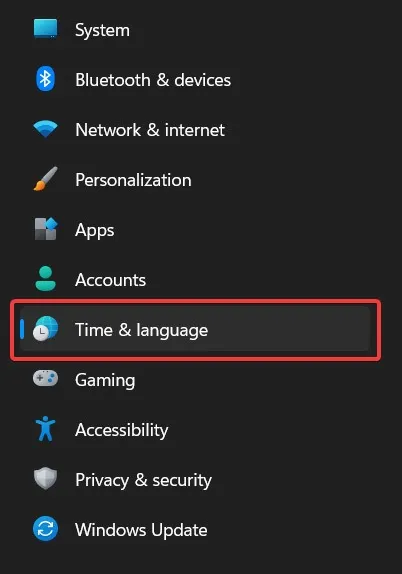
- Seleccione «Idioma y región».

- Haga clic en el botón «Agregar un idioma» junto a «Idiomas preferidos».
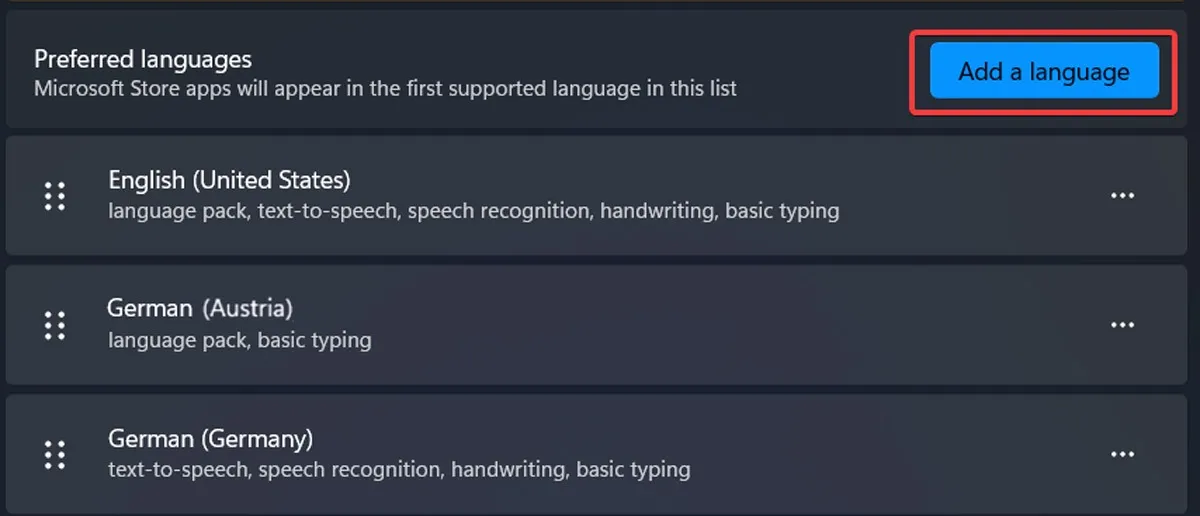
- Busque el idioma que está buscando usando la barra de búsqueda en la parte superior de la ventana.
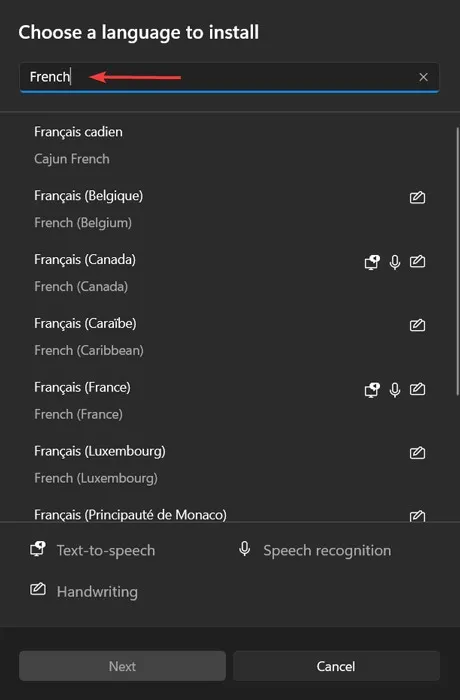
- Seleccione el idioma deseado y haga clic en «Siguiente».
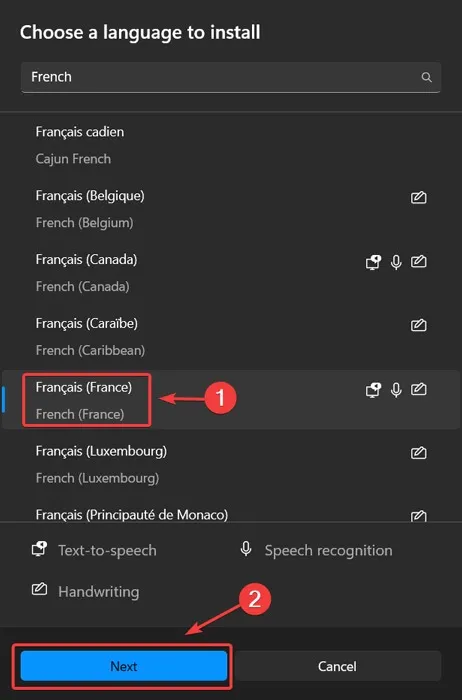
- Marque las funciones opcionales que desee (como texto a voz) y haga clic en «Instalar».

- El paquete de idioma se agregará a su sistema. Puede ver el proceso de descarga de las funciones haciendo clic en el idioma en la página «Idioma y región».
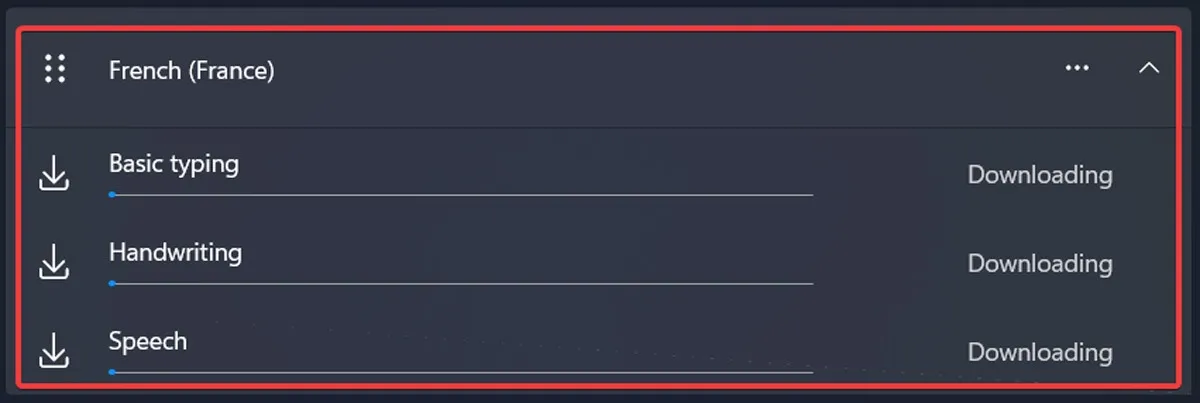
- Si usa Windows 10, vaya a «Configuración -> Hora e idioma -> Idioma -> Agregar idioma».
Agregue un nuevo teclado de idioma en Windows a través de Windows Terminal
También puede agregar un nuevo teclado de idioma en Windows a través de la Terminal de Windows. Si no puede abrir la ventana de Windows Terminal en su PC, aprenda cómo hacer que vuelva a funcionar.
- Haga clic derecho en el icono del menú Inicio y seleccione «Terminal (Administrador)» en la ventana desplegable. En Windows 10, haga clic en el cuadro de búsqueda, escriba «Terminal de Windows» y selecciónelo.
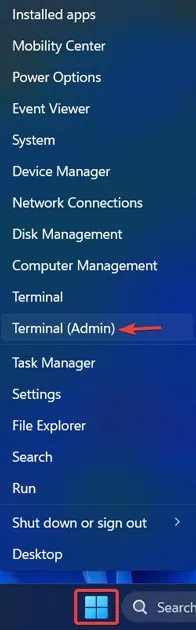
- Pegue el siguiente comando y presione Enter:
$LanguageList = Get-WinUserLanguageList

- Ingrese el siguiente código para agregar el idioma deseado:
$LanguageList.Add(“language/region tag”)
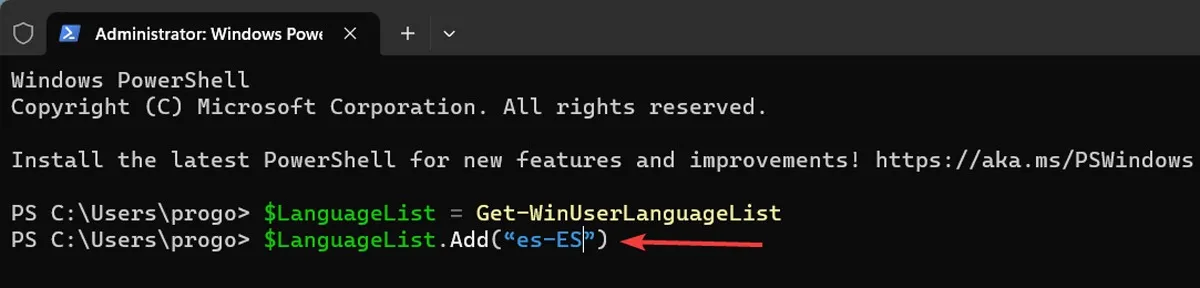
- Introduce el siguiente código y ejecútalo:
Set-WinUserLanguageList $LanguageList
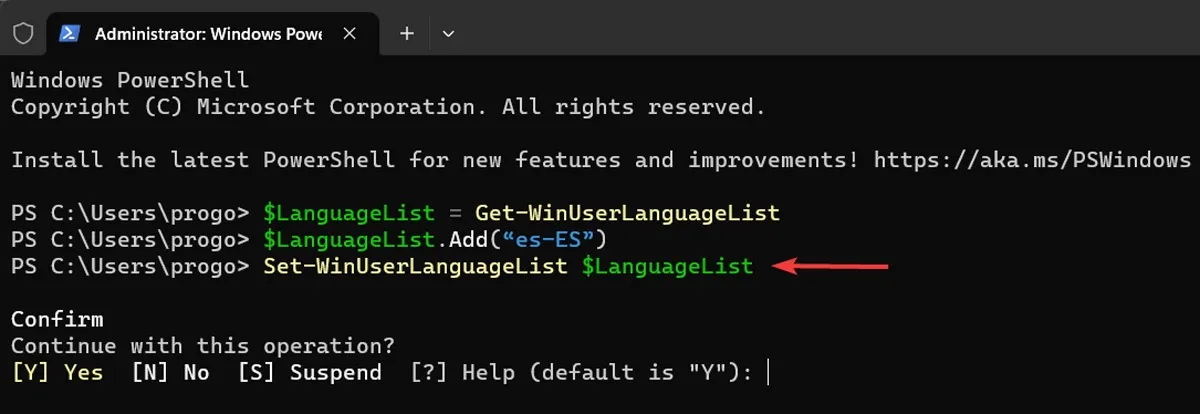
- Escriba Yen respuesta a la indicación y presione Enter.
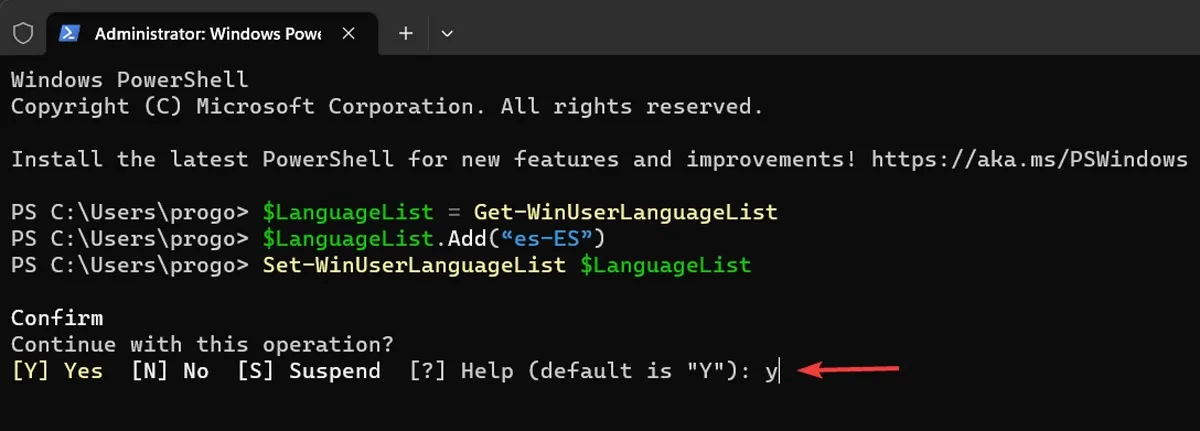
- Se agregará el paquete de idioma. Tenga en cuenta que en este método, el paquete de idioma se instala con todas las funciones adicionales. Asegúrese de esperar a que el paquete de idioma se descargue por completo.
Agregue diseños de teclas específicos del idioma a través de la configuración de Windows
Cada paquete de idioma viene con diseños de teclado alternativos específicos del idioma. Un diseño de teclado es una disposición específica de teclas en un teclado de computadora o teclado virtual. El más estándar es QWERTY (inglés), pero existen otros diseños para inglés, así como diseños para idiomas que se usan en todo el mundo.
Por ejemplo, el diseño DVORAK (inglés) tiene todas las vocales y la puntuación en el lado izquierdo y está optimizado para escribir más rápido. Para agregar un diseño de teclas específico del idioma a las opciones de su teclado, siga estos pasos:
- Abra «Configuración» en su PC, tal como se indicó anteriormente.

- Seleccione «Hora e idioma» en el menú de la izquierda.
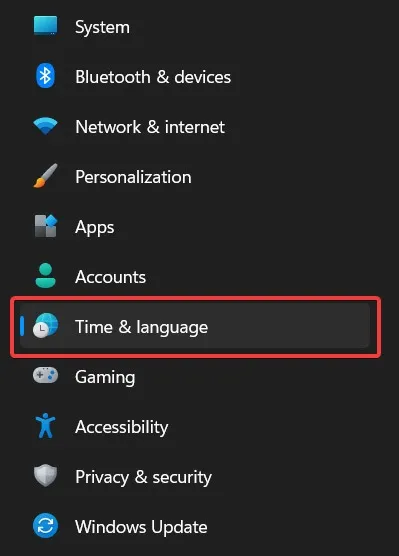
- Haga clic en «Idioma y región».
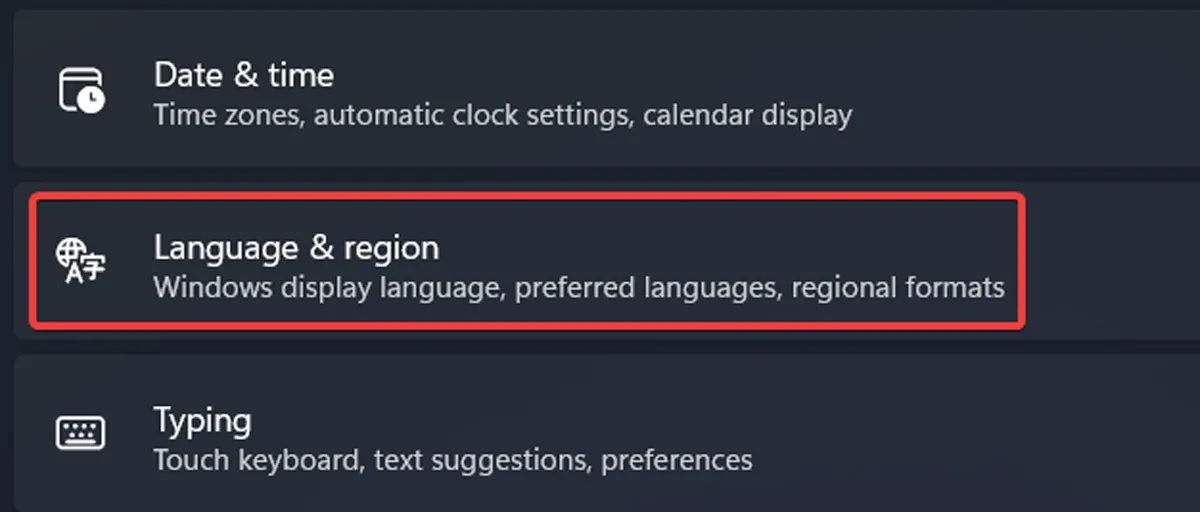
- Haga clic en el icono de tres puntos junto a un idioma de la lista y seleccione «Opciones de idioma» en la ventana desplegable.

- Haga clic en «Agregar un teclado».
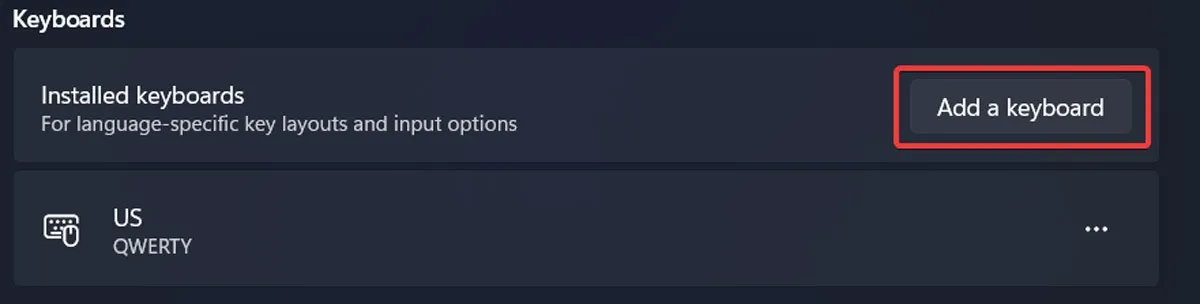
- Elija el diseño que desee de la lista desplegable.
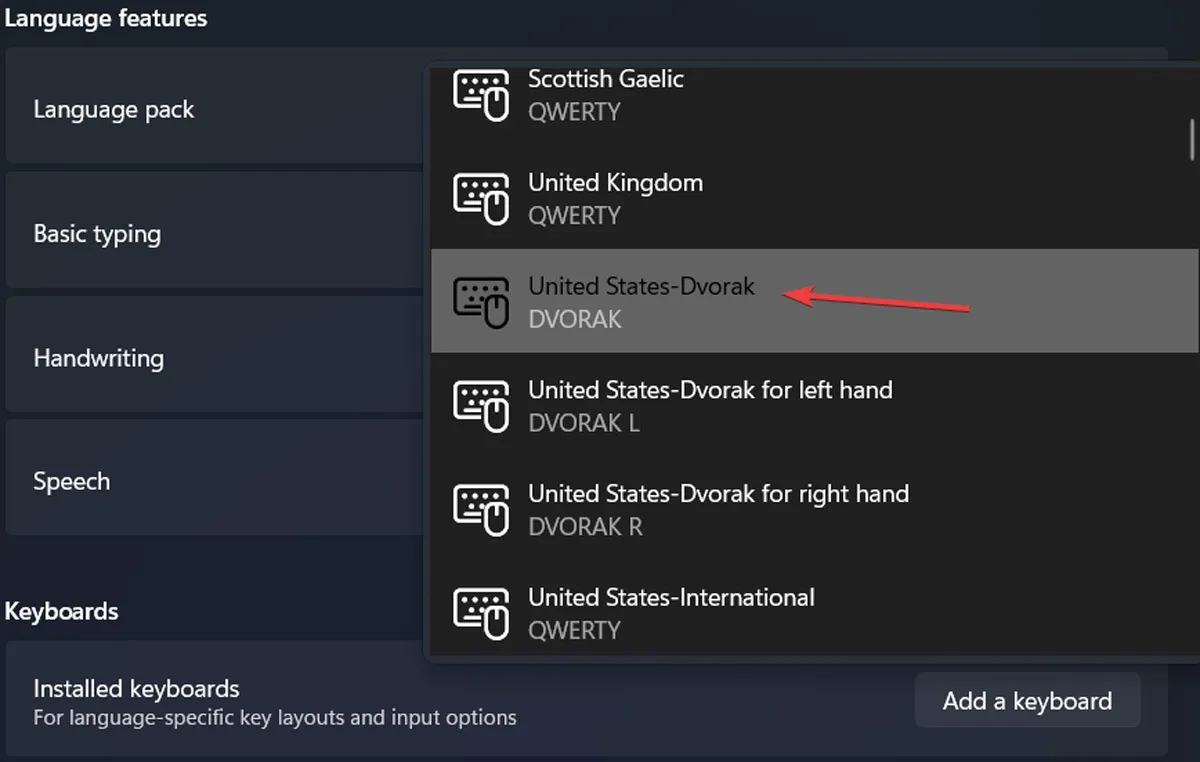
Cambiar diseños de teclado a través del Centro de actividades
La configuración rápida también proporciona un atajo para cambiar la distribución de las teclas, pero es exclusivo de Windows 11. Este es un método más rápido y una forma alternativa de modificar la distribución del teclado.
- Haga clic en el icono Wi-Fi/Volumen/Batería en la bandeja del sistema para abrir el Centro de actividades.

- Haga clic en el botón Editar con forma de bolígrafo.

- Haga clic en «Agregar» y seleccione «Diseño de teclado» en la lista desplegable.
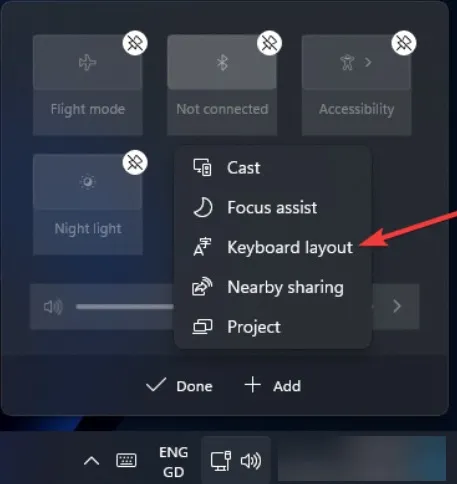
- Acceda a los diseños de teclado desde el Centro de actividades haciendo clic en su mosaico de Acción rápida.

Preguntas frecuentes
¿Puedo tener más de un idioma de visualización en mi PC con Windows?
Sí, pero solo si su licencia de Windows no es de un solo idioma. Una licencia de un solo idioma se mostraría como un mensaje de advertencia en la página «Idioma y región» en Configuración.
¿Por qué mi paquete de idioma está atascado en el modo de descarga?
Si encuentra que la descarga del paquete de idioma está congelada, puede intentar eliminar el idioma y agregarlo nuevamente utilizando uno de los métodos enumerados anteriormente. Si el problema persiste, asegúrese de estar conectado a una conexión a Internet estable y rápida.
¿Puedo crear un diseño de teclado personalizado en Windows?
¡Sí! Si cree que ninguno de los diseños de teclas preexistentes satisface completamente sus necesidades, intente crear uno desde cero. Descargue la aplicación Microsoft Keyboard Layout Creator y comience a crear sus diseños de teclas personalizados.
Crédito de la imagen: Unsplash . Todas las capturas de pantalla por Farhad Pashaei.
- Pío



Deja una respuesta