Cómo agregar música a Presentaciones de Google en computadoras de escritorio y dispositivos móviles
Si estás creando una presentación atractiva en Google Slides y buscas una manera de hacerla más interesante, considera agregar música. Esto no sólo puede hacer que su presentación sea más atractiva, sino que también puede hacerla más efectiva. Este tutorial muestra cómo agregar música a Presentaciones de Google.
Cómo agregar música a Presentaciones de Google en el escritorio
Presentaciones de Google en escritorio te permite insertar audio directamente en una diapositiva. Una vez que hagas eso, se mostrará un ícono de altavoz en el que puedes hacer clic para comenzar a reproducir el audio durante una presentación.
- Abra su presentación de Google Slides, haga clic en «Insertar» en el menú superior, luego seleccione «Audio» en el menú contextual.
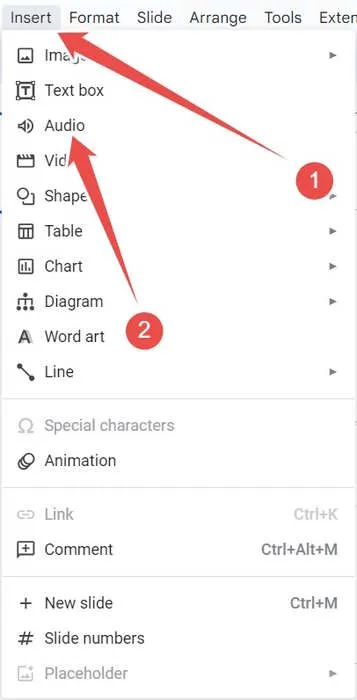
- Seleccione el archivo de música que desea utilizar para la presentación y luego haga clic en «Insertar» en la esquina inferior derecha.
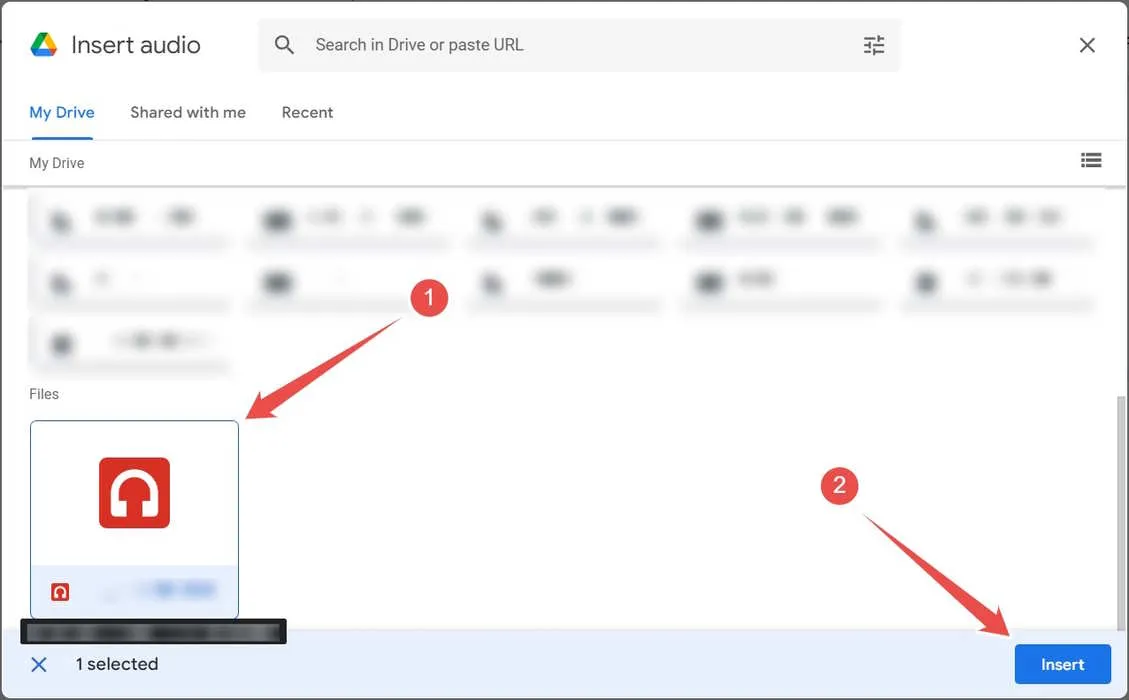
- Cuando el ícono del altavoz aparece en la diapositiva, puede mover su posición y ajustar su tamaño en su presentación para que se vea como usted desea.
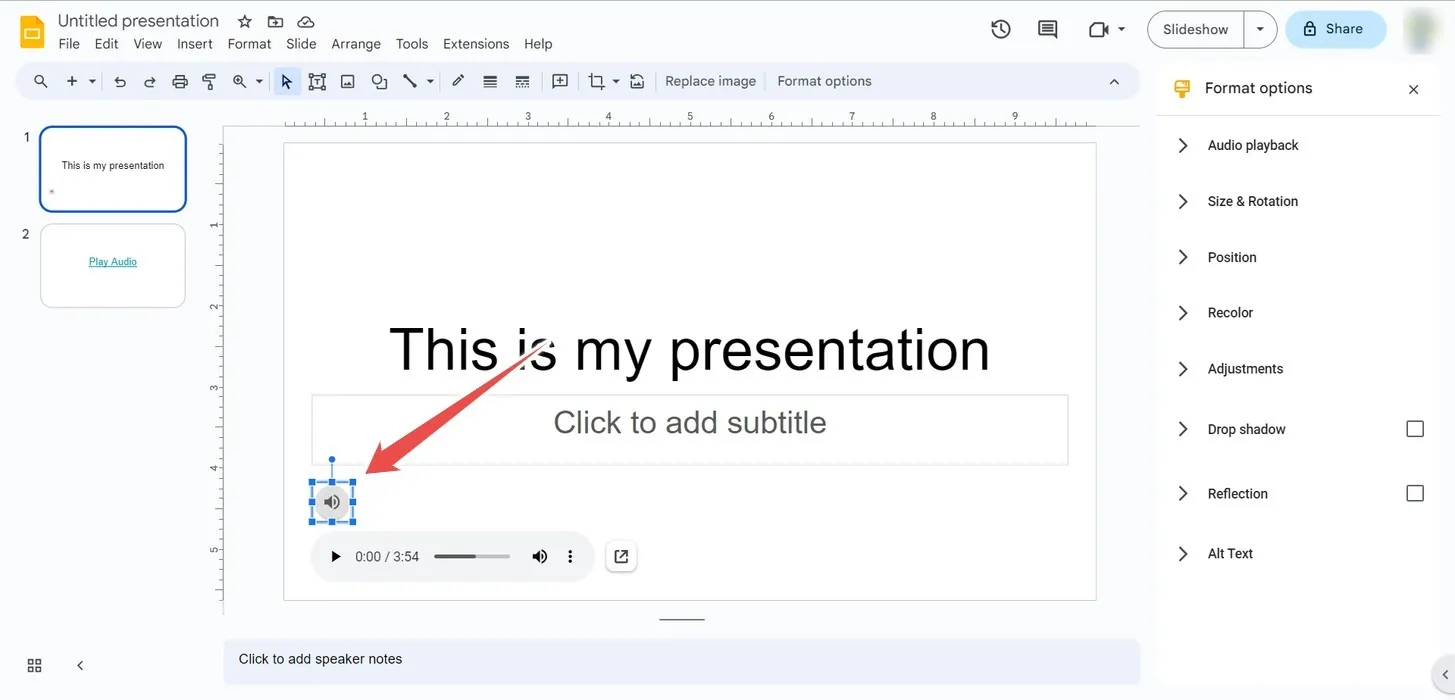
- También puedes ajustar las opciones de reproducción de música en el panel «Opciones de formato» a la derecha. Estos incluyen reproducir automáticamente o al hacer clic, reproducir en bucle y detener la reproducción cuando cambia la diapositiva. Incluso puedes ajustar el volumen que se reproducirá durante la presentación.
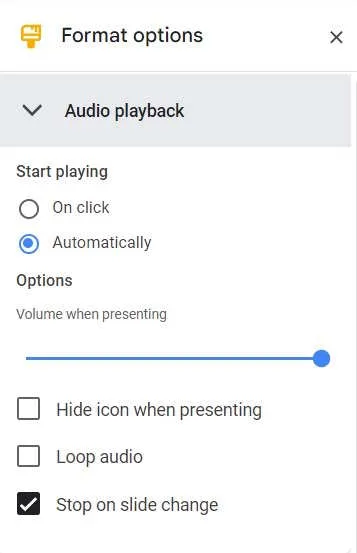
- Cuando llegue el momento de hacer su presentación, haga clic en «Presentación de diapositivas» en la parte superior derecha.
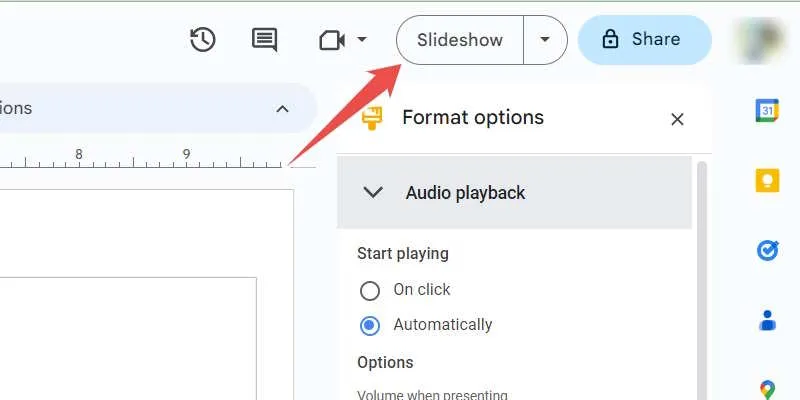
- Si configura la música para que comience a reproducirse automáticamente, debería poder escucharla una vez que se cargue la presentación y el audio se almacene en el buffer. Si no lo configuró para que se reproduzca automáticamente, haga clic en el ícono del altavoz.
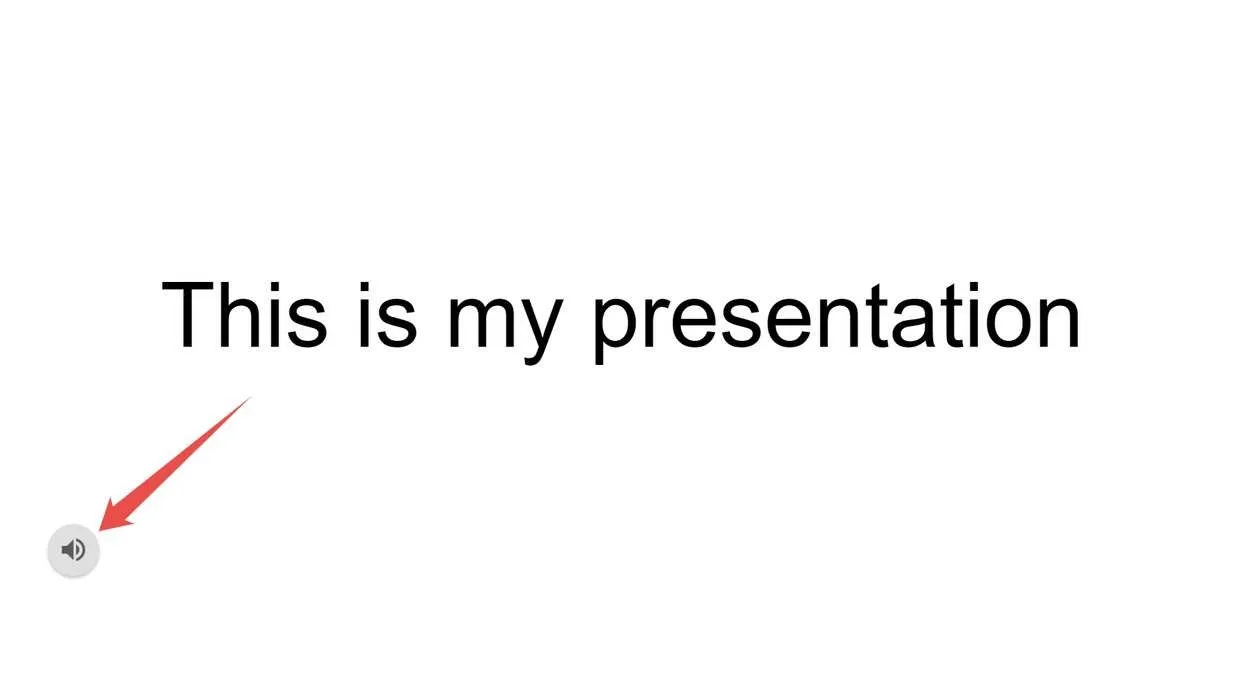
- Puede controlar la reproducción de audio, como reproducción/pausa, volumen y velocidad, en la barra que aparece debajo del icono del altavoz.

Agregue música a una presentación de diapositivas de Google en dispositivos móviles
No puedes insertar audio directamente en una diapositiva cuando usas la aplicación Google Slides en Android o iOS. Más bien, tendrás que agregar un ancla, que puede ser algo como texto o una imagen, y luego agregar un enlace al archivo de música. Desafortunadamente, eso significa que no puedes ajustar las opciones de reproducción como puedes hacerlo en el escritorio.
Primero, deberás asegurarte de que cualquier persona que tenga el enlace al archivo de música pueda acceder a él.
- Abra la aplicación Google Drive en su dispositivo Android o iOS, busque el archivo de música que desea agregar a la diapositiva y haga clic en los tres puntos al lado.
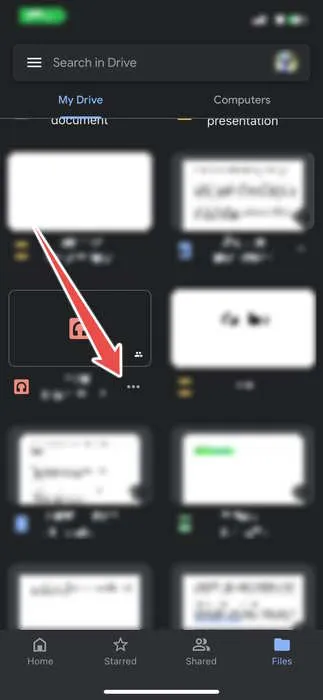
- Toca «Administrar acceso» en el menú contextual.

- En «Acceso general», toca «Restringido».
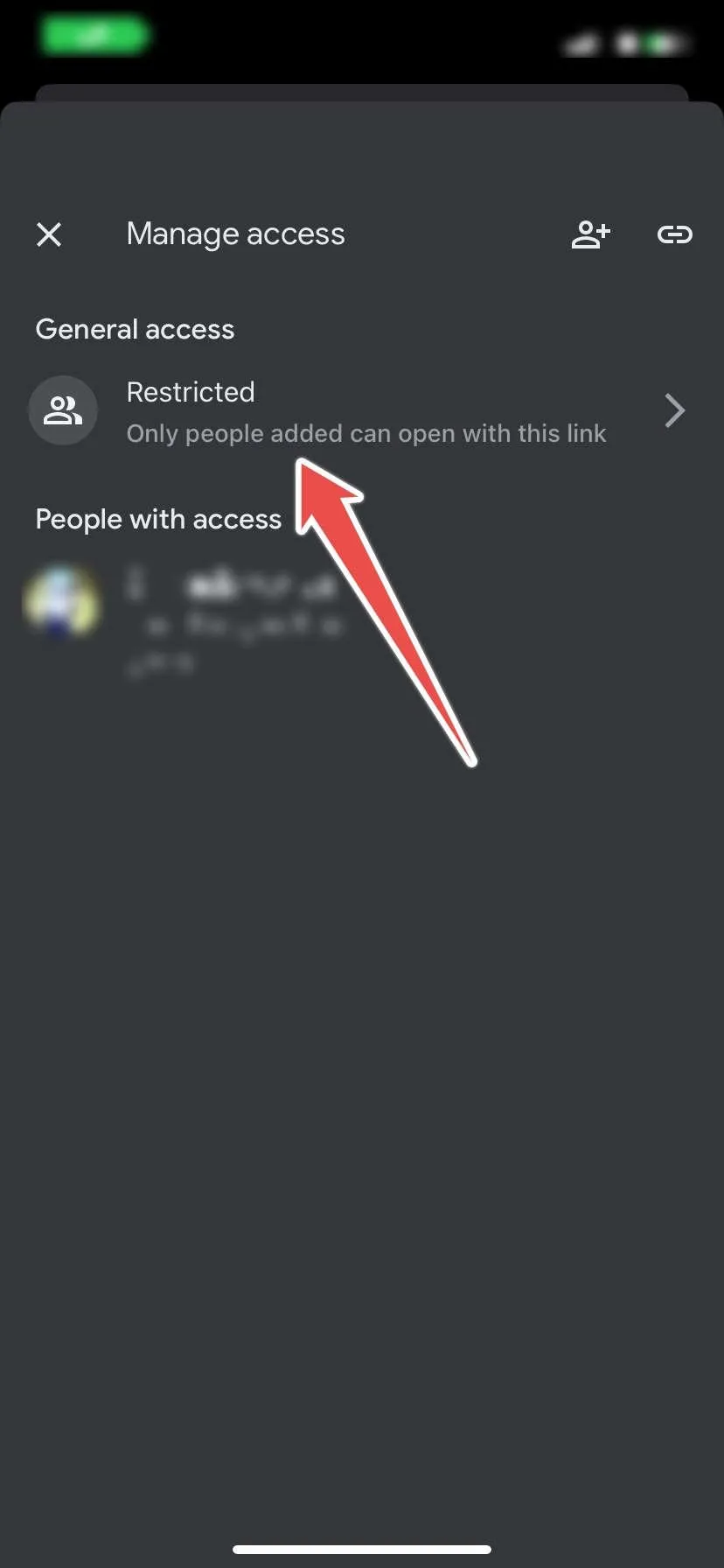
- Toque «Restringido» nuevamente en el siguiente menú.

- Toque «Cualquier persona con el enlace» y permita que los permisos se actualicen.
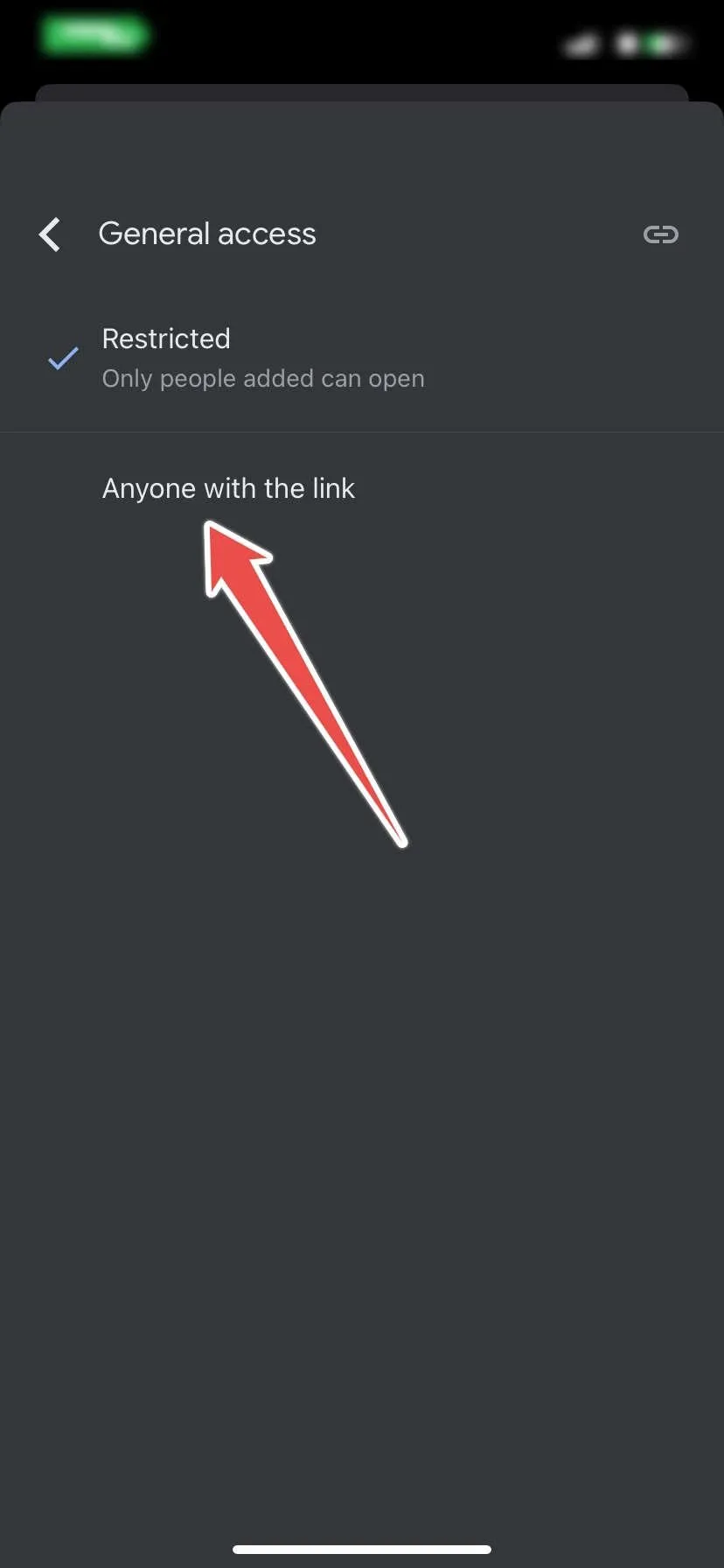
- Toque el ícono de enlace en la esquina superior derecha para copiar la URL del archivo de música.
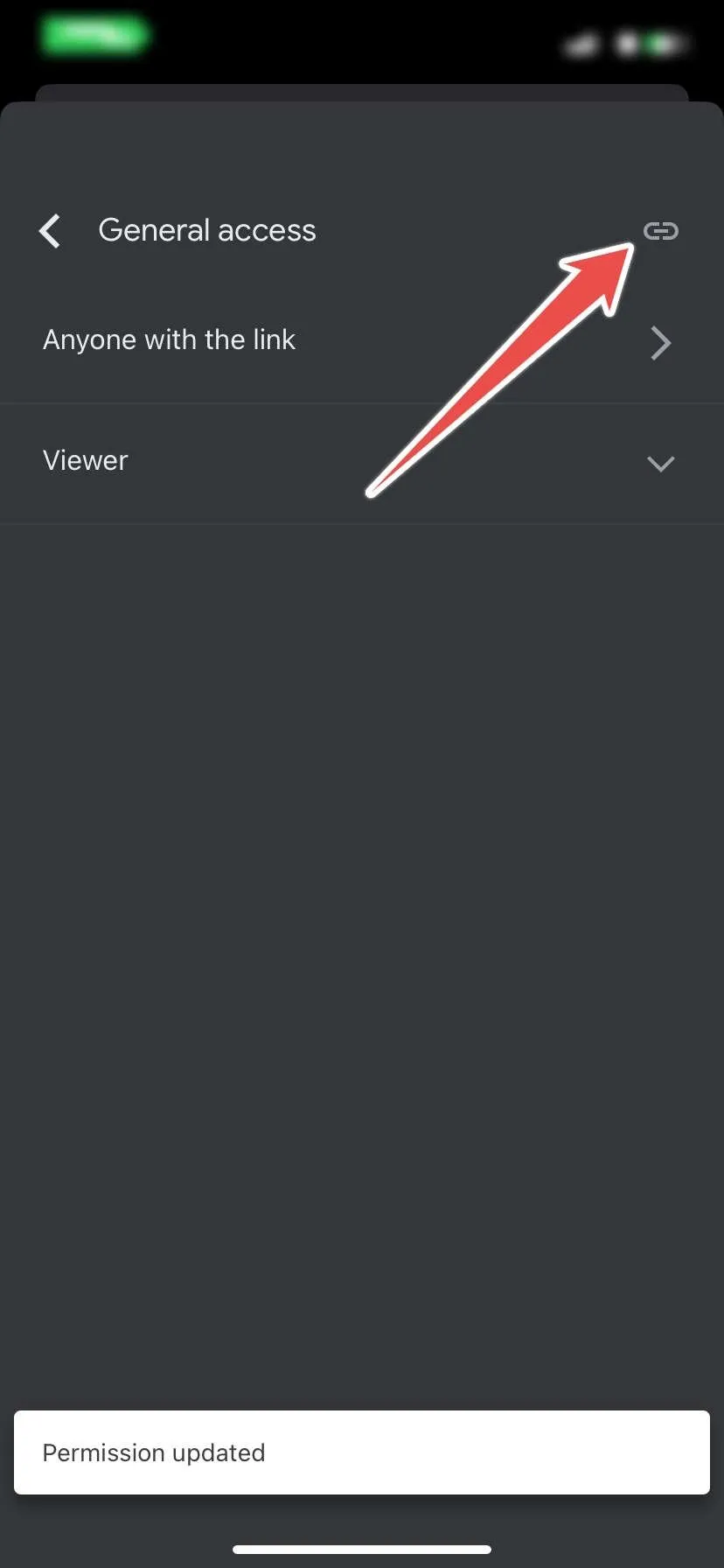
Ahora que has puesto el archivo de música a disposición de cualquiera que tenga un enlace, es hora de colocarlo en tu presentación.
- Abra su presentación en la aplicación Google Slides y seleccione la diapositiva a la que desea agregar la música.

- Agregue texto a la presentación que servirá como ancla para el enlace.
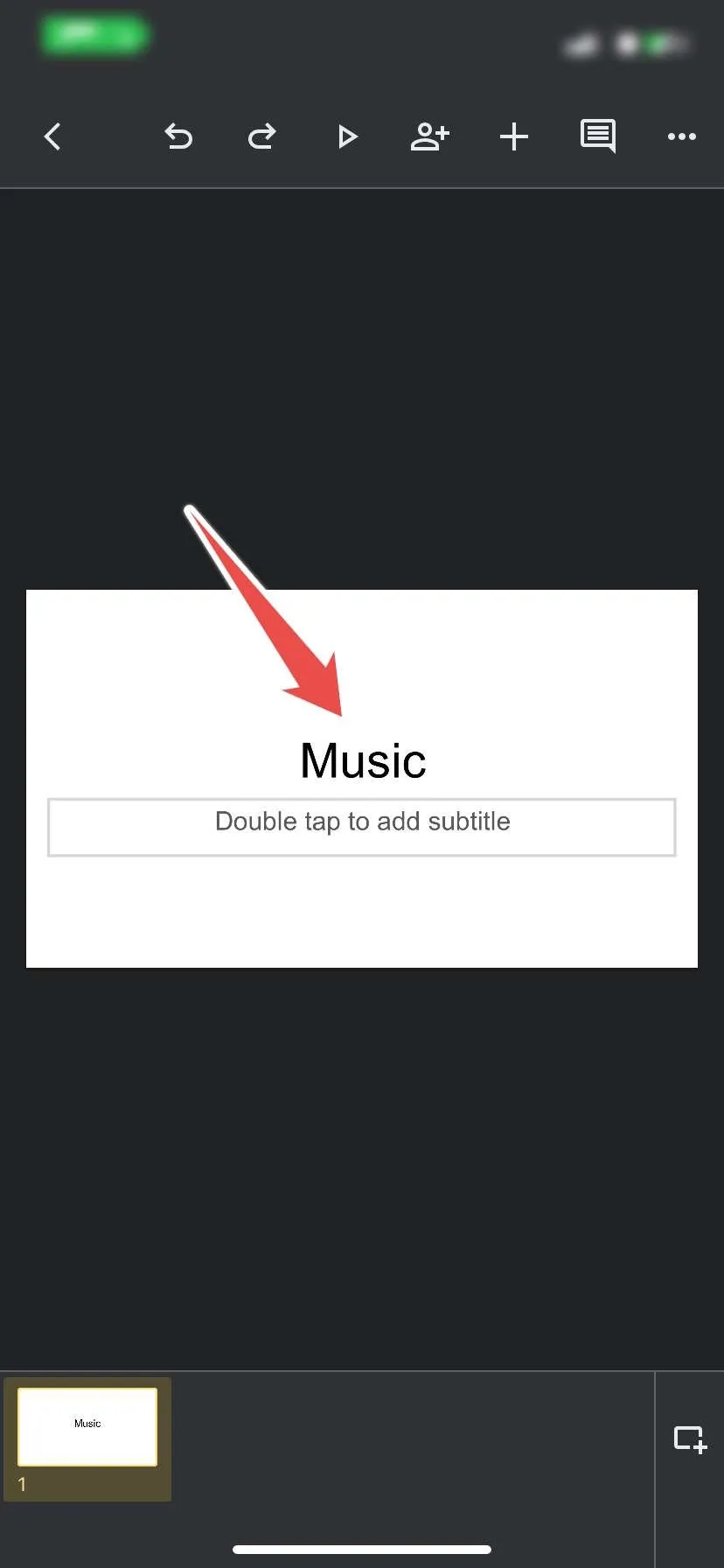
- Resalte el texto de anclaje y toque el ícono más (+) en el menú superior.

- Toque «Enlace» en el menú contextual.

- Pega la URL del archivo de música (la que copiaste arriba) en el cuadro de texto «Enlace», luego toca la marca de verificación en la esquina superior derecha.
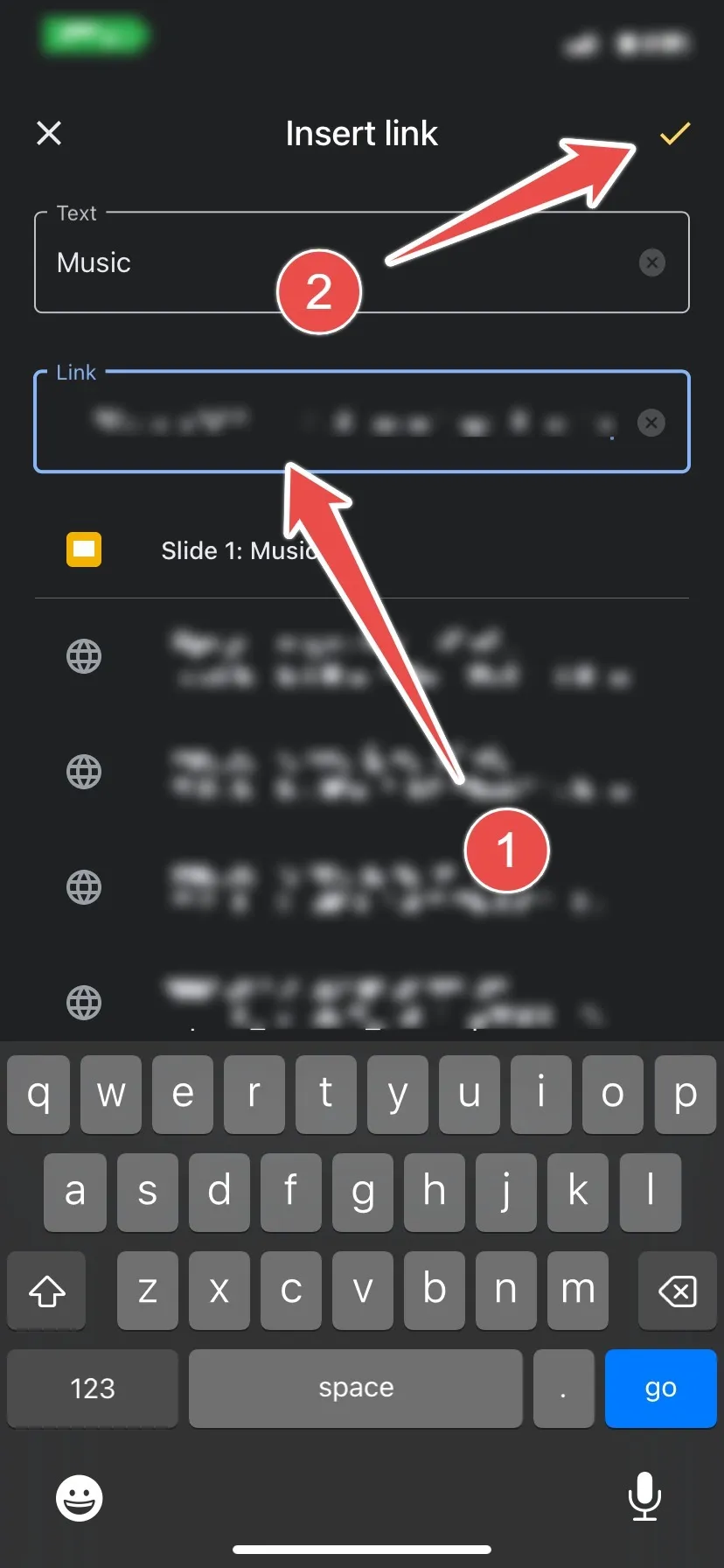
Cuando reproduzca la presentación en su computadora de escritorio o dispositivo móvil y haga clic en el enlace, se abrirá una nueva ventana del navegador para que pueda reproducir el audio.
¿Puedes agregar tu propio audio a las Presentaciones de Google?
Presentaciones de Google no te limita a agregar música a tus diapositivas. Puede agregar cualquier contenido de audio, incluidas notas de voz, discursos y podcasts, siempre que esté en un formato compatible (MP3, MPEG, WAV, .ogg u .opus). También debes asegurarte de tener suficiente espacio de almacenamiento en Google Drive para cargar los archivos de audio y luego agregarlos a las diapositivas.
Además del audio, también puedes insertar video en una presentación de Google a través del menú «Insertar» si estás en una computadora de escritorio. Puede elegir un vídeo de YouTube o un vídeo que haya subido previamente a su Google Drive. Si estás extrayendo el vídeo de Google Drive, también debes asegurarte de que esté en un formato compatible (WebM, MPEG4, 3GPP, MOV, AVI, MPEGPS, WMV, FLV y ogg). .
Preguntas frecuentes
¿Cómo agrego música de Spotify a Presentaciones de Google?
Para agregar música de Spotify a tus Presentaciones de Google, copia el enlace de la canción, crea un ancla en tus diapositivas y vincula la URL de la canción al ancla. Cuando haces clic en el ancla durante la presentación, Spotify se abrirá y podrás reproducir la canción desde allí. Aprende también a utilizar Spotify en Google Maps .
¿Puedo agregar audio de YouTube a Presentaciones de Google?
Sí. Haga clic en «Insertar» en el menú superior y seleccione «Video». Selecciona la pestaña “YouTube”, ingresa el nombre del video o su URL en el cuadro de búsqueda en la parte superior y presiona Enter. Una vez que el video aparezca en los resultados de búsqueda, selecciónelo y luego haga clic en «Insertar» en la esquina inferior derecha.
El video aparecerá en su diapositiva y podrá minimizarlo y luego colocarlo en la esquina para poder reproducirlo en segundo plano durante la presentación.
¿Puedo agregar música u otro audio a un documento de Google Docs?
No puedes agregar música directamente a Google Docs. Sin embargo, puede utilizar un texto ancla o una imagen vinculada al recurso de audio que desea agregar, como un archivo de audio de Google Drive, Spotify o Apple Music.
Crédito de la imagen: Unsplash . Todas las capturas de pantalla son de Chifundo Kasiya.



Deja una respuesta