Cómo agregar varias cuentas de correo electrónico a la nueva aplicación de Outlook en Windows 11
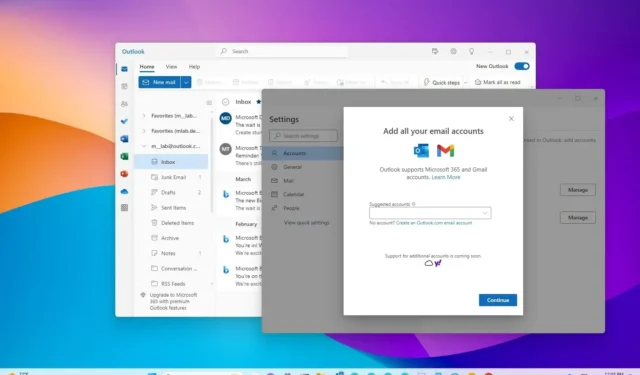
ACTUALIZADO EL 8/8/2023: Windows 11 tiene una nueva aplicación de Outlook que le permite agregar y administrar varias cuentas de correo electrónico desde varios servicios, y en esta guía aprenderá cómo hacerlo. La nueva aplicación de Outlook es una experiencia basada en el diseño que ve hoy en la web que pretende reemplazar las aplicaciones Correo y Calendario y la versión de escritorio clásica de Outlook.
Además de la nueva interfaz y las funciones para el escritorio, la aplicación también viene con soporte para usar varias cuentas de correo electrónico (ya sean del trabajo, la escuela o personales) de diferentes servicios, incluido Outlook (así como Live y Hotmail). , Gmail, Yahoo, iCloud e IMAP.
Si planea usar la versión rediseñada de Outlook en Windows 11 o Windows 10 , debe conocer los pasos para agregar varias cuentas. En el momento de escribir este artículo, puede configurar varias cuentas de Outlook.com, Gmail y Yahoo. La compañía dice que el soporte para Apple iCloud y la capacidad de agregar cuentas a través de IMAP llegarán «pronto».
Esta guía le enseñará los pasos para agregar cuentas de correo electrónico de terceros a la nueva aplicación de Outlook para Windows 11.
Agregue varias cuentas de correo electrónico en la aplicación de Outlook
Para agregar varias cuentas a la nueva aplicación de Outlook, siga estos pasos:
-
Abra una nueva aplicación de Outlook en Windows 11.
-
Haga clic en Configuración (botón de engranaje en la parte superior derecha).
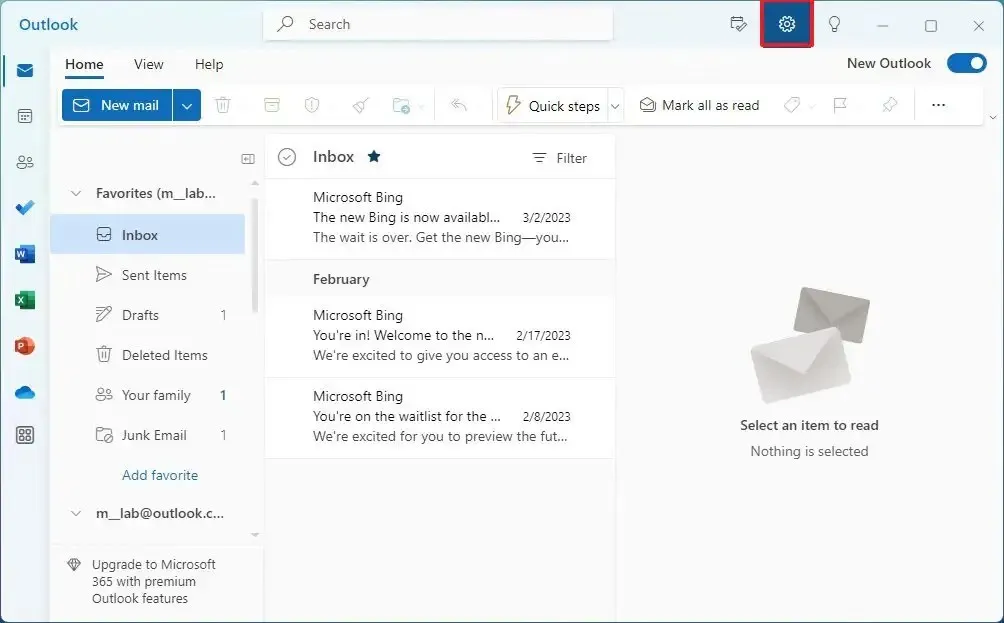
-
Haga clic en Cuentas .
-
Haga clic en Cuentas de correo electrónico .
-
Haga clic en la opción Agregar cuenta .
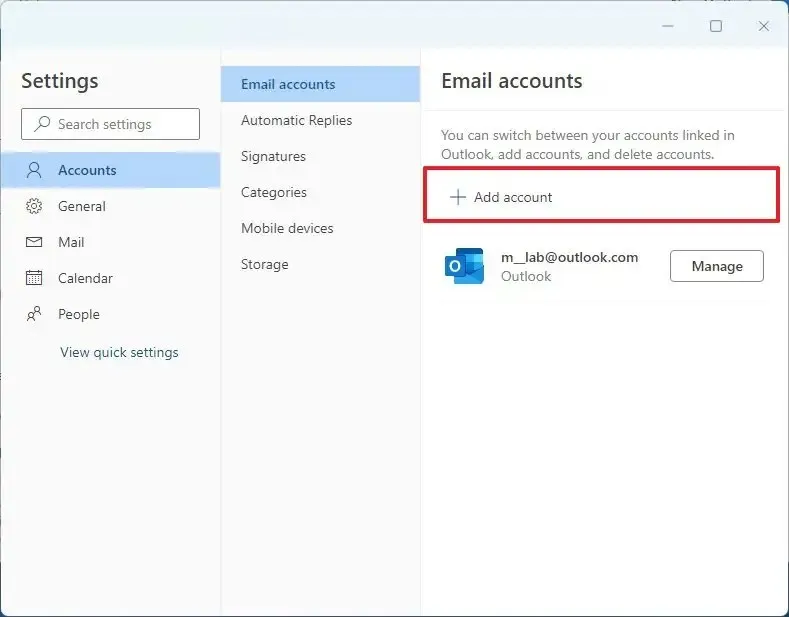
-
Confirme su cuenta de correo electrónico adicional desde Outlook.com, Gmail, Yahoo o iCloud.
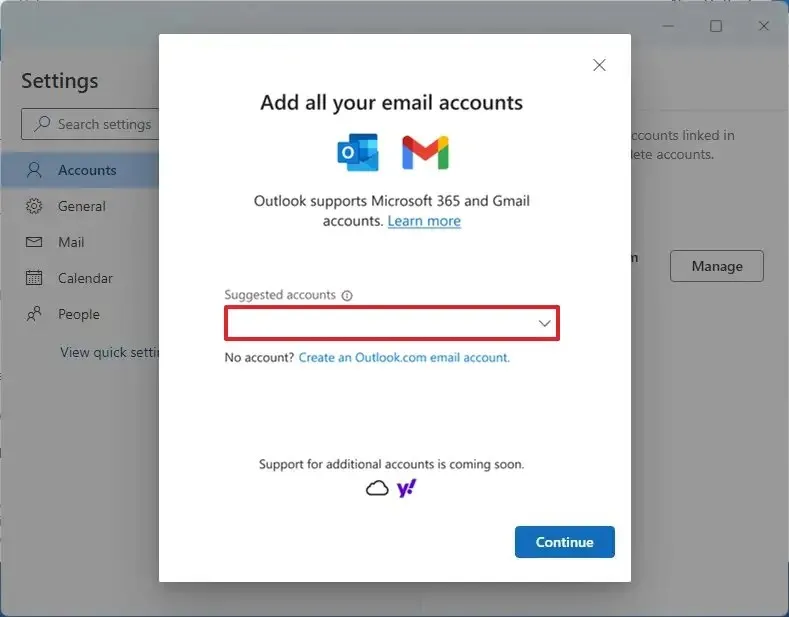
-
Haga clic en el botón Continuar .
-
Continúe con las instrucciones en pantalla para agregar la cuenta.
Una vez que complete los pasos, la cuenta de correo electrónico se agregará a la aplicación de Outlook. Es posible que deba repetir los pasos para configurar cuentas de correo electrónico adicionales. Si es compatible, puede acceder a la información de su calendario.



Deja una respuesta