¿Cómo agregar encabezados o pies de página en Google Sheets?
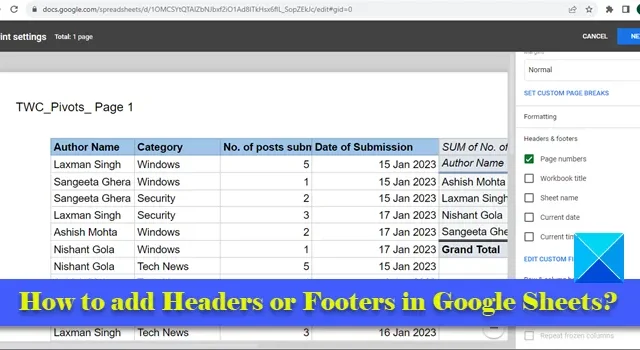
En esta publicación, le mostraremos cómo agregar encabezados o pies de página en Hojas de cálculo de Google . Si desea agregar información en la parte superior e inferior de cada hoja en su hoja de cálculo de Hojas de cálculo de Google, puede usar encabezados y pies de página.
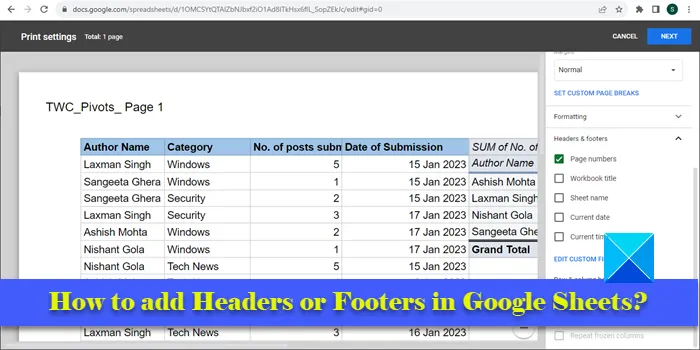
A diferencia de otros programas de hojas de cálculo , Hojas de cálculo de Google no muestra las opciones de encabezado/pie de página en la ventana del editor de hojas de cálculo. Para acceder a estas opciones, debe ingresar a la página Configuración de impresión. En este artículo, le mostraremos cómo insertar encabezados o pies de página en cada hoja de cálculo de Hojas de cálculo de Google. También le mostraremos cómo repetir los encabezados de fila o columna mientras imprime un documento de hoja de cálculo de varias páginas.
¿Cómo agregar encabezados o pies de página en Google Sheets?
Para agregar encabezados o pies de página en Hojas de cálculo de Google, debe seguir estos pasos:
- Abra la hoja de cálculo deseada en Hojas de cálculo de Google.
- Vaya a Configuración de impresión.
- Insertar encabezados y/o pies de página.
Ahora, antes de profundizar en estos pasos, es importante tener en cuenta que los encabezados o pies de página en Hojas de cálculo de Google son principalmente para fines de impresión . Solo debe usarlos cuando decida imprimir la hoja de cálculo. Si va a compartir la hoja de cálculo con sus colegas, puede usar soluciones alternativas, como usar la primera y la última fila para agregar información de encabezado/pie de página o usar cuadros de texto para insertar encabezado/pie de página en Hojas de cálculo de Google.
Volviendo a cómo agregar un encabezado/pie de página a través de la configuración de impresión, echemos un vistazo detallado a los pasos anteriores.
1] Abra la hoja de cálculo deseada en Google Sheets
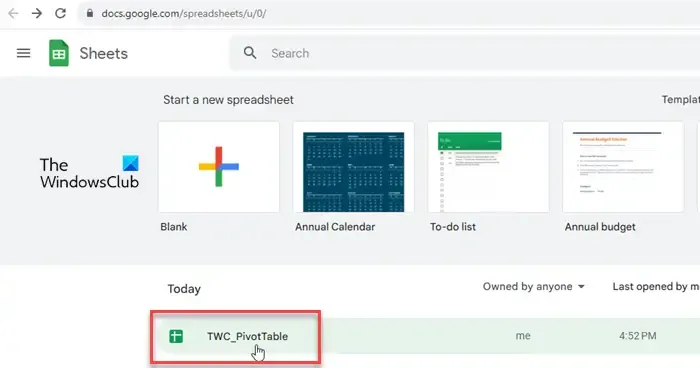
Inicie su navegador web favorito. Abra una nueva pestaña y vaya a www.google.com/sheets . Seleccione la hoja de cálculo que contiene sus datos.
2] Ir a Configuración de impresión
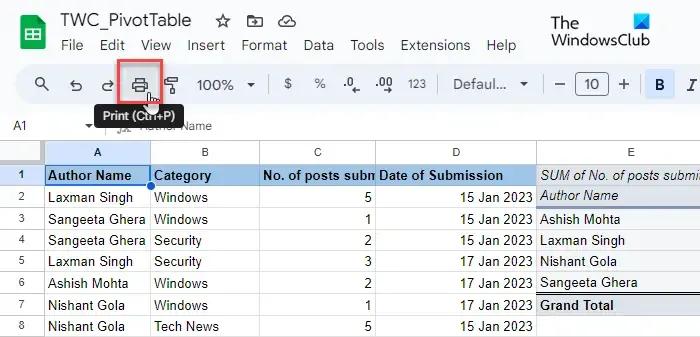
Haga clic en el menú Archivo en la parte superior y seleccione la opción Imprimir (desplácese hacia abajo hasta la última opción del menú). También puede hacer clic en el icono de la impresora en el menú de herramientas o presionar la tecla de acceso rápido Ctrl+P . Verá la pantalla de configuración de impresión .
3] Insertar encabezados y/o pies de página
Busque la opción Encabezados y pies de página en la parte inferior del panel derecho. Haga clic en el botón de flecha hacia abajo para expandir la sección.

Puede optar por aplicar un encabezado/pie de página predefinido (números de página, título del libro de trabajo, nombre de hoja, fecha actual y hora actual) o usar campos personalizados para agregar la información deseada en las secciones de encabezado y pie de página.
A] Insertar encabezado/pie de página predefinido
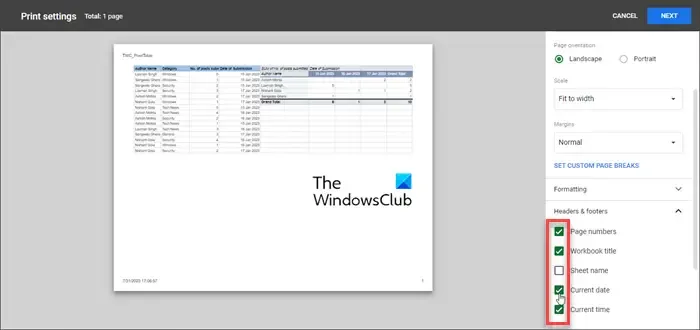
Para seleccionar un encabezado o pie de página predefinido , simplemente marque la casilla de verificación delante de su nombre. A medida que marca las casillas de verificación, la información del encabezado/pie de página se mostrará en tiempo real en la vista previa de impresión de su hoja de cálculo.
B] Insertar encabezado/pie de página personalizado
Para insertar información adicional, como el nombre de su empresa, un aviso de confidencialidad o texto de derechos de autor, haga clic en la opción EDITAR CAMPOS PERSONALIZADOS .
Accederá a una plantilla de hoja de cálculo que consta de 6 marcadores de posición diferentes para agregar información del documento. Haga clic en el marcador de posición deseado para editar su valor. Aparecerá una barra de herramientas. Esta barra de herramientas lo ayuda a usar texto de encabezado/pie de página predefinido dentro de la información de su documento personalizado.
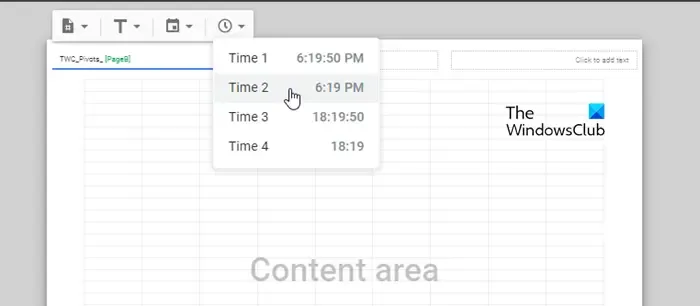
Por ejemplo, puede insertar números de página en varios formatos (1/Página 1/Pg 1) entre o a ambos lados de la información de su documento. Una vez que haya terminado, haga clic en el botón CONFIRMAR en la esquina superior derecha. El campo de encabezado/pie de página personalizado aparecerá en la vista previa de impresión de su hoja de cálculo. Luego puede hacer clic en el botón SIGUIENTE (en la esquina superior derecha) para continuar imprimiendo el documento de hoja de cálculo.
c] Insertar encabezados de fila o columna en cada página de la hoja de cálculo
Si desea imprimir encabezados de fila o columna en cada página de la hoja de cálculo, puede congelar esos encabezados desde la ventana del editor de la hoja de cálculo y luego insertarlos en la vista previa del documento a través de la página de configuración de impresión. Así es cómo:
Abra la hoja de cálculo en la ventana del editor de Hojas de cálculo de Google y haga clic en Ver > Inmovilizar > 1 fila .
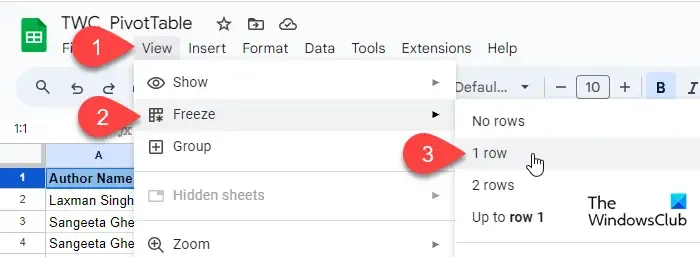
Aparecerá un borde inferior gris grueso debajo de la fila que confirma que se ha congelado. Una vez congelada, la fila no se moverá de su lugar cuando se desplace hacia abajo o hacia arriba en la hoja de cálculo.
Ahora abra la página de configuración de impresión, expanda la sección Encabezados y pies de página y seleccione la casilla de verificación Repetir filas congeladas en la sección Encabezados de fila y columna .
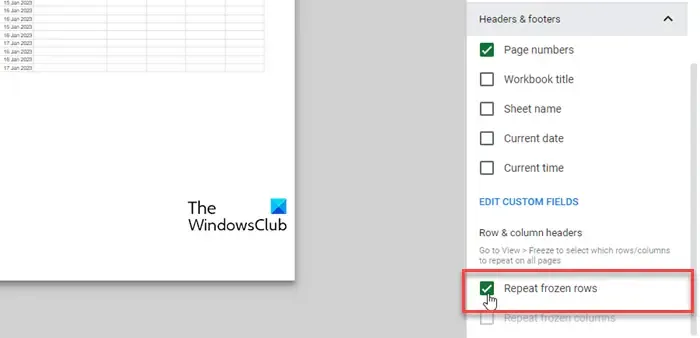
Haga clic en el botón SIGUIENTE para continuar. Los encabezados de fila ahora aparecerán en cada página de la hoja de cálculo cuando la imprima.
¡Eso es todo! Espero que encuentres esto útil.
¿Cómo pongo un encabezado en Hojas de cálculo de Google?
Haga clic en el menú Insertar y seleccione la opción Dibujo. Seleccione la herramienta Cuadro de texto y dibuje un cuadro de texto en el lienzo de dibujo. Agregue información de encabezado dentro del cuadro de texto y haga clic en el botón ‘Guardar y cerrar’. El cuadro de texto aparecerá en la hoja de cálculo. Use su mouse para arrastrar y soltar el cuadro de texto en la ubicación del encabezado deseado.
¿Hay un pie de página en Hojas de cálculo de Google?
Sí, Hojas de cálculo de Google le permite agregar un pie de página a un documento de hoja de cálculo cuando decide imprimirlo. La opción está disponible en la parte inferior de las opciones de configuración de impresión. Puede optar por agregar un pie de página personalizado o usar un pie de página predefinido para ahorrar tiempo y esfuerzo.



Deja una respuesta