Cómo añadir pantalla verde en Clipchamp
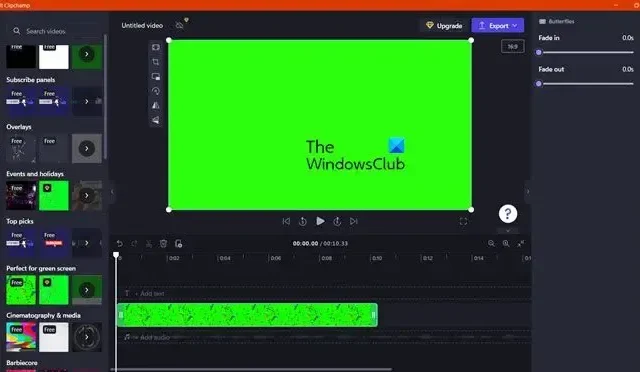
Usar Green Screen es parte de nuestro cine. Ni siquiera puedo imaginar qué hubiera pasado con todas esas películas de Marvel y DC si las pantallas verdes no estuvieran disponibles. Le permite agregar efectos visuales y especiales a la mesa de edición. En esta publicación, veremos cómo puede agregar Green Screen en Clipchamp.
¿Qué es una pantalla verde? ¿En qué se diferencia de Chrome Key?
Al hacer una película, se agrega una pantalla verde al fondo. Esta pantalla está ahí para actuar como un lienzo en blanco sobre el cual el equipo de edición puede dibujar para dar sentido a esa escena. El color verde se usa específicamente de todos los colores porque es el más alejado de los tonos de piel humana, lo que facilita a los editores separar el fondo del primer plano. Todo el proceso se denomina composición de clave de Chrome , ya que estos dos elementos se superponen entre sí según los rangos de color de esos elementos.
¿Microsoft Clipchamp tiene pantalla verde?
Sí, Clipchamps tiene una pantalla verde que puedes agregar a tu video mientras lo editas. También te permite cambiar la intensidad y el color del verde. Así por ejemplo. una pantalla azul es mejor para tomas nocturnas, si ha usado una pantalla azul, puede editarla usando la aplicación Clipchamp.
Cómo añadir pantalla verde en Clipchamp
En esta guía, aprenderemos a agregar y usar la pantalla verde en Clipchamp. Siga los pasos que se indican a continuación para configurar la pantalla verde.
- Abrir Microsoft Clipchamp
- Cree un video de archivo y suelte una pantalla verde
- Importar medios
- Agregar efectos al video
Hablemos de ellos en detalle.
1] Abrir Microsoft Clipchamp
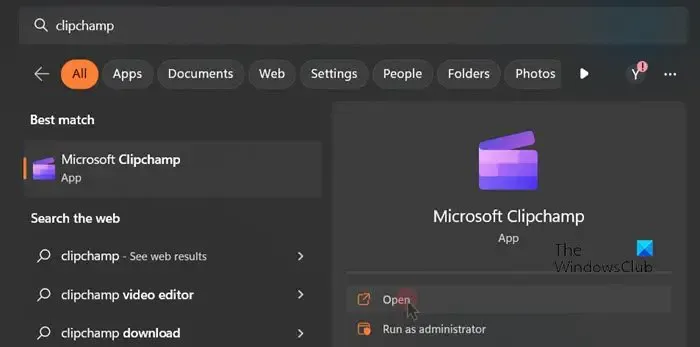
En primer lugar, abre Microsoft Clipchamp. Dado que es una aplicación de Microsoft, es muy probable que ya esté instalada en su sistema. Simplemente presione Win + S, escriba «Clipchamp» y abra la aplicación. En caso de que aún no esté instalado en su sistema, vaya a microsoft.com/store y descárguelo.
2] Cree un video de archivo y suelte una pantalla verde
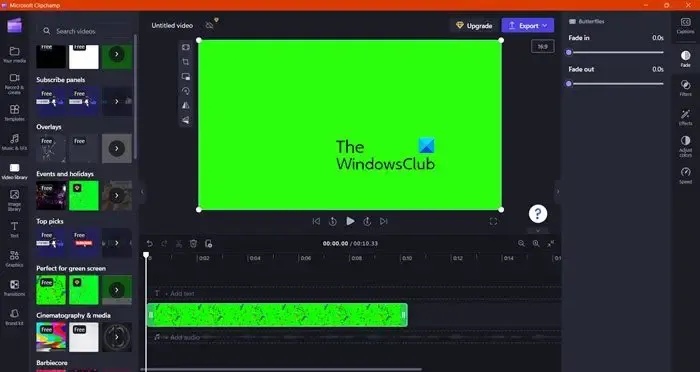
Una vez que haya iniciado la aplicación, es hora de crear un video de archivo. Para eso, haga clic en Crear un nuevo video. Una vez que esté dentro del editor, haga clic en Biblioteca de videos (o Video de archivo si tiene una versión diferente) y luego navegue hasta la sección Perfecto para pantalla verde. Arrastra una pantalla verde y suéltala en tu línea de tiempo.
3] Importar medios
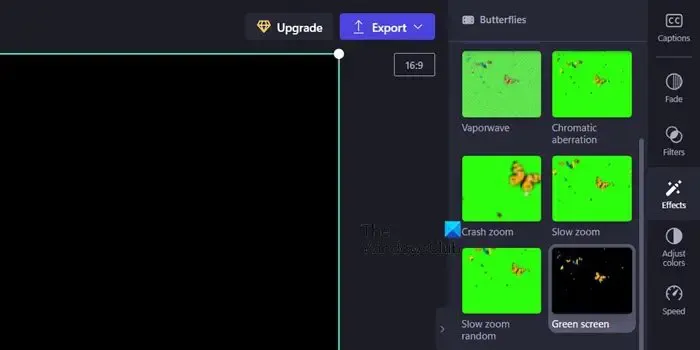
Ahora que hemos agregado una pantalla verde a su línea de tiempo, tenemos una plantilla sobre la cual trabajaremos. Entonces, importemos el video que necesitamos editar. Para eso, debe hacer clic en Sus medios en la sección derecha y luego hacer clic en Importar medios. Ahora, navegue a la ubicación donde está almacenado su video, selecciónelo y agréguelo a su proyecto. En caso de que los medios que necesita importar no estén en su sistema, haga clic en la flecha hacia abajo ubicada junto a Importar medios y luego seleccione la opción adecuada.
3] Agrega efectos al video
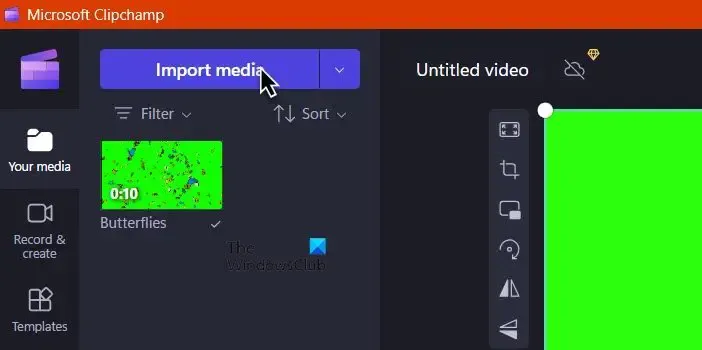
Finalmente, necesitamos agregar filtros al video para aplicar la pantalla verde. Para hacer lo mismo, siga los pasos que se indican a continuación.
- Haga clic en Efectos (Filtros en versiones anteriores) en el panel izquierdo y luego navegue hasta Pantalla verde.
- Ahora, seleccione el filtro de pantalla verde. Esto reemplazará la parte verde con el video real.
- Utilice la barra de desplazamiento Umbral de pantalla para ajustar el efecto según corresponda, ya que esto cambia la claridad y la saturación de la pantalla.
- Si desea cambiar el color de la pantalla verde, haga clic en el menú desplegable junto al color de la pantalla y seleccione uno de la lista.
- Una vez que haya realizado todos los cambios y seleccione la calidad del video.
De esta forma tendrás los archivos multimedia listos.
Cómo quitar la pantalla verde de un vídeo con Clipchamp
Clipchamp tiene la opción de eliminar la pantalla verde de un video. Es bastante fácil de hacer, solo siga los pasos que se detallan a continuación y estará listo para comenzar.
- Abre Clipchamp.
- Haga clic en Crear un nuevo video > Importar medios.
- Vaya a la ubicación donde está almacenado su video y agréguelo.
- Ahora, arrastre el video de pantalla verde a la línea de tiempo.
- Haga clic en Efectos y agregue los efectos de pantalla verde.
- Esto eliminará el efecto de pantalla verde del video.
Ahora puede agregar un video diferente para que sea su fondo y hacer todo tipo de modificaciones necesarias.
¿Cómo se añade un fondo de pantalla verde en Clipchamp?
Clipchamp tiene varias opciones de video de archivo integradas en la aplicación y una de ellas es Green Screen. Todo lo que tienes que hacer es empezar desde cero y pantalla verde. Una vez hecho esto, puede superponer el video y luego agregar el filtro de pantalla verde. Si desea acceder a una guía detallada sobre este tema, desplácese hacia arriba.



Deja una respuesta