Cómo agregar gramaticalmente a Word

Qué saber
- Windows: vaya al sitio web de Grammarly y seleccione Obtenerlo para Windows. Es gratis. Haga doble clic en el archivo y siga las instrucciones en pantalla.
- Word para Mac: vaya a Insertar > Obtener complementos, busque Grammarly y luego seleccione Obtenerlo ahora > Continuar > Abrir en Word.
- Nota: Grammarly analiza automáticamente la ortografía y la gramática cada vez que crea o abre un documento en Word.
Este artículo detalla cómo instalar Grammarly en Microsoft Word para Windows y macOS.
Cómo instalar Grammarly en Microsoft Word
Grammarly es una excelente herramienta para ayudarte a encontrar errores y mejorar a tu escritor. Solo lleva unos minutos instalar la versión gratuita de Grammarly para Microsoft Word, pero las instrucciones son ligeramente diferentes para Windows o macOS.
Cómo instalar Grammarly para Word en Windows
En Windows, comenzará el proceso de agregar Grammarly a Word descargando un archivo.
- Comience yendo al sitio web de Grammarly para Microsoft Word y Outlook. Allí, haz clic en Obtenerlo para Windows Es gratis.

- Una vez que el archivo haya terminado de descargarse, haga doble clic en él para iniciar el proceso de instalación.
Algunos navegadores, como el navegador Chrome, mostrarán su descarga en la barra de herramientas en la parte inferior de la pantalla. Si su navegador no le muestra la descarga, puede navegar a Windows (la unidad principal de su computadora, puede estar designada por C: o alguna otra letra) > Usuario > [su nombre] > Descargas para encontrar el archivo de descarga.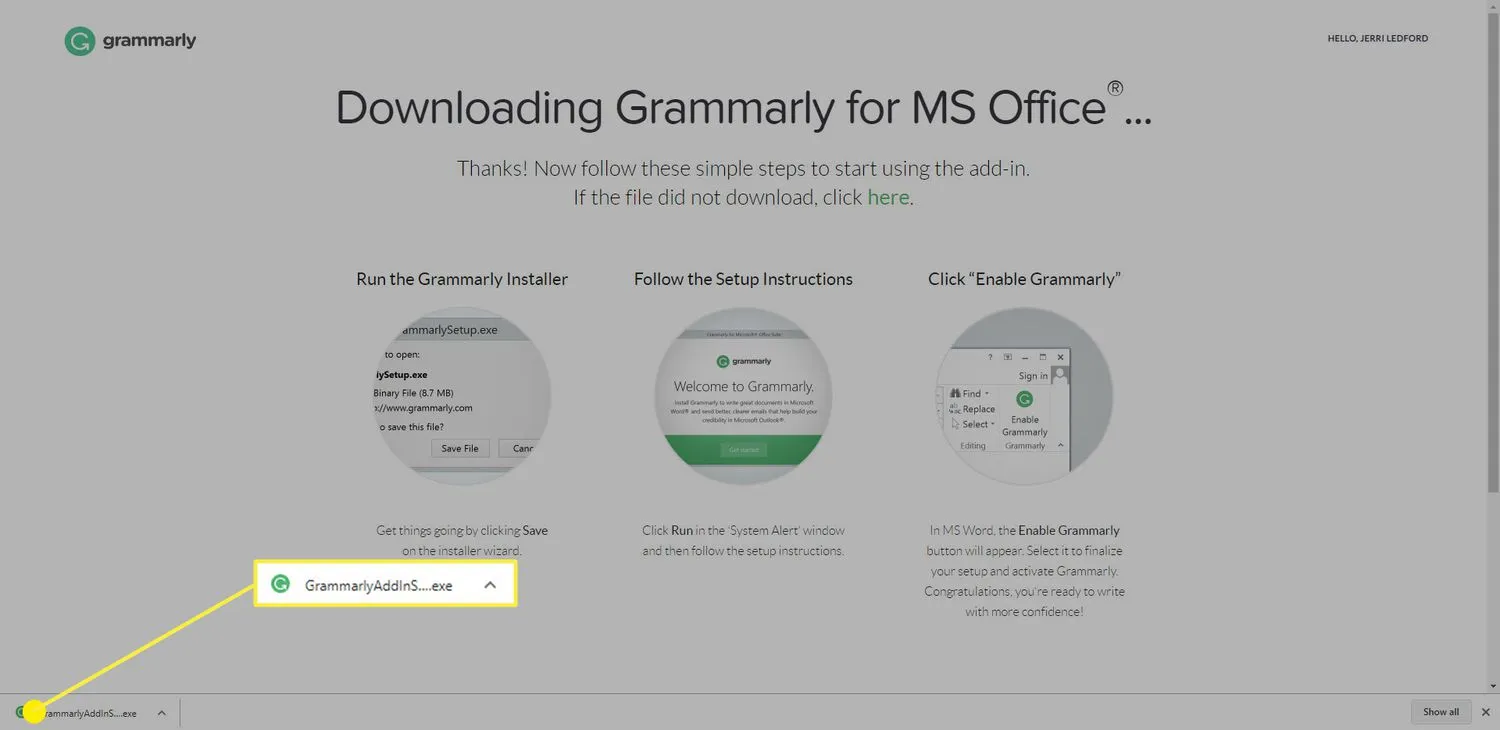
- En el cuadro de diálogo de instalación que aparece, haga clic en Comenzar.
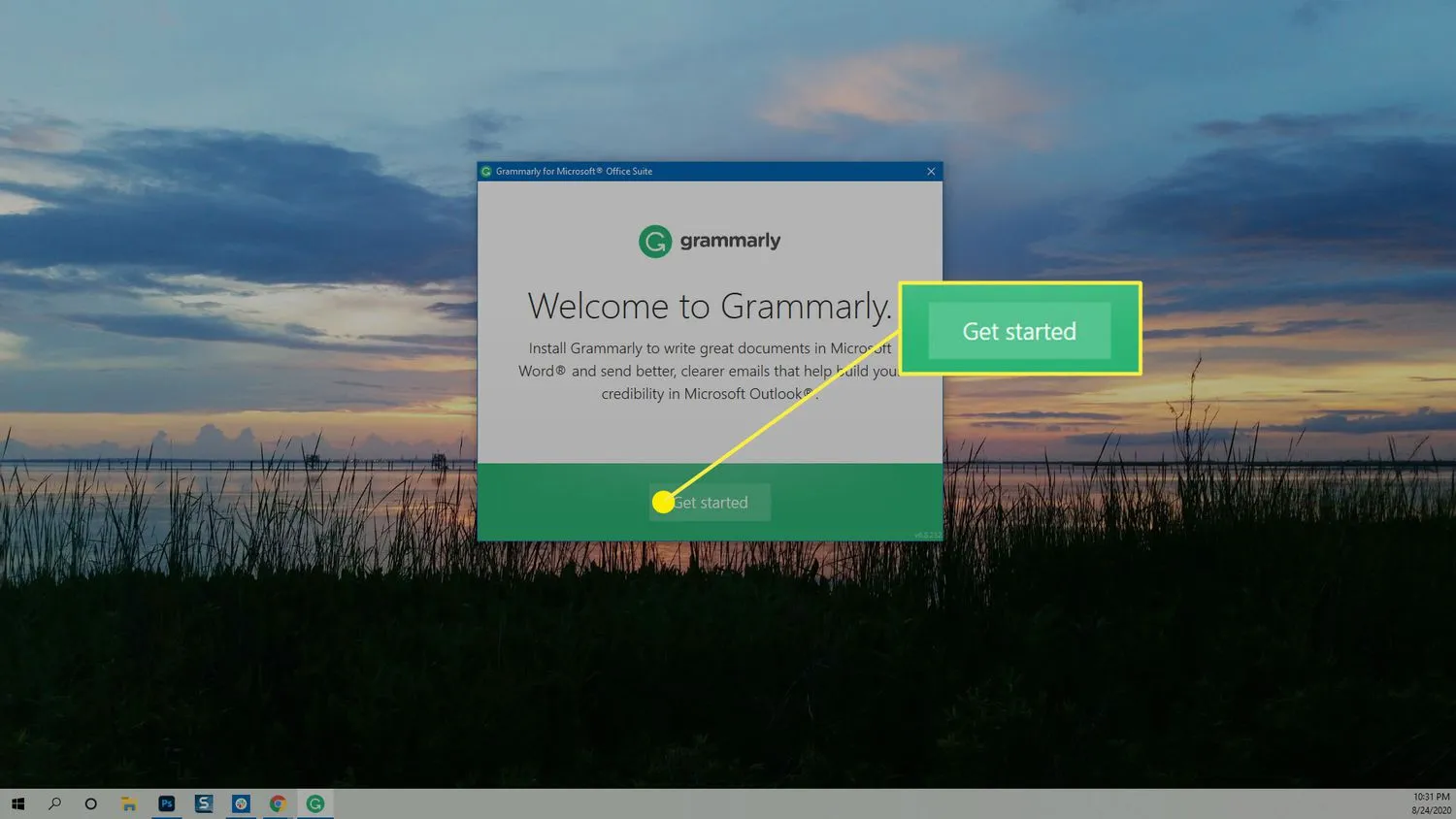
- En la siguiente pantalla, seleccione el producto Grammarly que le gustaría usar: Grammarly for Word o Grammarly for Outlook. En este caso, seleccione Grammarly for Word y luego haga clic en Instalar.
Puede instalar Grammarly para Word y Outlook al mismo tiempo si elige hacerlo. Si es así, las instrucciones pueden diferir ligeramente durante el proceso de instalación.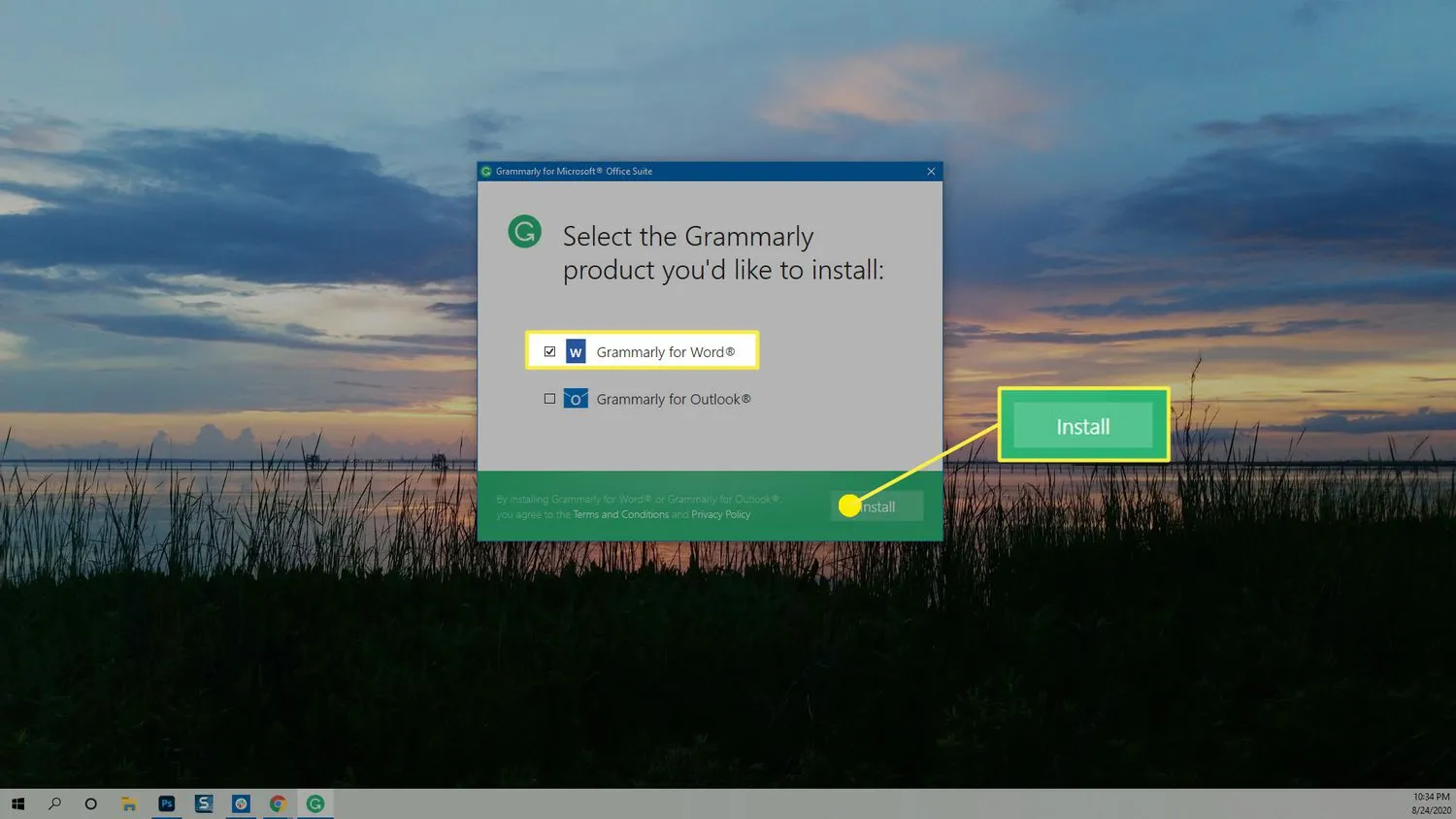
- El proceso de instalación tomará menos de un minuto. Cuando haya terminado, verá un mensaje de confirmación. Haga clic en Finalizar para finalizar y finalizar el proceso de instalación.
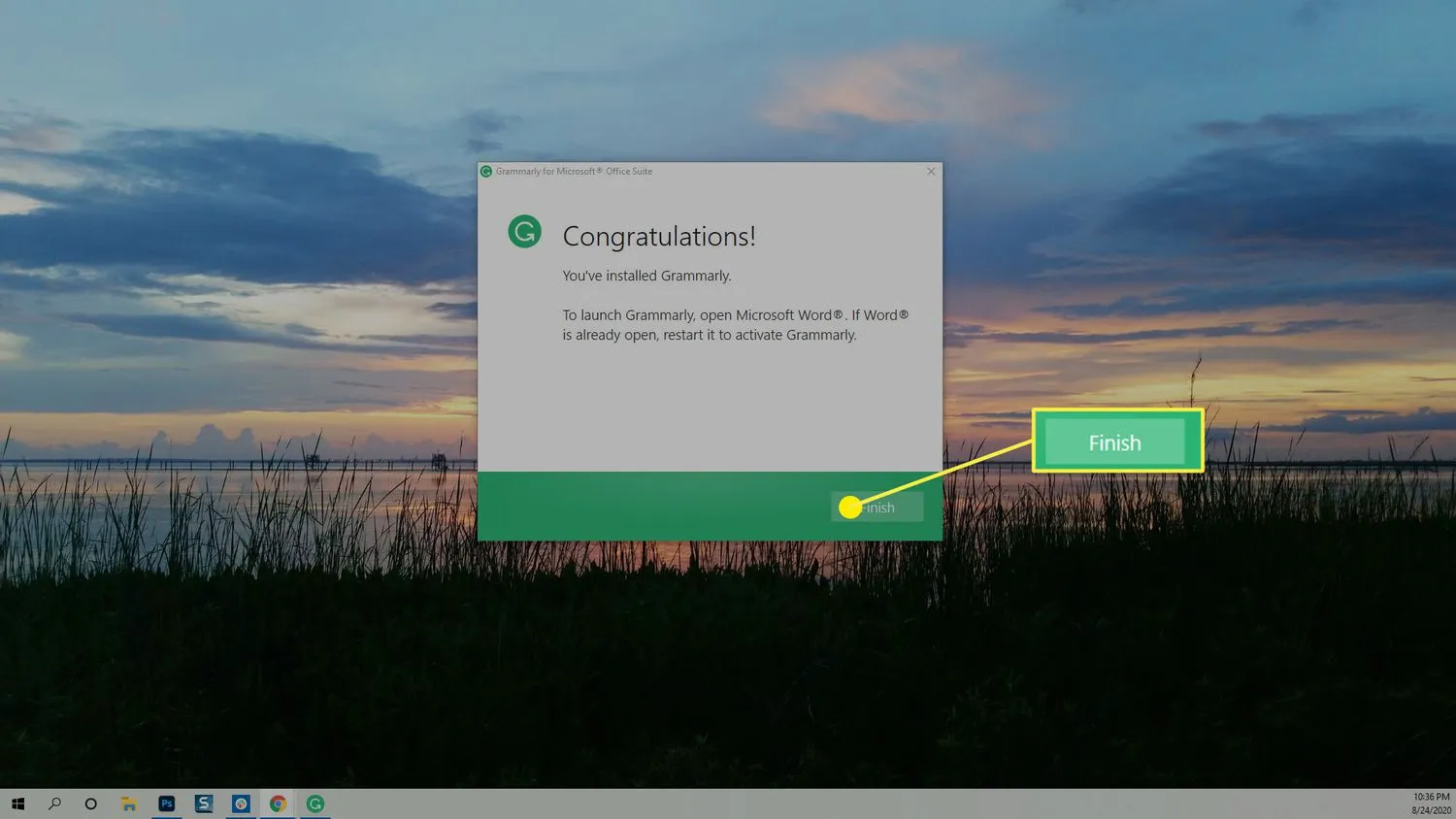
Cómo instalar Grammarly para Word en macOS
En macOS, el proceso para instalar Grammarly Word es ligeramente diferente. En lugar de comenzar con la descarga de un archivo, se inicia en la aplicación de Word. Aquí se explica cómo instalar Grammarly for Word en macOS.
- Abra un documento en MS Word en la Mac y seleccione el menú Insertar.
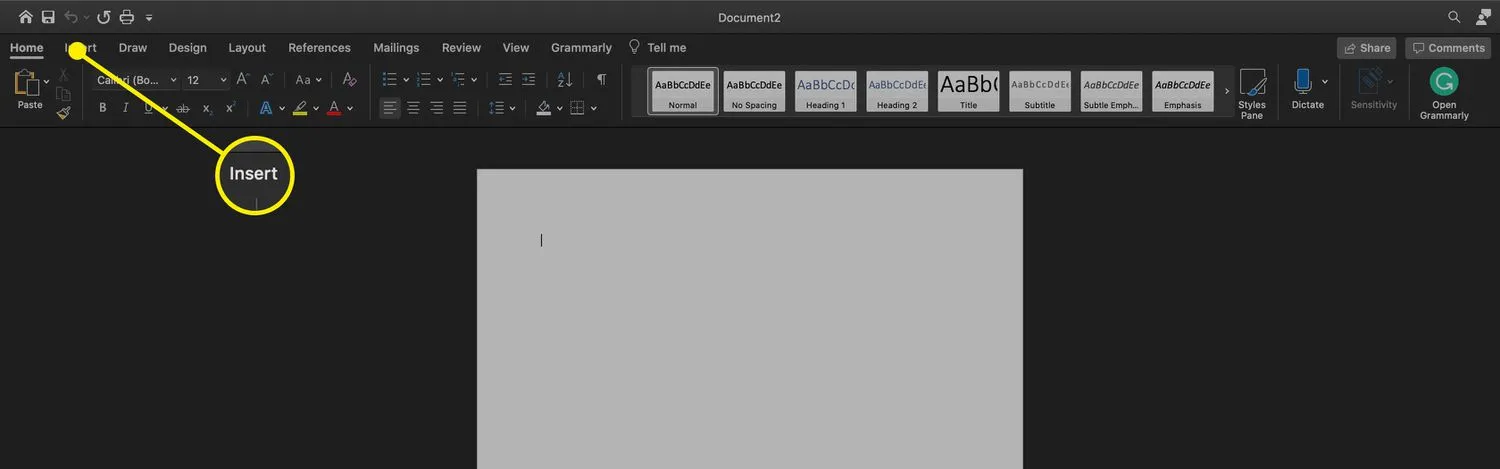
- En la cinta Insertar, seleccione Obtener complementos.
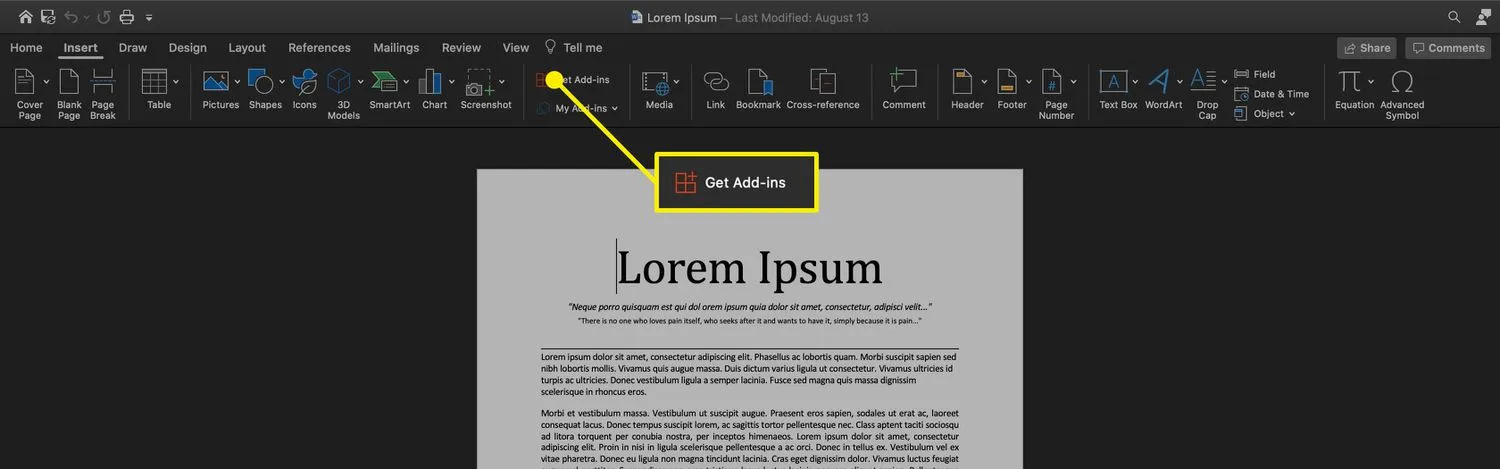
- Se abre la tienda de Microsoft. Escriba Grammarly en la barra de búsqueda y seleccione Grammarly para Microsoft Word cuando aparezca en la lista de resultados.

- En la página de detalles de Grammarly, haga clic en OBTENERLO AHORA.
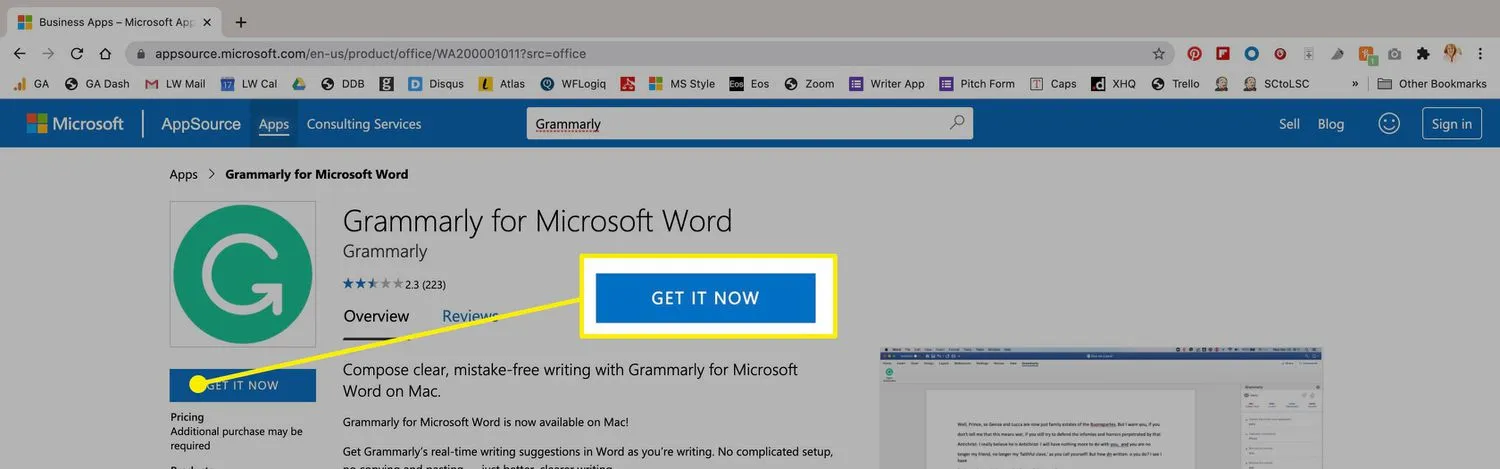
- Es posible que se le solicite que se dirija a los Términos y condiciones de Microsoft. Haga clic en Continuar.
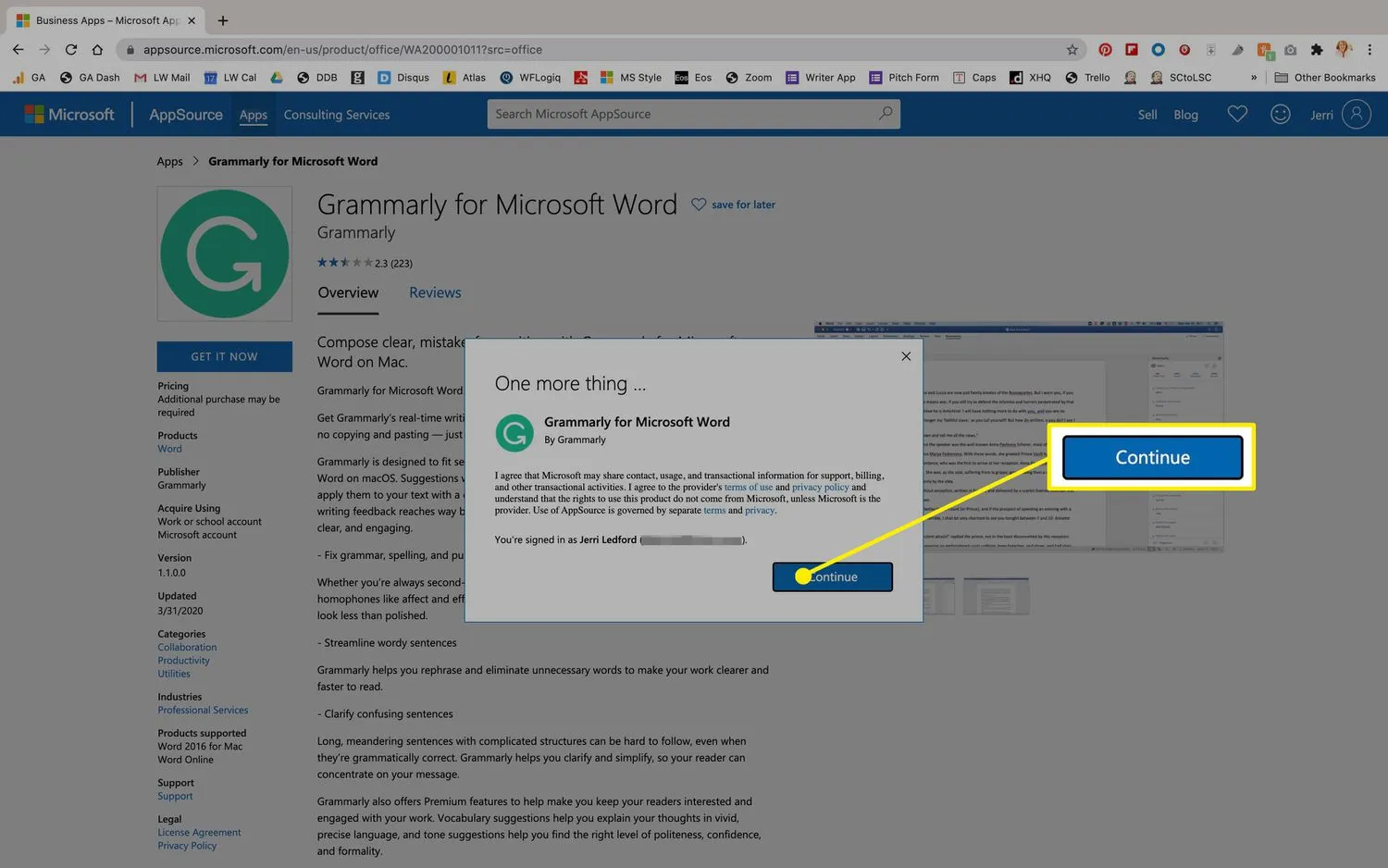
- En la siguiente pantalla, haga clic en Abrir en Word.

- Grammarly abrirá un nuevo documento con instrucciones sobre cómo usarlo. En el panel de navegación derecho, haga clic en Confiar en este complemento para agregar Grammarly a su cinta. Si se le solicita que confirme que desea usar el complemento, haga clic en Continuar y el complemento se coloca en su cinta de opciones y un fragmento de animación se lo indica. Ahora puede comenzar a usar Grammarly en Word.
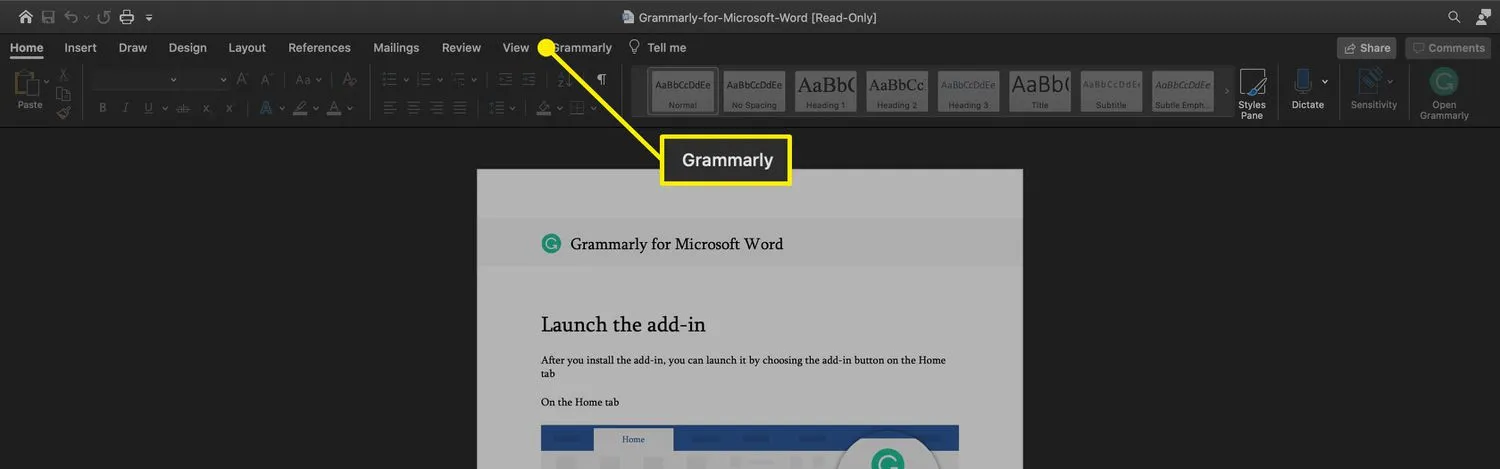
Cómo usar Grammarly en Word
Ya sea que esté usando Grammarly en Word en una computadora con Windows o una Mac, la parte difícil ha terminado. Para usar Grammarly en Word, todo lo que tiene que hacer es crear o abrir un documento en Word.
Grammarly revisará el texto existente y controlará el texto a medida que lo crea. Cuando comete un error de ortografía o gramática, la palabra o frase se subrayará en rojo. Si pasa el cursor sobre la línea roja, aparecerá una sugerencia sobre cómo solucionarlo. Para aceptar la sugerencia, haga clic en ella. Para rechazar la sugerencia, haga clic en Descartar.



Deja una respuesta