Cómo agregar una cuenta de Gmail a la nueva aplicación de Outlook en Windows 11
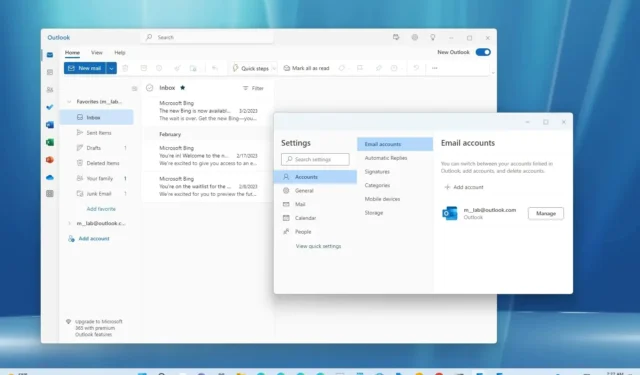
ACTUALIZADO EL 8/8/2023: La aplicación Outlook rediseñada para Windows 11 ahora es compatible con el servicio Gmail de Google y, en esta guía, aprenderá cómo agregar su cuenta de Gmail. La vista previa más reciente de la nueva aplicación de Outlook está disponible para todos , incluidos aquellos que usan la versión de escritorio clásica a través de una suscripción a Microsoft 365 y aquellos que no tienen suscripción y usan la aplicación Correo y Calendario.
Además de la nueva interfaz y funciones, la vista previa también se está implementando con soporte para servicios de correo electrónico de terceros. Sin embargo, inicialmente, Microsoft solo está habilitando el soporte para cuentas de Gmail y Yahoo, lo que le brinda acceso a calendarios y contactos desde la nueva interfaz de Outlook.
Junto con la capacidad de agregar cuentas de Gmail y cuentas propias de Microsoft, ya sean del trabajo, la escuela o personales, la compañía dice que el soporte para Apple iCloud y la capacidad de agregar cuentas a través de IMAP llegarán «pronto».
Esta guía le enseñará los pasos para agregar una cuenta de Gmail a la nueva experiencia de Outlook para Windows 11. Las instrucciones también funcionarán para Windows 10 .
Agregue una cuenta de Gmail a la nueva aplicación de Outlook en Windows 11
Para agregar una cuenta de Gmail a la nueva aplicación de Outlook, siga estos pasos:
-
Abra una nueva aplicación de Outlook en Windows 11.
-
Haga clic en Configuración (botón de engranaje en la parte superior derecha).
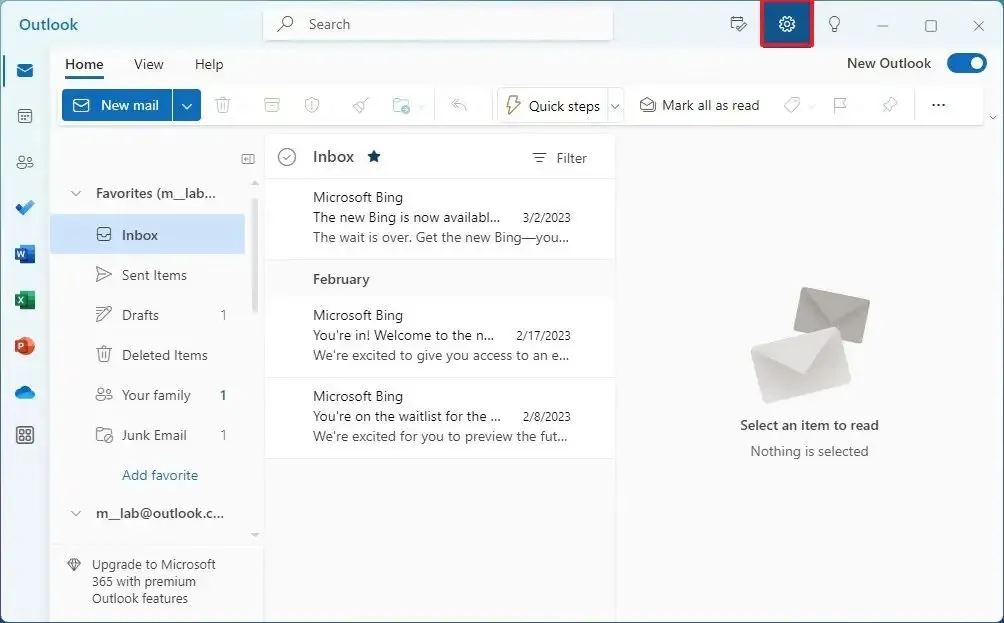
-
Haga clic en Cuentas .
-
Haga clic en Cuentas de correo electrónico .
-
Haga clic en la opción Agregar cuenta .
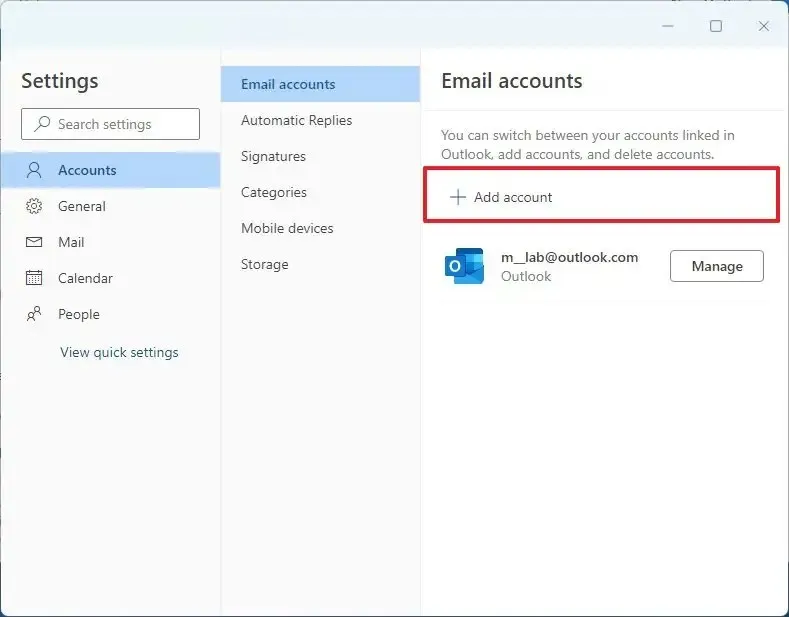
-
Agrega la información de tu cuenta de Gmail.
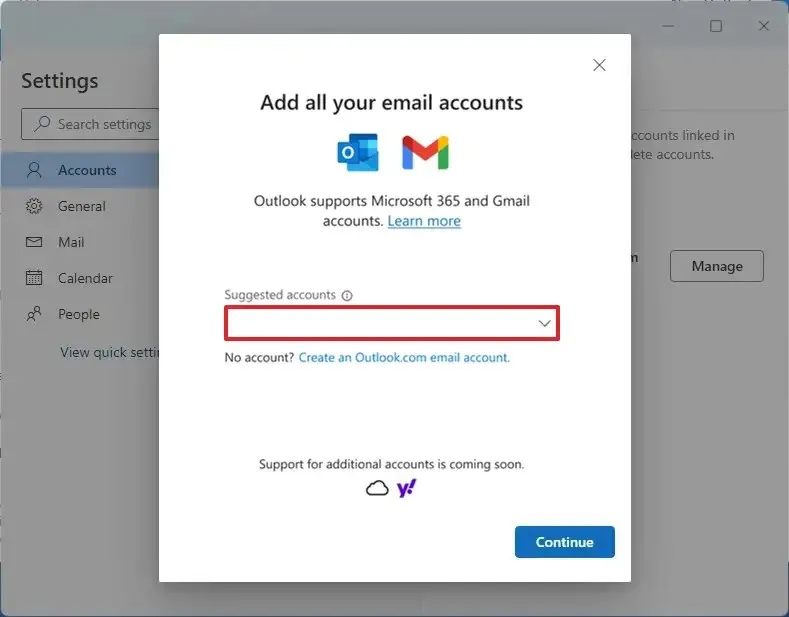
-
Haga clic en el botón Continuar .
-
Haga clic en el botón Continuar nuevamente.
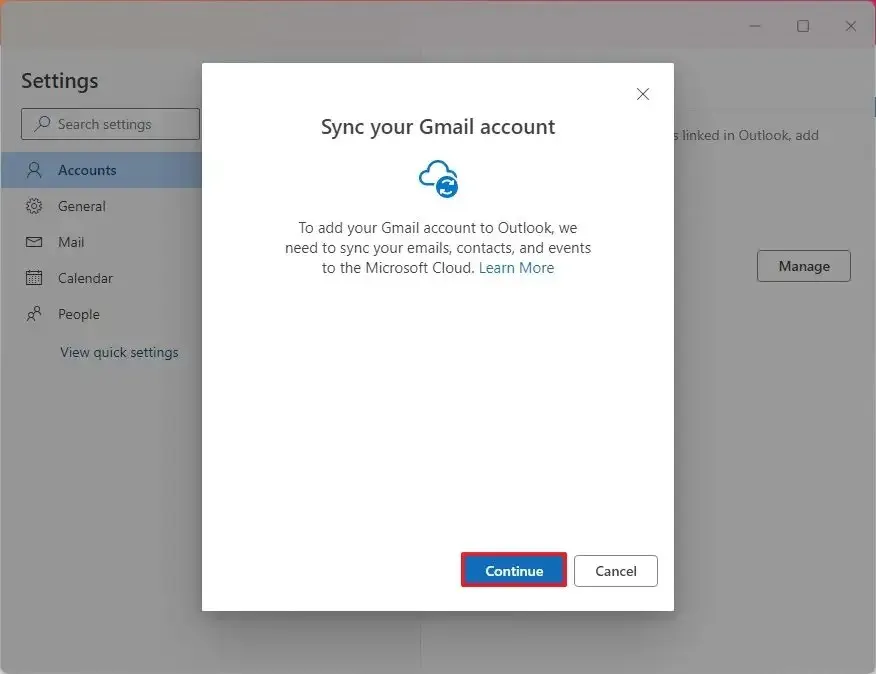
-
Confirme la contraseña de su cuenta.
-
Continúe con las instrucciones en pantalla para iniciar sesión.
-
Haga clic en el botón Permitir para permitir el acceso de Outlook a su cuenta de Gmail.
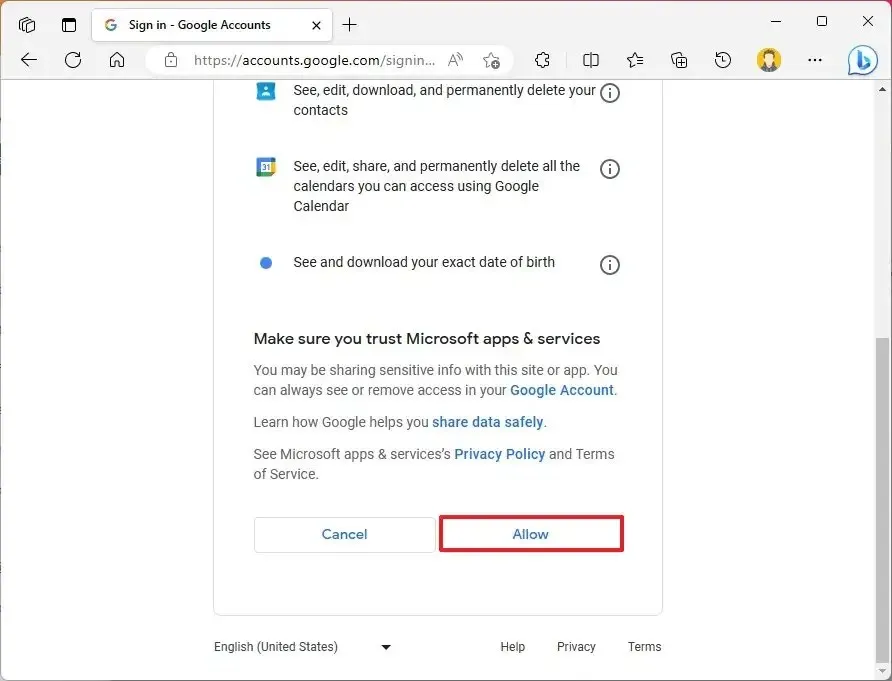
Una vez que complete los pasos, la cuenta de Gmail se agregará a la nueva aplicación de Outlook y también tendrá acceso a su información de contactos y calendario de Google.



Deja una respuesta