Cómo agregar correo electrónico a iPad
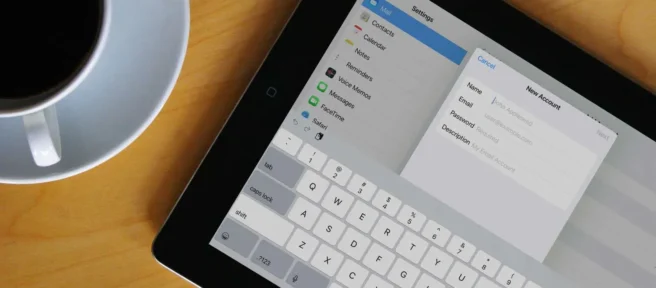
Qué saber
- iOS 15: Configuración > Correo > Cuentas > Agregar cuenta, seleccione la cuenta para agregar. Siga las indicaciones en pantalla para agregar una cuenta.
- Pre-iOS 15: Configuración > Contraseñas y cuentas > Agregar cuenta y luego inicie sesión en la cuenta deseada.
- Alternativa: Configuración > Correo > Cuentas > Agregar cuenta > Otro > Agregar cuenta de correo. Ingrese el nombre, la dirección de correo electrónico y la contraseña.
Este artículo proporciona instrucciones sobre cómo agregar una cuenta de correo electrónico a su iPad. Estas instrucciones se aplican a todas las versiones disponibles de iPadOS.
Cómo configurar el correo electrónico en iPad
El iPad viene con un cliente de correo electrónico ya instalado, lo que facilita agregar su correo electrónico al dispositivo. En lugar de tener que descargar una aplicación separada para su proveedor de correo electrónico preferido (Google, Yahoo, etc.), puede agregar su cuenta de correo electrónico al cliente de correo existente. Es útil si tiene varias cuentas de correo electrónico.
- En iOS 15, ve a Configuración > Correo > Cuentas.
En versiones anteriores de iOS, es posible que deba ir a Configuración > Contraseñas y cuentas.
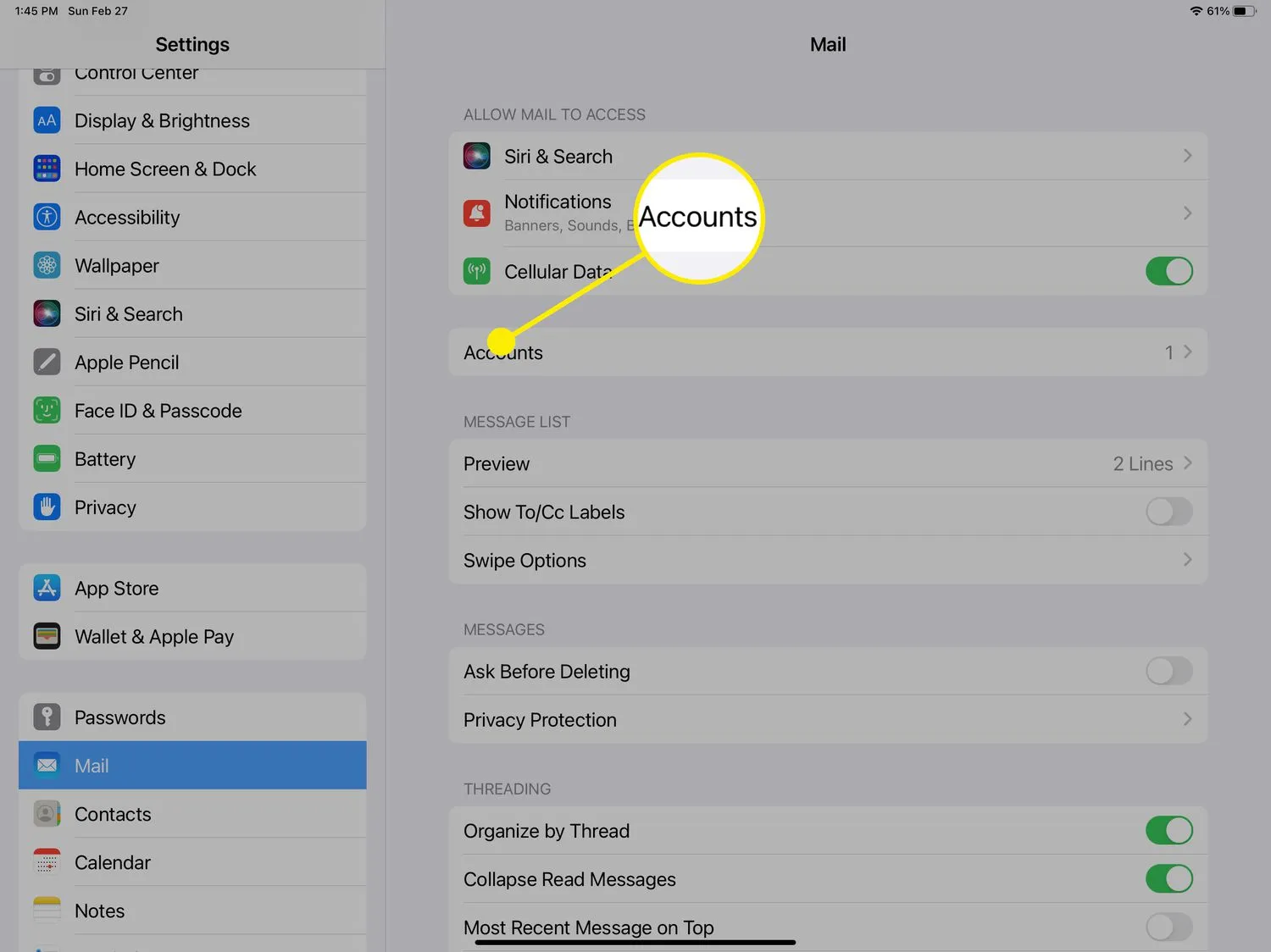
- Presiona Agregar cuenta.
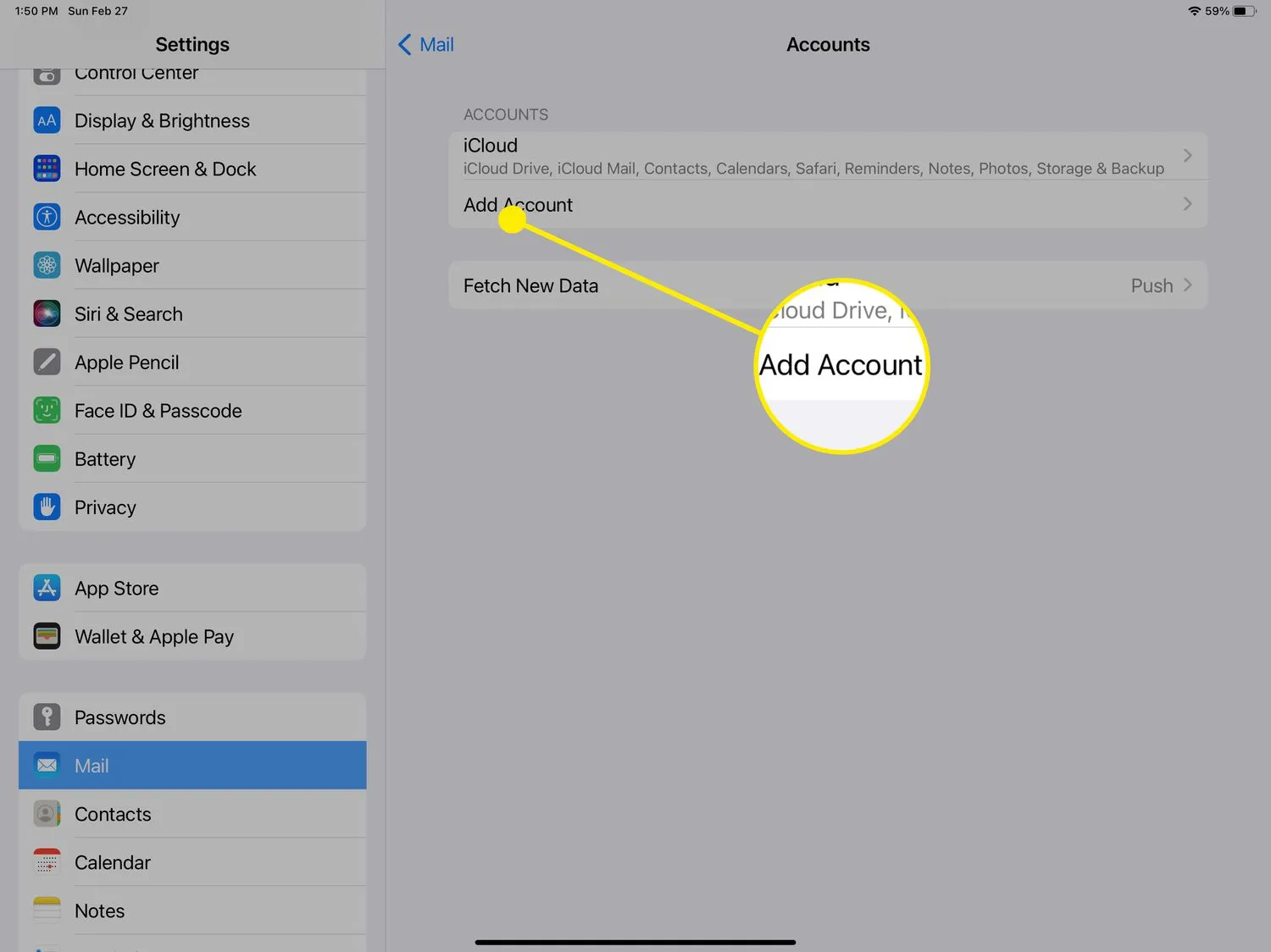
- Elija el proveedor de correo electrónico para la cuenta que desea utilizar.
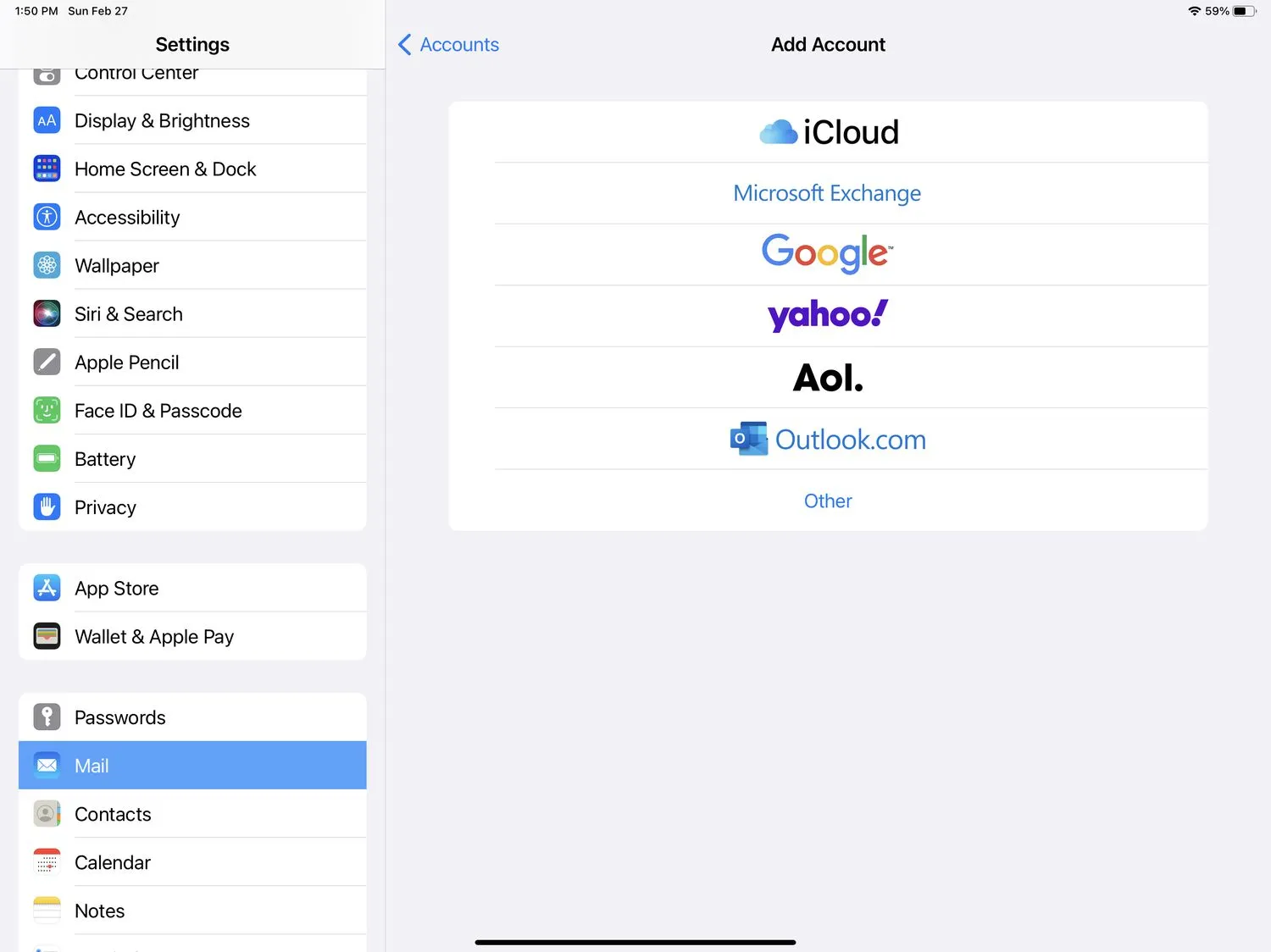
- Iniciar sesión en su cuenta.
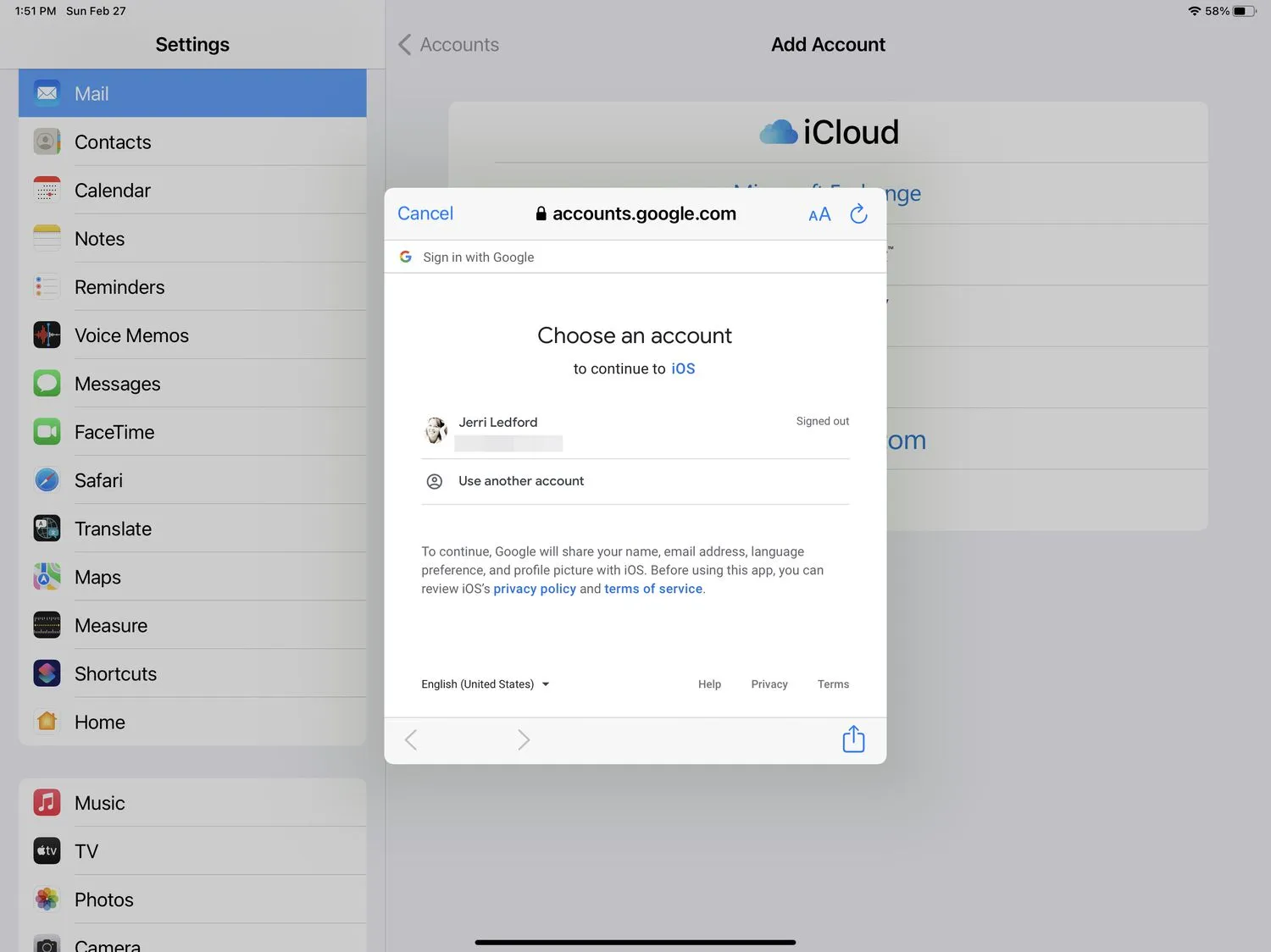
- Si se le solicita, toque Siguiente y espere a que Mail verifique su cuenta.
- Una vez conectado, si se le solicita, toque Guardar para guardar la cuenta. Una vez hecho esto, estarás conectado y tu correo ahora llegará a tu aplicación de Correo.
Cómo configurar manualmente el correo electrónico en iPad
Si no ve el proveedor de su cuenta en la lista del Paso 3 anterior, puede elegir Otro para configurar su cuenta manualmente. He aquí cómo hacerlo de esa manera:
- Vaya a Configuración > Correo > Cuentas > Agregar cuenta > Otro.
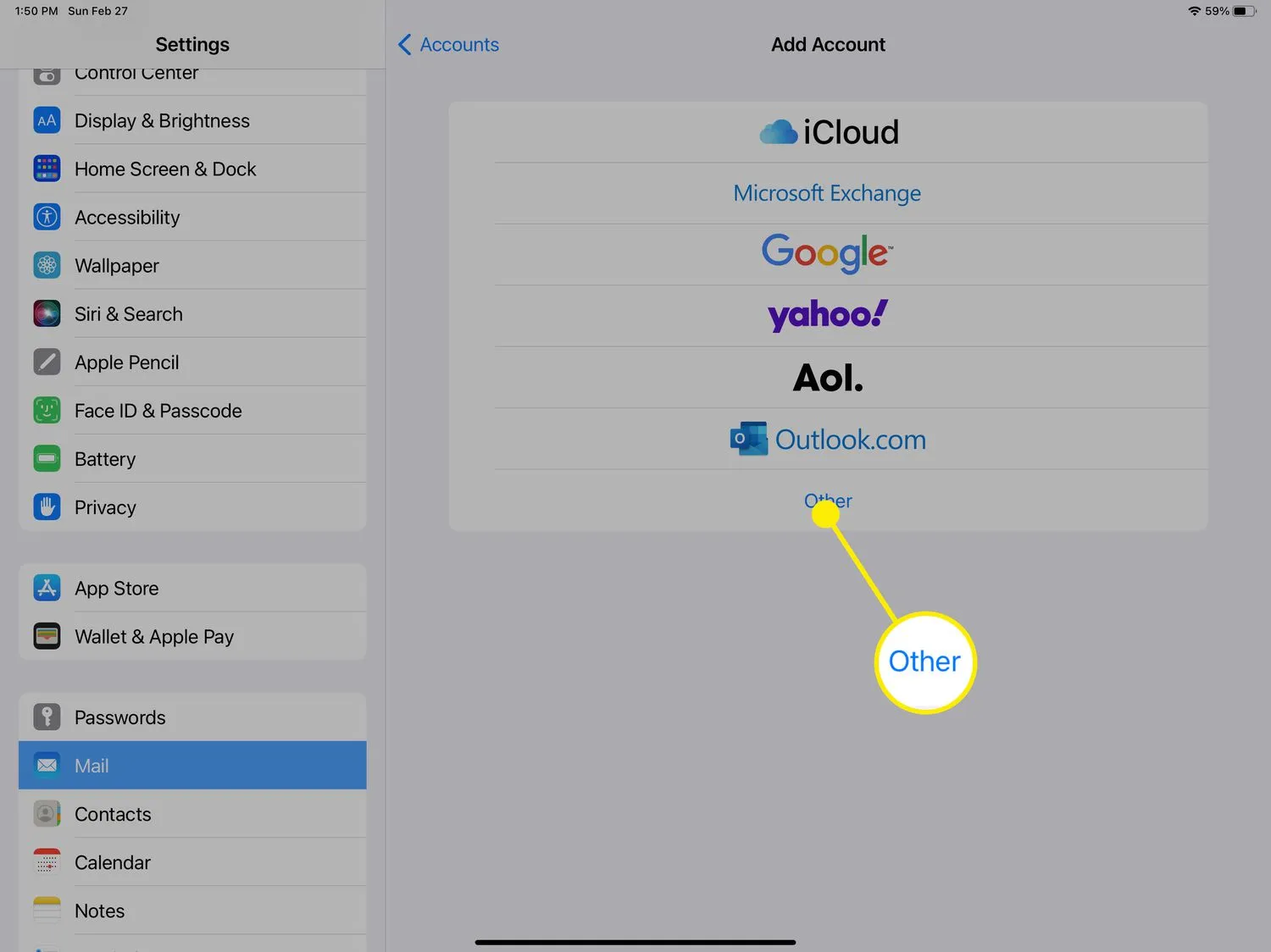
- Presiona Agregar cuenta de correo.
- Complete la información (Nombre, Correo electrónico, Contraseña y Descripción) en el formulario que aparece y luego haga clic en Siguiente.
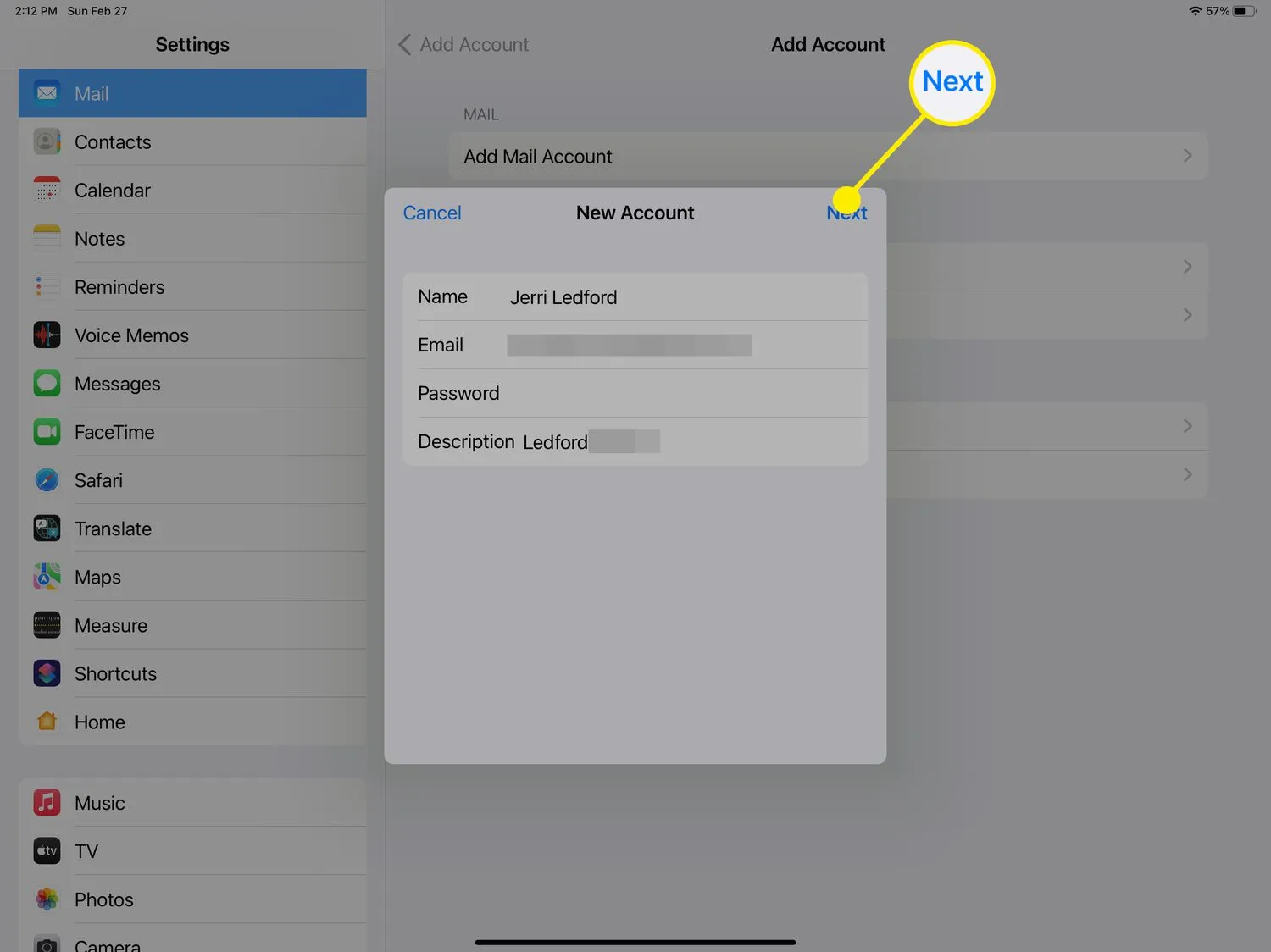
- Mail intentará iniciar sesión en su cuenta y extraerá la configuración de su cuenta automáticamente. Si tiene éxito, puede tocar Listo y se agregará su cuenta.
Si Mail no puede detectar la configuración de su cuenta, se le pedirá que ingrese la configuración de IMAP o POP para su cuenta.
Ingrese la información solicitada en el siguiente formulario y toque Siguiente.
Si no está seguro de si debe usar IMAP o POP, comuníquese con su proveedor de servicios de correo para obtener esa información. También deben proporcionarle la información del servidor entrante y saliente necesaria para completar este formulario cuando lo haga. - El correo intentará conectarse a su cuenta. Si tiene éxito, se le pedirá que complete la configuración. Haga clic en Guardar y listo.
Si la conexión no se realiza correctamente, deberá editarlos e intentarlo de nuevo. Una vez que toda la información sea correcta, conectará su cuenta a Mail y podrá recibir sus mensajes en la aplicación Mail.
- ¿Cómo envío un correo electrónico en un iPad? Enviar un correo electrónico en un iPad es básicamente lo mismo que enviar un correo electrónico en un iPhone. En la aplicación Correo, toque el botón Nuevo mensaje y escriba su mensaje.
- ¿Cómo cambio mi contraseña de correo electrónico en iPad? La forma más fácil de cambiar una contraseña de correo electrónico en un iPad es ir al sitio web del proveedor en Safari y cambiarla allí. Una vez que lo haga, deberá volver a Configuración en su iPad y actualizar sus cuentas de correo electrónico con la nueva contraseña.



Deja una respuesta