Cómo agregar fechas automáticamente en Google Sheets
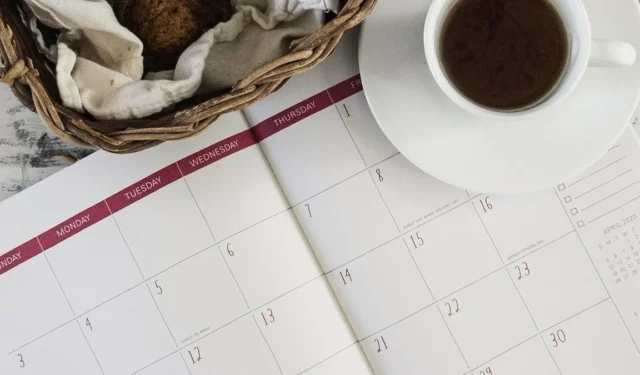
Cuando desee ingresar fechas en su hoja de cálculo, no tendrá que buscar en su calendario para encontrar las correctas. Aquí hay algunas formas de agregar fechas automáticamente en Google Sheets, desde la fecha actual hasta una lista de fechas, para acelerar la entrada de datos.
Ingrese la fecha actual
Una de las formas más sencillas de agregar la fecha actual es mediante la función HOY en Google Sheets. Esto no solo completa la fecha de hoy sino que la actualiza automáticamente cada vez que realiza un cambio en su hoja.
Seleccione la celda donde desea la fecha actual e ingrese la fórmula a continuación. Asegúrese de incluir el conjunto vacío de paréntesis en la fórmula.
=TODAY()
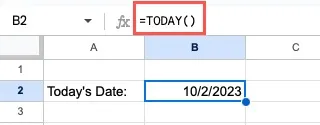
Si desea agregar la fecha actual sin levantar los dedos del teclado, también puede usar un atajo de teclado de Google Sheets . Presione Ctrl+ ;(punto y coma) en Windows o Command+ ;en Mac.
¿Quieres incluir la hora con la fecha? Puede utilizar la función AHORA en lugar de HOY para agregar la hora actual.
=NOW()
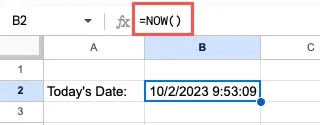
Alternativamente, use el método abreviado de teclado Ctrl+ Alt+ Shift+ ;(punto y coma) en Windows o Command+ Option+ Shift+ ;en Mac.
Cambiar el recálculo de la fecha actual
De forma predeterminada, Google Sheets vuelve a calcular la fecha (y hora) actual con cada cambio que realiza en su hoja. Sin embargo, puedes ajustar esto si lo deseas. Tenga en cuenta que no puede desactivar la función.
Seleccione Archivo -> Configuración . Cuando aparezca la ventana de configuración, vaya a la pestaña Cálculo , elija Recálculo en el cuadro desplegable en la parte superior y haga clic en Guardar configuración .

Tenga en cuenta que puede optar por volver a calcular las funciones HOY y AHORA, así como algunas otras, en función de los cambios en la hoja junto con cada minuto u hora.
Complete una serie de fechas
Si está creando un cronograma o configurando un calendario en Google Sheets , es posible que desee agregar una serie de fechas. Con la función Autocompletar, puede completar automáticamente una lista de fechas, según el día, mes o año.
Complete las fechas por día
Para completar celdas en una columna o fila según el día, ingrese la primera fecha que desee usar. Luego, tome el controlador de relleno en la esquina inferior derecha de la celda y arrástrelo verticalmente para una columna u horizontalmente para una fila.
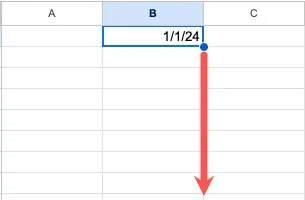
Libere cuando tenga la cantidad de fechas en su lista que necesita. Debería ver que las fechas se completan y el día cambia con cada entrada.

Complete las fechas por mes
Completar la fecha según el mes es similar al método para el día. La diferencia es que deberás ingresar al menos dos fechas para comenzar, de modo que Google Sheets pueda reconocer el patrón.
Agregue las dos primeras fechas y seleccione ambas celdas. Tome el controlador de relleno en la esquina de la celda de la segunda fecha y arrástrelo para llenar su columna o fila.
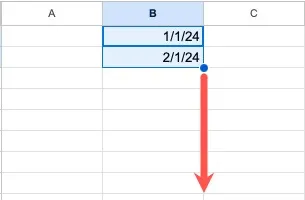
Cuando sueltes el arrastre, verás tu lista de fechas, que cambia mensualmente.
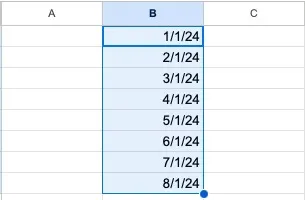
Complete las fechas por año
Con la función Autocompletar, también puede crear una lista de fechas según el año.
Al igual que la opción de mes anterior, comience ingresando al menos dos fechas. Seleccione ambas celdas de fecha y arrastre el controlador de relleno hacia arriba o hacia abajo para llenar su columna o fila.
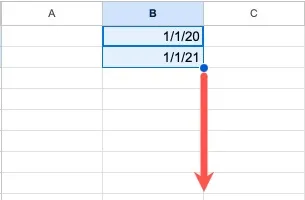
Suelta para ver tu lista de fechas por año.
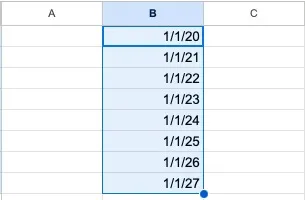
Completar una fecha completa
Si tiene una hoja de Google donde las partes de su fecha residen en celdas separadas, puede combinar esas celdas para crear automáticamente una fecha completa. Para esto, utilizará la función FECHA en Google Sheets.
La sintaxis de la fórmula es DATE(year, month, day), donde todos los argumentos deben estar en forma numérica. Por ejemplo, debes utilizar el 12 en lugar de diciembre.
Seleccione la celda donde desea la fecha completa e ingrese esta fórmula, reemplazando las referencias de la celda con las suyas propias:
=DATE(A2,B2,C2)
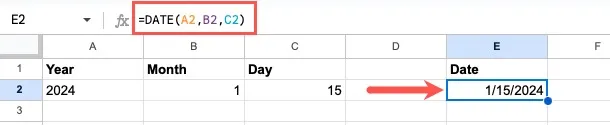
Notas sobre la función FECHA
Cuando tiene partes no válidas de una fecha, Google Sheets vuelve a calcular la fórmula para dar cabida al error. Por ejemplo, si tiene 13 para el mes, verá la fecha completa como el mes siguiente al 12, que es enero del próximo año.
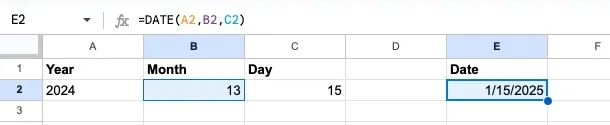
Además, si tiene decimales para cualquiera de los argumentos de la función FECHA, Google Sheets trunca el decimal. Por ejemplo, si tiene 2,75 para el mes, verá que la fecha muestra el mes como 2 de febrero.
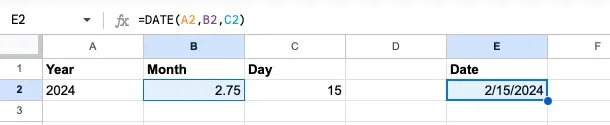
Mostrar un selector de fecha
Si está compartiendo su hoja y desea brindar una manera fácil para que todos ingresen una fecha, puede insertar un selector de fecha. Esto mostrará un calendario emergente para que usted elija la fecha y complete la celda.
Seleccione la celda donde desea el selector de fecha y elija Datos -> Validación de datos en el menú. Cuando la barra lateral de Reglas de validación de datos se muestre a la derecha, elija Agregar regla .
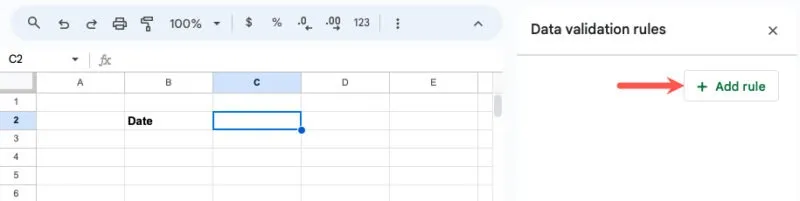
Seleccione Es una fecha válida en la lista desplegable Criterios y haga clic en Listo .
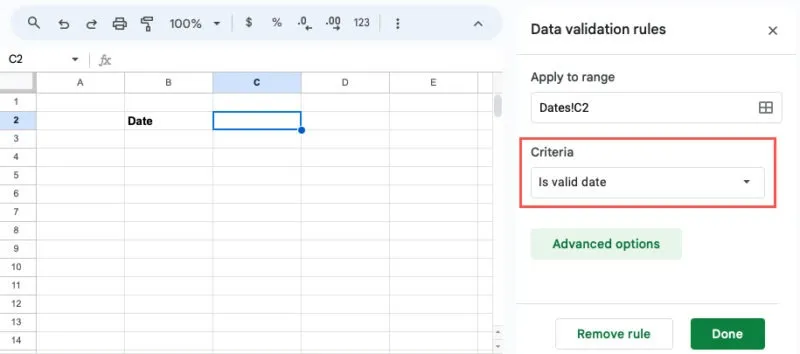
Para mostrar el selector de fechas, simplemente haga doble clic en la celda. Notarás la fecha actual resaltada, pero puedes elegir cualquier fecha y usar las flechas en la parte superior para moverte entre meses.
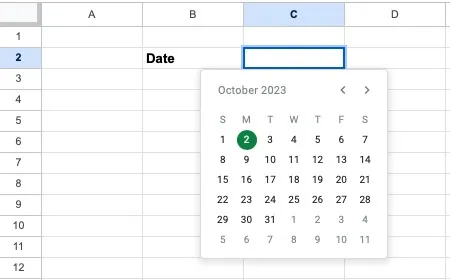
Agregar una fecha rápida
Una forma más de agregar una fecha automáticamente en Google Sheets es mediante el uso de un chip inteligente. Los chips inteligentes le permiten adjuntar archivos, insertar tarjetas de contacto y agregar fechas simplemente escribiendo el símbolo @ (At) y seleccionando de una lista.
Para fechas específicas, puede agregar la fecha de hoy, mañana, ayer o una fecha de su elección.
Vaya a la celda donde desea la fecha e ingrese @. Baje a la sección Fechas en la lista que se abre y elija la fecha que desee.
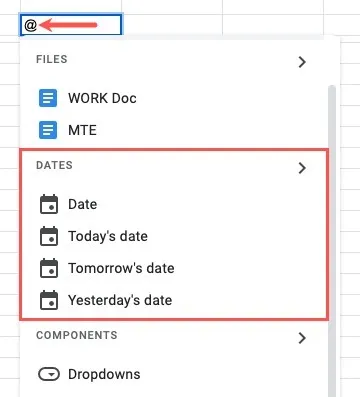
Alternativamente, haga clic en la flecha junto a Fechas en la lista para mostrar solo las opciones disponibles. Seleccione la fecha que desee o seleccione Fecha para mostrar un calendario emergente.
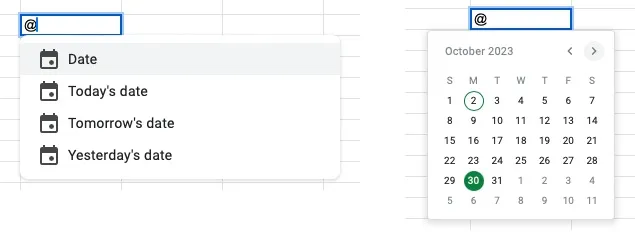
Las aplicaciones de hojas de cálculo como Google Sheets le brindan herramientas y funciones útiles para acelerar la entrada de datos. Con esta lista, puede ver que agregar fechas automáticamente coincide con esa útil colección.
Si le gusta utilizar las funciones de fecha de nuestra lista, ¿por qué no echa un vistazo a otras funciones de Google Sheets menos conocidas que podrían resultarle útiles?
Crédito de la imagen: Pixabay . Todas las capturas de pantalla son de Sandy Writenhouse.



Deja una respuesta