Cómo agregar comentarios a carpetas en Windows 11/10
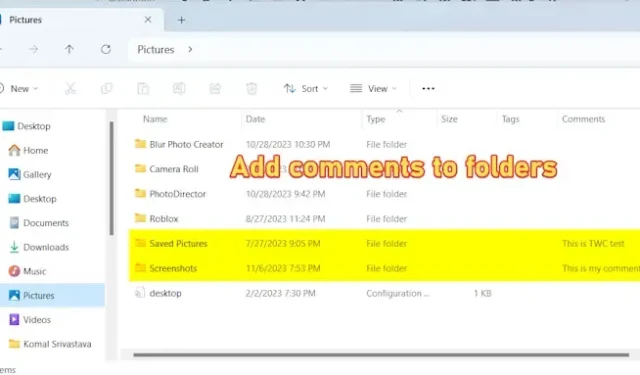
¿Sabías que puedes agregar comentarios a carpetas en el Explorador de archivos en Windows 11/10? ¡Bueno, sí! Puede agregar comentarios a las carpetas. Al hacerlo, podrá comprender fácilmente en qué consiste una carpeta. En esta publicación, le mostraremos cómo agregar comentarios a carpetas en su computadora fácilmente.
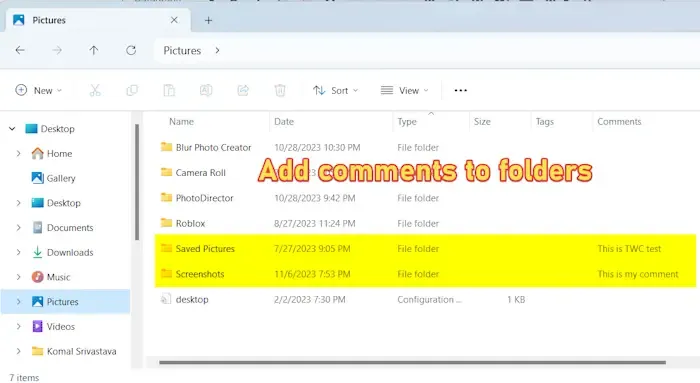
Cómo agregar comentarios a carpetas en Windows 11/10
Estos son los pasos para agregar comentarios a carpetas en su PC con Windows 11/10:
- Abra el Explorador de archivos.
- Vaya al directorio de destino.
- Haga clic derecho en la columna Tipo.
- Seleccione la opción Más.
- Marque la casilla de verificación Comentarios y presione Aceptar.
- Vaya a la carpeta a la que desea agregar un comentario.
- Haga clic en el botón de menú de tres puntos.
- Seleccione opciones.
- Vaya a la pestaña Ver.
- Desmarque la opción Ocultar archivos protegidos del sistema operativo y haga clic en Aceptar.
- Abra el archivo desktop.ini en el Bloc de notas.
- Agregue una línea de información informativa.
- Guarde el archivo desktop.ini editado.
- Reinicie el Explorador de archivos para ver los comentarios.
Primero, abra el Explorador de archivos usando la tecla de acceso rápido Win+E y vaya al directorio de destino donde desea agregar comentarios a las carpetas.
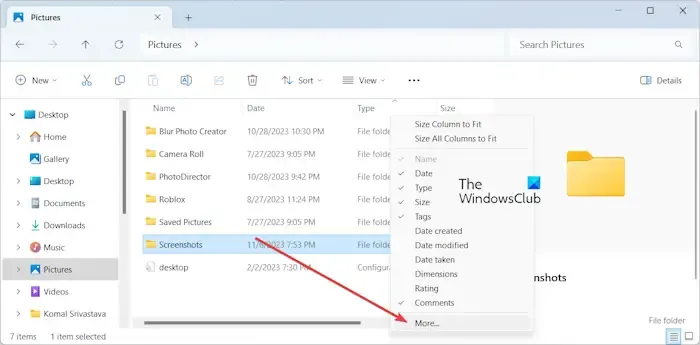
A continuación, haga clic derecho en la columna Tipo y elija Más<. una opción i=4>.
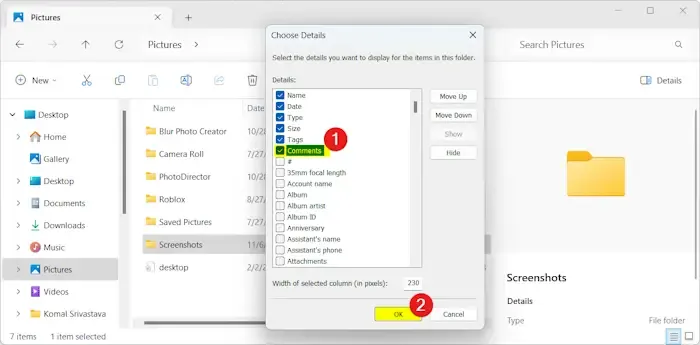
En la ventana de diálogo que aparece, marque la casilla de verificación Comentarios y presione Aceptar. Botón .
Se agregará una columna de Comentarios al Explorador de archivos donde podrá ver todos los comentarios agregados a las carpetas de un directorio.
Ahora, el siguiente paso es agregar un comentario a la carpeta deseada. Para eso, se nos pedirá que editemos el archivo desktop.ini presente dentro de esa carpeta. Así es como puedes hacerlo:

Ahora, abra la carpeta de destino a la que desea agregar comentarios y haga clic en el botón de menú de tres puntos presente en la parte superior. Luego, seleccione Opciones.
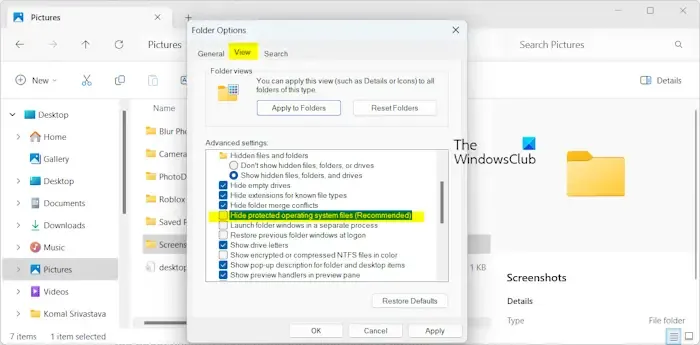
En la ventana que acaba de aparecer, desmarque la casilla de verificaciónOcultar archivos protegidos del sistema operativo y presione Sí. en el mensaje de confirmación. Y presione el botón Aceptar para guardar los cambios.
Ahora podrá ver un archivo desktop.ini dentro de la carpeta.
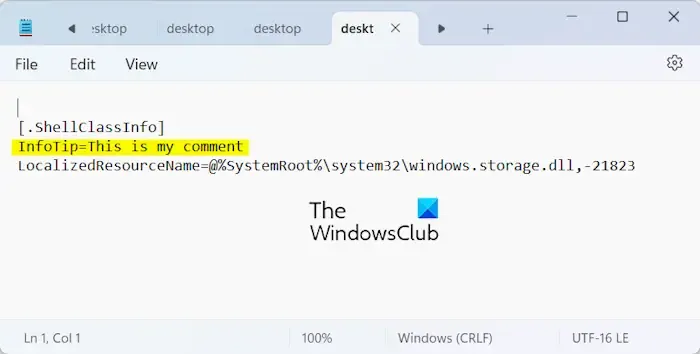
En el archivo abierto, agregue una nueva línea debajo de la [.ShellClassInfo] como se menciona a continuación:
InfoTip=<Add comment here>
Por ejemplo:
InfoTip=This is my comment
Después de eso, haga clic en Archivo > Botón Guardar para guardar los cambios.
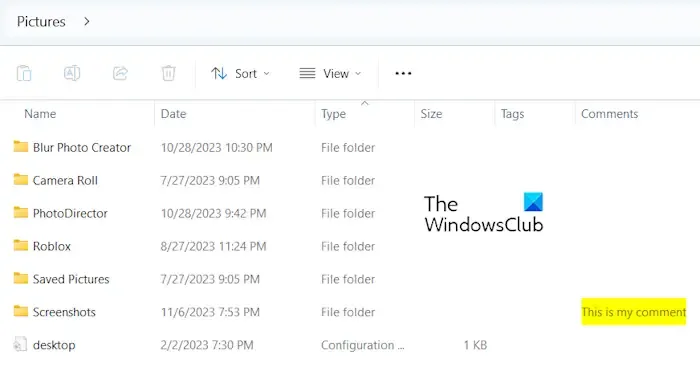
Una vez hecho esto, reinicie el Explorador de archivos para que los cambios surtan efecto. Ahora comenzará a ver los comentarios que agregó a las carpetas.
Del mismo modo, también puedes agregar comentarios a otras carpetas.
¡Espero que esto ayude!
¿Cómo obtengo Opciones de carpeta en Windows 11?
Hay dos formas diferentes de abrir las opciones de carpeta (ahora llamadas Opciones del Explorador de archivos) en Windows 11/10. Simplemente puede abrir el Explorador de archivos, hacer clic en el botón de menú de tres puntos presente al lado de la opción Ver y luego seleccionar Opciones. Se abrirá la ventana Opciones de carpeta. Otro método es abrir el Panel de control, ir a Apariencia y personalización categoría y haga clic en Opciones del Explorador de archivos.
¿Cómo se agregan comentarios a un PDF en Windows?
Para agregar un comentario a un archivo PDF en Windows 11/10, puede utilizar un editor de PDF como Adobe Acrobat Reader. Puede abrir un archivo PDF en Acrobat Reader y luego elegir la herramienta Agregar comentarios. Después de eso, puede escribir su comentario y luego presionar el botón Publicar para agregarlo al documento PDF.



Deja una respuesta