Cómo agregar títulos y subtítulos a los videos de Google Drive
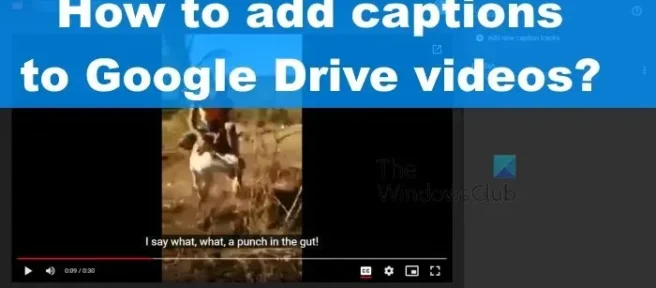
Al igual que YouTube, la gente de Google hace posible que los usuarios agreguen un título a los videos en Google Drive. Verá, Google Drive no es solo una plataforma en la nube para documentos, fotos y archivos normales, sino que es excelente para almacenar videos, y aún mejor debido a la función de subtítulos.
Puede llegar un momento en que la gente necesite compartir uno o más videos que deben contener subtítulos por varias razones. Google asegura que esto se puede hacer con Drive en lugar de obligar a las personas a usar YouTube. Entonces, la pregunta es, ¿cómo podemos agregar subtítulos a un video de Google Drive con relativa facilidad? Bueno, eso es exactamente lo que vamos a discutir hoy.
Cómo agregar títulos y subtítulos a los videos de Google Drive
Agregar subtítulos a videos desde Google Drive es una tarea simple, y todo lo que tiene que hacer es seguir estos pasos:
- Crear archivos de texto con subtítulos
- Sube archivos de subtítulos a tu Google Drive
Crear archivos de texto con subtítulos
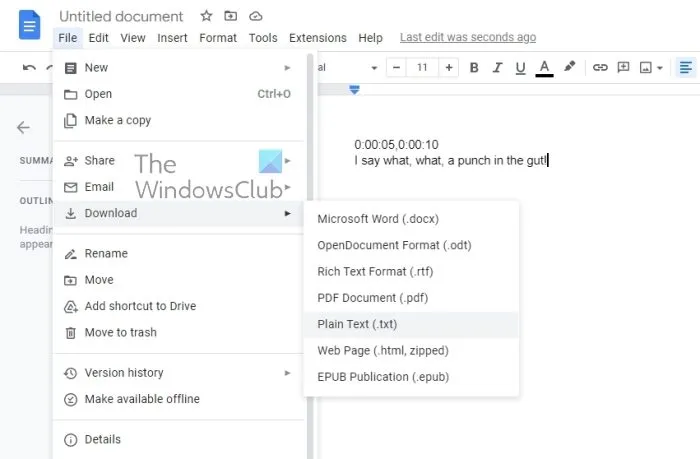
Para agregar títulos y subtítulos a los videos de Google Drive, lo primero que debemos hacer aquí es crear un archivo de título. Tenga en cuenta que Google Drive solo admite archivos SubRip (*.SRT) y SubViewer (*.SUB) desde el momento de la redacción. Simplemente podemos usar Google Docs para hacer esto, así que déjenos explicarlo.
- Abre tu navegador web favorito.
- Desde allí, navegue a Google Docs en una pestaña y luego abra un nuevo documento.
- Una vez hecho esto, abre Google Drive en otra pestaña.
- Después de eso, asegúrese de haber determinado la marca de tiempo del texto particular necesario para los subtítulos.
- Puede lograr esto pasando el mouse sobre la línea roja de su video de Google Drive.
- Ahora, desde el documento de Google Docs recién abierto, debes agregar el tiempo de narración del video.
- Por ejemplo, si la marca de tiempo en el título está entre 5 segundos y 10 segundos, la primera línea del documento debería tener el siguiente aspecto: 0:00:05,0:00:10.
- Presiona las teclas Shift + Enter para crear una nueva línea.
- Desde esa nueva línea, escriba el texto que desea incluir en el marco de tiempo agregado.
- Si desea agregar una segunda línea de título, le sugerimos que cree un espacio entre la primera.
- Haga esto haciendo clic en la tecla Intro, luego escriba el marco de tiempo y el título.
- Una vez que haya completado la adición de marcas de tiempo y subtítulos, haga clic en Archivo.
- Vaya a la opción Descargar, luego seleccione Texto sin formato.
- Guarde su archivo.
Sube archivos de subtítulos a tu Google Drive
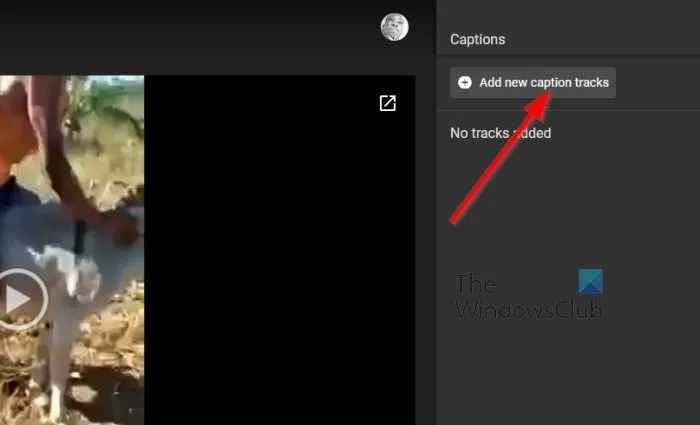
En términos de cargar el archivo de subtítulos recién creado en Google Drive, no es nada difícil. Es mucho más fácil que crear y guardar un archivo de subtítulos, así que discutámoslo.
- Vaya a la pestaña Google Drive en su navegador web.
- Navegue directamente al video preferido en sí.
- Busque el botón de tres puntos en la esquina superior derecha de la ventana.
- Haga clic en él de inmediato.
- Aparecerá un menú desplegable.
- Seleccione Administrar pistas de subtítulos sin demora.
- Desde allí, vaya a Agregar nuevas pistas de subtítulos.
- Haga clic en el botón Cargar, luego agregue el archivo de subtítulos guardado.
- Finalmente, ingrese un título de pista si lo desea, luego haga clic en Cargar para completar la tarea.
LEE: Cómo marcar la hora de los videos en Google Drive
¿Cómo inserto un pie de foto en un video?
Para incrustar un título en un video en Google Drive, debe seguir los pasos mencionados anteriormente. Dado que Google Drive permite a los usuarios insertar subtítulos, no es necesario utilizar aplicaciones de terceros. Debe utilizar la opción Agregar nuevas pistas de subtítulos incluida en Google Drive.
¿Cómo se agrega un título a una imagen en Google Drive?
No es posible agregar un título a una imagen en Google Drive ya que las imágenes no llevan títulos. Por otro lado, si quieres hacer lo mismo con un vídeo, puedes seguir estos pasos. No importa cuánto tiempo dure el video, puede agregar el subtítulo usando la opción Agregar nuevas pistas de subtítulos.



Deja una respuesta