Cómo agregar el indicador Bloq Mayús en Windows 11, 10
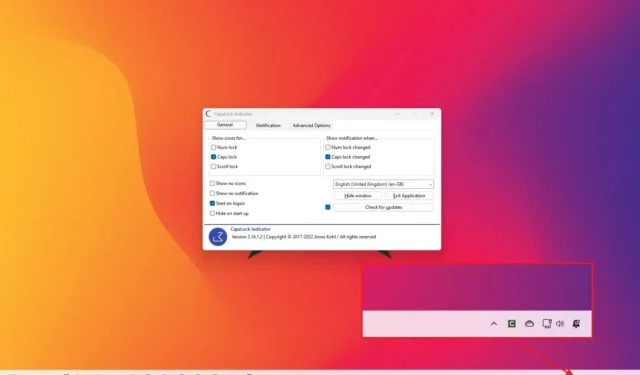
En Windows 11 (y 10), puede agregar un indicador de bloqueo de mayúsculas para el teclado sin una cola visual para indicar cuándo están activadas las mayúsculas, y en esta guía le mostraré cómo.
He estado usando un teclado mecánico Tenkeyless (TKL) durante mucho tiempo y, si bien me gusta la experiencia de escritura y la iluminación RGB , el teclado carece de un indicador que me avise cuando las mayúsculas están activadas. Después de investigar un poco, encontré muchas aplicaciones diferentes, desde gratuitas hasta de pago, pero «CapsLockIndicator» me llamó la atención porque es fácil de usar y gratuito.
CapsLockIndicator es un proyecto de código abierto de GitHub que puede agregar un indicador cuando las mayúsculas, los números o el desplazamiento están bloqueados. También puedes personalizar varias configuraciones y cambiar la iconografía.
En esta guía , le enseñaré cómo agregar un indicador de bloqueo de mayúsculas a la barra de tareas en Windows 11, pero estas instrucciones también se aplicarán a Windows 10 .
Agregar indicador de bloqueo de mayúsculas a la barra de tareas
Para agregar un indicador de bloqueo de mayúsculas a la barra de tareas en Windows 11, siga estos pasos:
- Haga clic en el último archivo “.exe” en la sección “Activos” para guardar el archivo en su computadora.
-
Haga doble clic en el archivo para iniciar la aplicación.
-
Marque la opción Bloq Mayús en la sección «Mostrar iconos para».
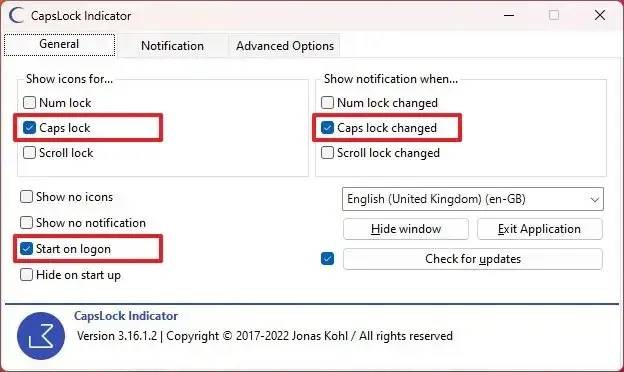 Nota rápida: también puede mostrar los indicadores de bloqueo «Num» y «Scroll».
Nota rápida: también puede mostrar los indicadores de bloqueo «Num» y «Scroll». -
Marque la opción «Bloqueo de mayúsculas cambiado» en la sección «Mostrar notificación cuando».
-
Marque la opción «Iniciar al iniciar sesión» .
-
(Opcional) Haga clic en la pestaña Notificación .
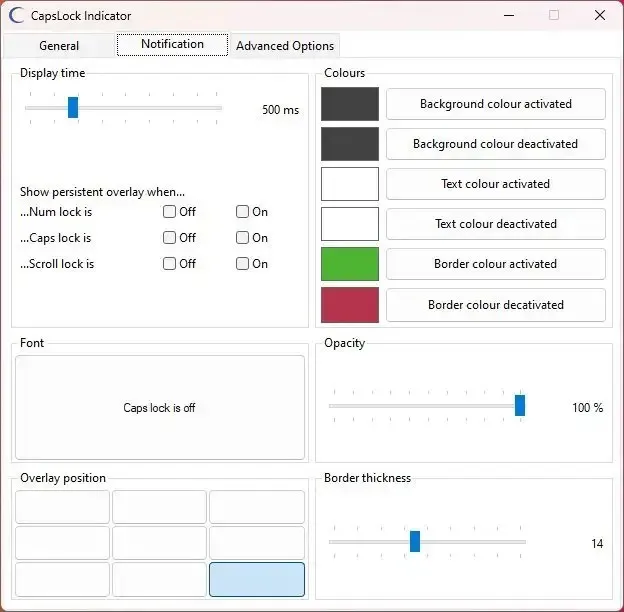
-
Personalice el tiempo de visualización, el color y la posición de superposición de la notificación.
-
(Opcional) Haga clic en la pestaña Opciones avanzadas .
-
Haga clic en la opción «Descargar paquetes de iconos» .
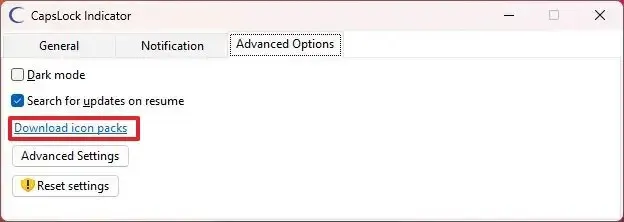
-
Seleccione uno de los paquetes de íconos disponibles para reemplazar los íconos predeterminados.
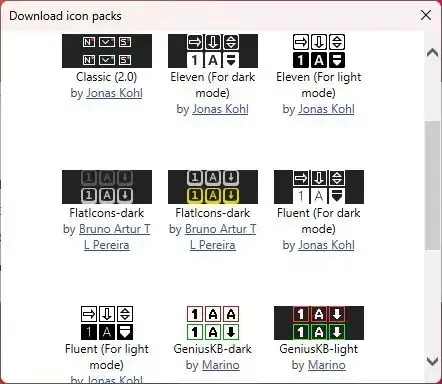
-
Abra el menú adicional de los íconos de la bandeja del sistema y arrastre el ícono de la aplicación fuera del menú para hacerlo visible (si corresponde).
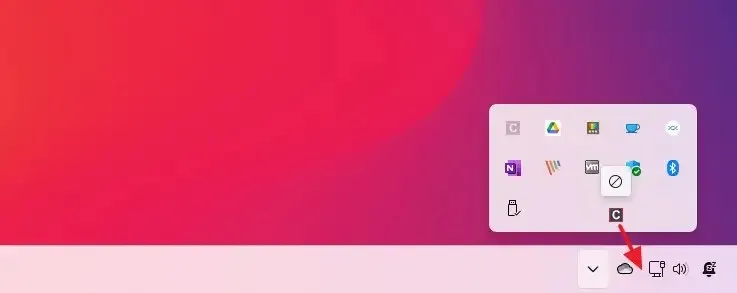
Una vez que complete los pasos, el ícono indicador de Bloq Mayús aparecerá en la bandeja del sistema de la barra de tareas y cada vez que active las mayúsculas en el teclado, verá un indicador.



Deja una respuesta