Cómo agregar y actualizar la tabla de contenido en Google Docs
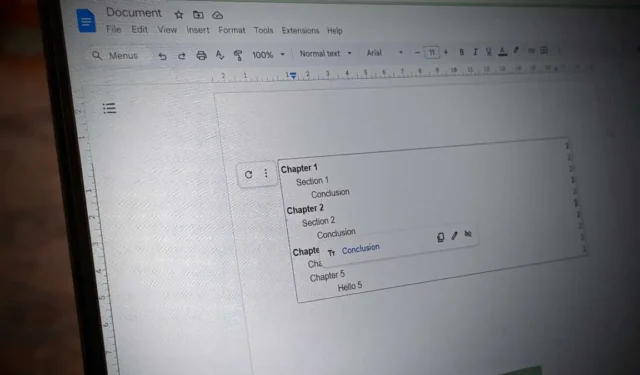
Cuando escribes un documento en Google Docs , es posible que desees agregar una tabla de contenido. Afortunadamente, muchos procesadores de texto comprenden el valor de las tablas de contenido generadas automáticamente y Google Docs no es diferente. Esto le ahorra el esfuerzo de crear manualmente su propia tabla escribiendo números de página y nombres de capítulos. Afortunadamente, es muy sencillo crear y actualizar una tabla de contenido en Google Docs.
Cómo insertar una tabla de contenido en Google Docs
En su documento de Google Docs, coloque el cursor donde desea insertar la tabla de contenido. Seleccione Insertar -> Tabla de contenido en la barra de menú y elija un estilo de tabla entre las tres opciones ( encabezados con números de página , encabezados conectados con líneas de puntos a números de página y encabezados con hipervínculos sin números de página ).
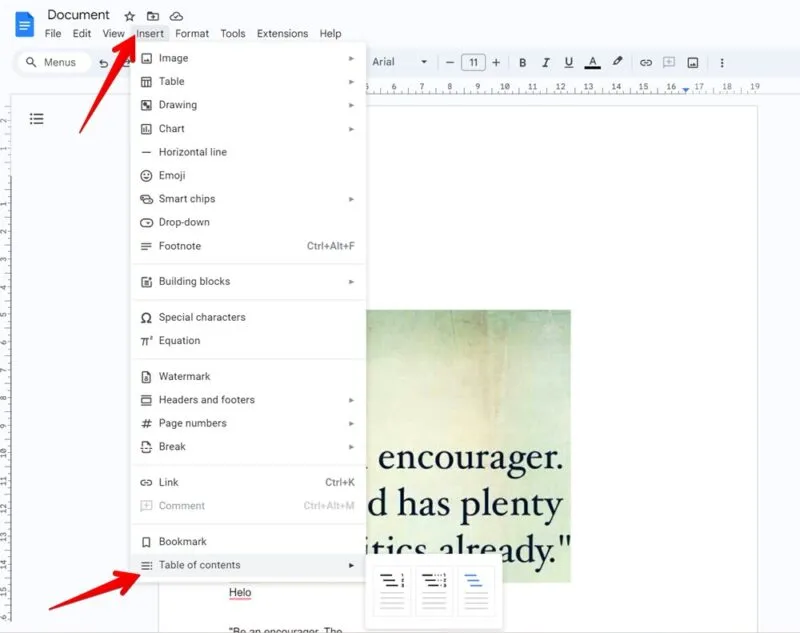
Google Docs construirá una tabla basada en el formato de encabezados (h1, h2, etc.) utilizado en el documento. Es decir, Google Docs pondrá todo el texto que comparta un formato de encabezado en el mismo nivel de importancia.
«Título 1» es el nivel más alto de título, «Título 2» es el segundo nivel más alto, y así sucesivamente. Cualquier título utilizado bajo un título de nivel superior se tratará como un subtítulo. Por ejemplo, si coloco el texto «Capítulo 1» en el formato Título 1, «Sección 1» en el Título 2 y «Conclusión» en el Título 3, Google Docs verá «Capítulo 1» como encabezado principal, «Sección 1». como subtítulo del Capítulo 1 y “Conclusión” como subtítulo de la Sección 1. Cómo agregar títulos en Google Docs se explica con más detalle más adelante en este tutorial.
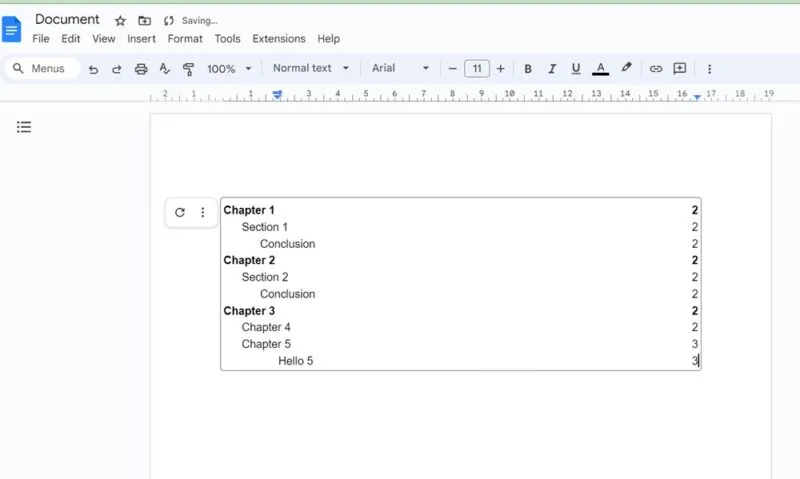
Digamos que estamos escribiendo un libro electrónico sobre computadoras. Cada capítulo cubrirá un elemento diferente, como procesador, teclado, pantalla, etc. Podemos configurar los títulos de los capítulos con el Título 1 (Capítulo 1: Procesador, Capítulo 2: Pantalla, etc.), luego los títulos que definen cada aspecto con el Título 2 (Marcas), y luego el detalle de cada aspecto con el Título 3 (Intel, AMD).
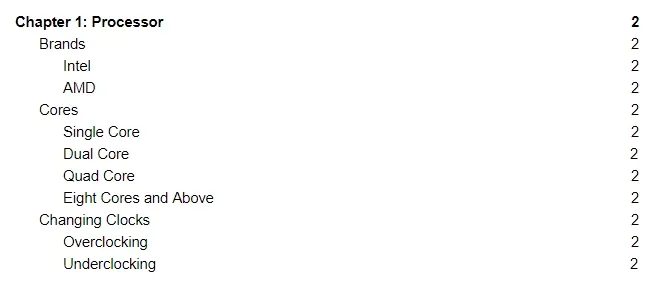
Cómo agregar o cambiar títulos en Google Docs
Para agregar un nuevo encabezado a su documento, coloque el cursor donde desee el encabezado. Escriba el texto del encabezado, luego selecciónelo y haga clic en Texto normal en la parte superior. Verás una variedad de opciones. Nos interesan los que empiezan por “Títulos”. Seleccione el adecuado.
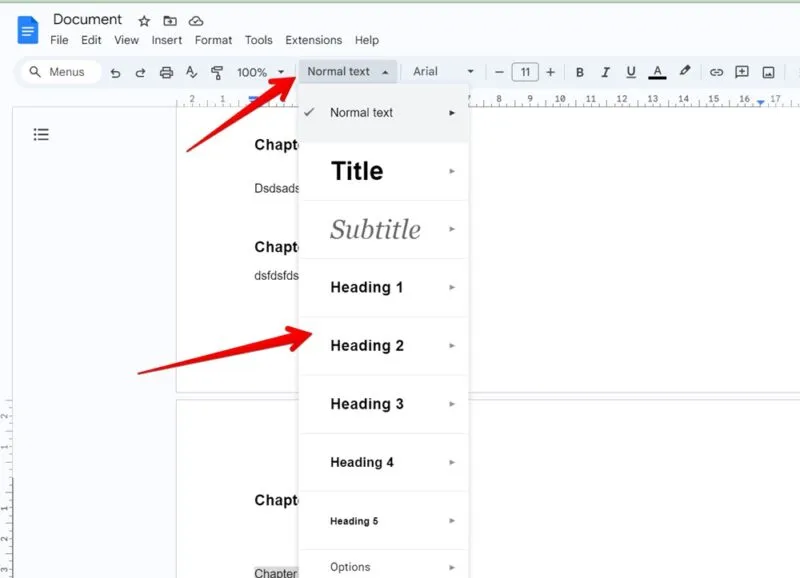
Alternativamente, si ya ha escrito el texto del encabezado y desea cambiar el formato del encabezado, resáltelo y seleccione el formato que desee en el cuadro desplegable Texto normal .
Si no le gusta el estilo de formato que le ofrece Google Docs para un título, puede cambiarlo y aplicarlo a todos los títulos. Simplemente formatee el texto con el estilo que desea que tenga el encabezado (diferente color, fuente, etc.) y resáltelo. Haga clic en el cuadro de texto Normal y luego en la flecha derecha al lado del encabezado que desea cambiar. Luego, haga clic en Actualizar “Encabezado” para que coincida .
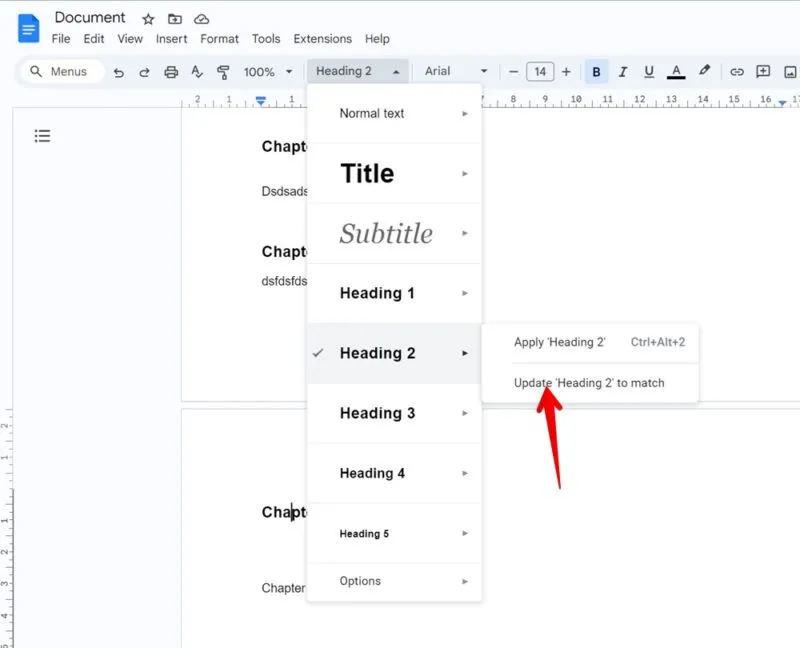
Cómo actualizar la tabla de contenidos
A medida que agrega y edita el documento de Google Docs con encabezados, notará que la tabla de contenido no se actualiza. Es necesario indicarle manualmente que actualice los encabezados.
Una vez que haya terminado de cambiar o agregar encabezados de texto, hay dos formas de actualizar esa tabla de contenido en Google Docs. Haga clic derecho en la tabla de contenido y haga clic en Actualizar tabla de contenido , o haga clic en el botón Actualizar al lado de la tabla cuando haga clic en ella. La tabla de contenido se actualizará con los encabezados que agregó.
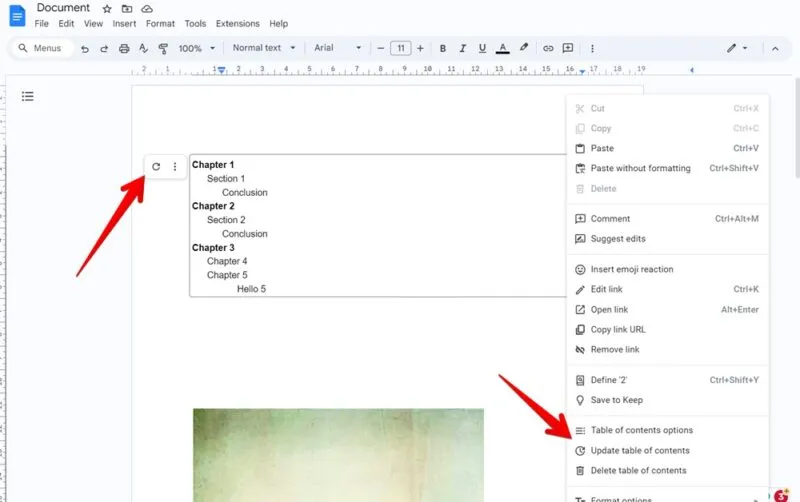
Si descubre que un título es demasiado largo para caber en una sola línea de su tabla de contenido, puede cambiar los márgenes de su documento de Google para agregar más espacio.
Contenido con tablas
Cuando desee crear o actualizar una tabla de contenido en Google Docs, no es necesario que lo haga manualmente. Simplemente marque los títulos como mejor le parezca y luego deje que Google Docs haga todo el trabajo pesado por usted. Si lo prefieres, debes saber que puedes convertir Google Docs a Word y viceversa.
Todas las capturas de pantalla y fotografías de Mehvish Mushtaq.



Deja una respuesta