Cómo agregar y formatear columnas en Microsoft Word
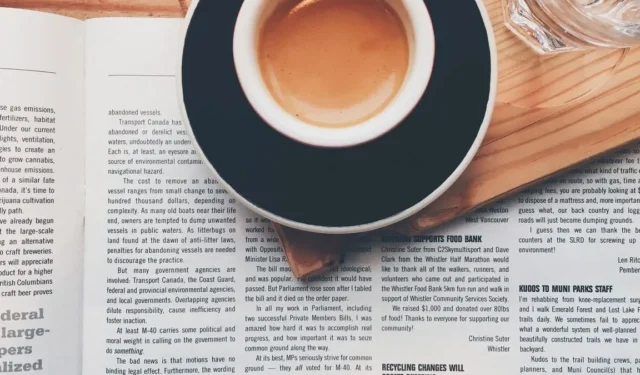
En Microsoft Word, puede insertar y formatear columnas para estructurar su documento. Esto es excelente para crear un diseño de estilo de boletín informativo, folleto o revista. Esta guía le muestra todos los ajustes ocultos para administrar columnas en Word.
Cómo agregar columnas en Word
Puede agregar columnas a su documento de Word antes o después de insertar su texto. Aplique las columnas a todo el documento o a una parte específica, como un párrafo o una sección.
Agregar columnas a todo el documento
Si ya tiene contenido en su documento, verá que cambia cuando aplica el diseño de columna. Esto es útil para determinar cuántas columnas funcionarían mejor.
- Coloque el cursor al principio del documento. Vaya a la pestaña «Diseño» y abra el menú desplegable «Columnas» en la sección Configuración de página de la cinta.
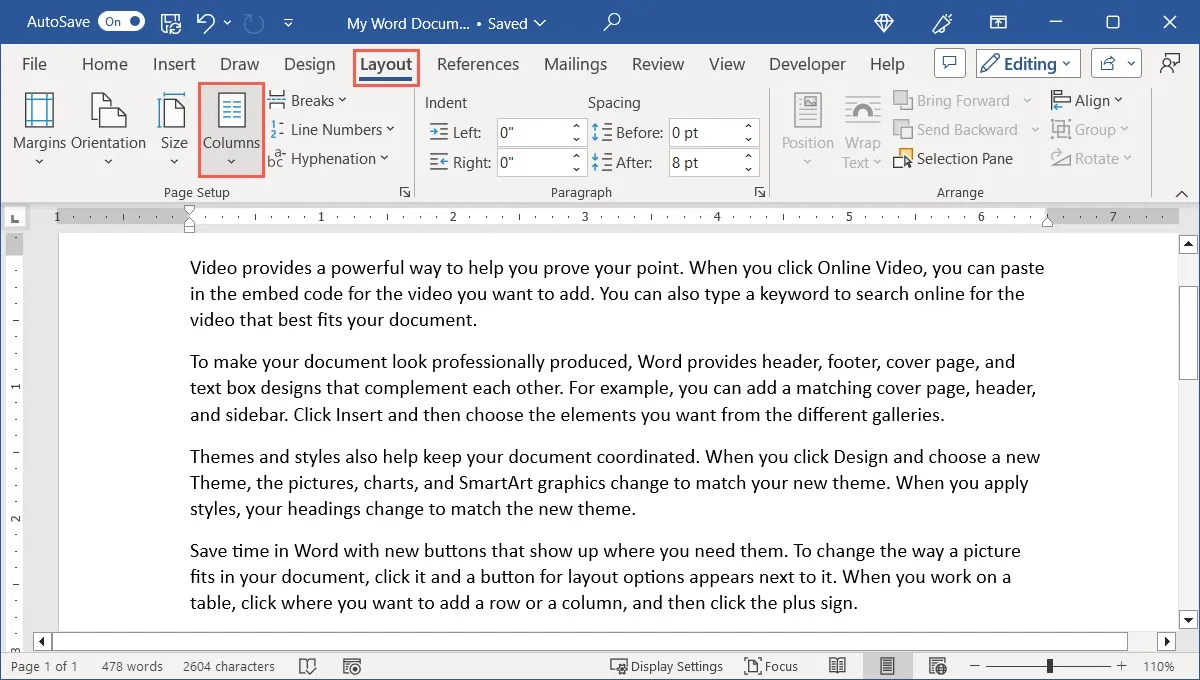
- Elige si quieres dos o tres columnas. Una columna es la predeterminada.
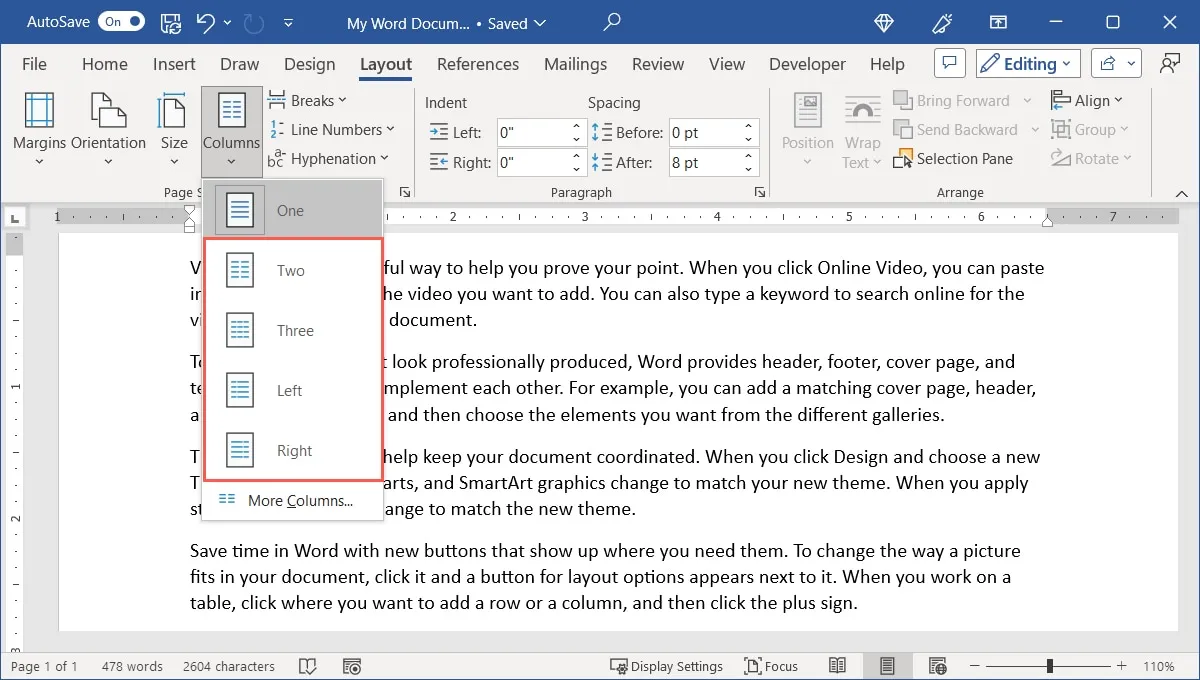
- Alternativamente, elija izquierda o derecha cuando el documento tenga dos columnas desiguales.
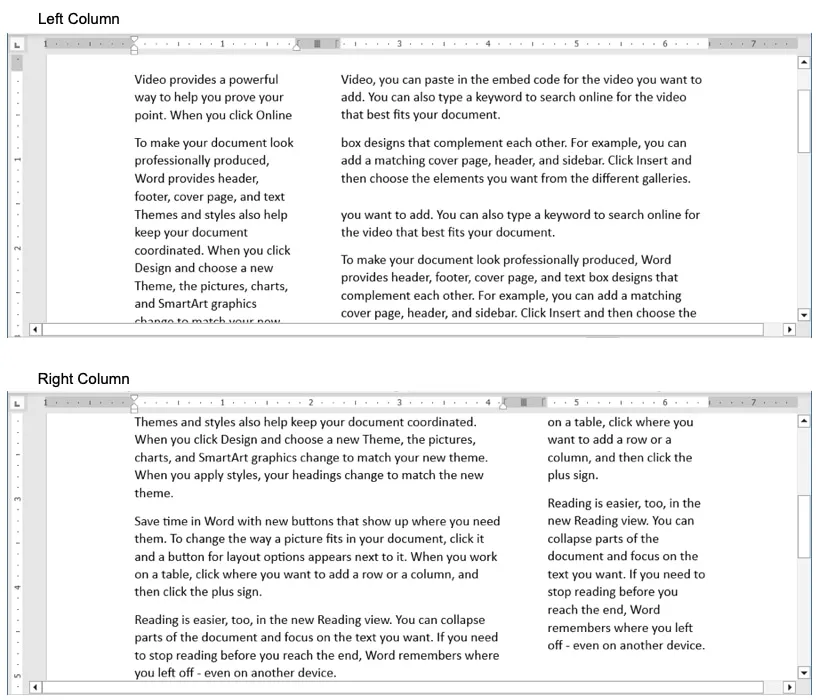
A medida que continúa agregando texto y otros elementos al documento, verá que las columnas se transfieren a las páginas adicionales.
Agregar columnas a una parte del documento
Si solo desea agregar columnas a una parte del documento, esta también es una opción. Te permite condensar parte del texto, como un párrafo, en su propio bloque.
- Seleccione el texto que desea convertir en columnas.
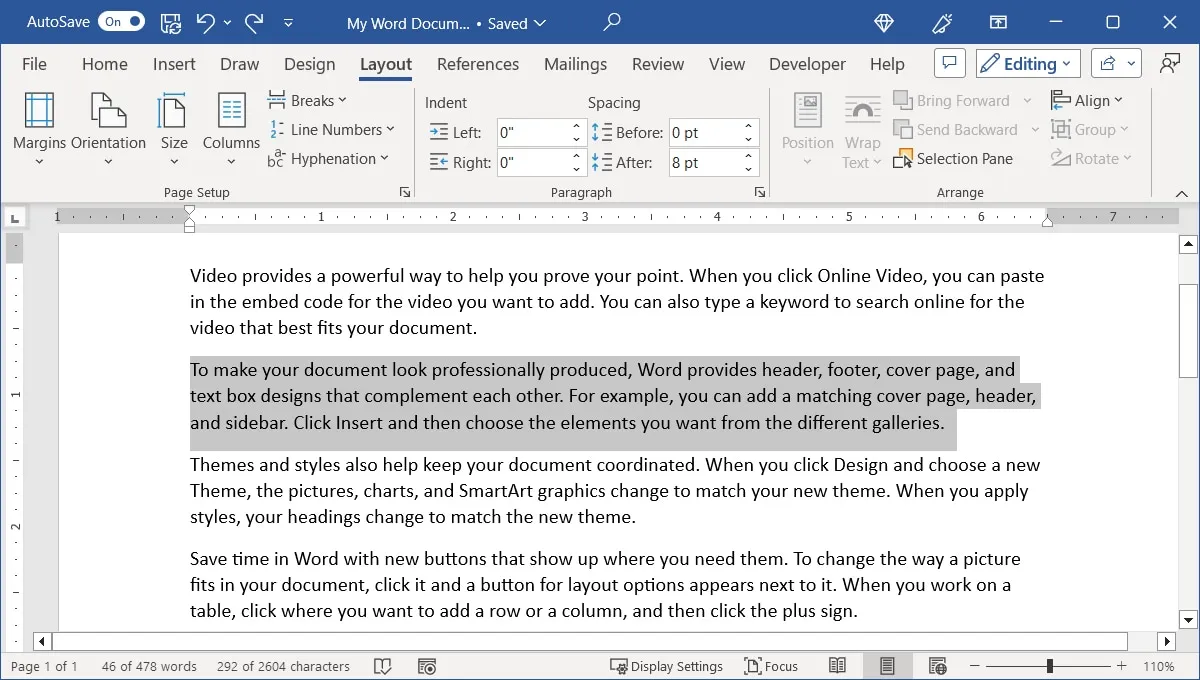
- Vaya a la pestaña «Diseño», abra el menú «Columnas» y elija dos, tres, izquierda o derecha, como se describe anteriormente. Alternativamente, seleccione «Más columnas», luego elija «Texto seleccionado» en el cuadro desplegable «Aplicar a».
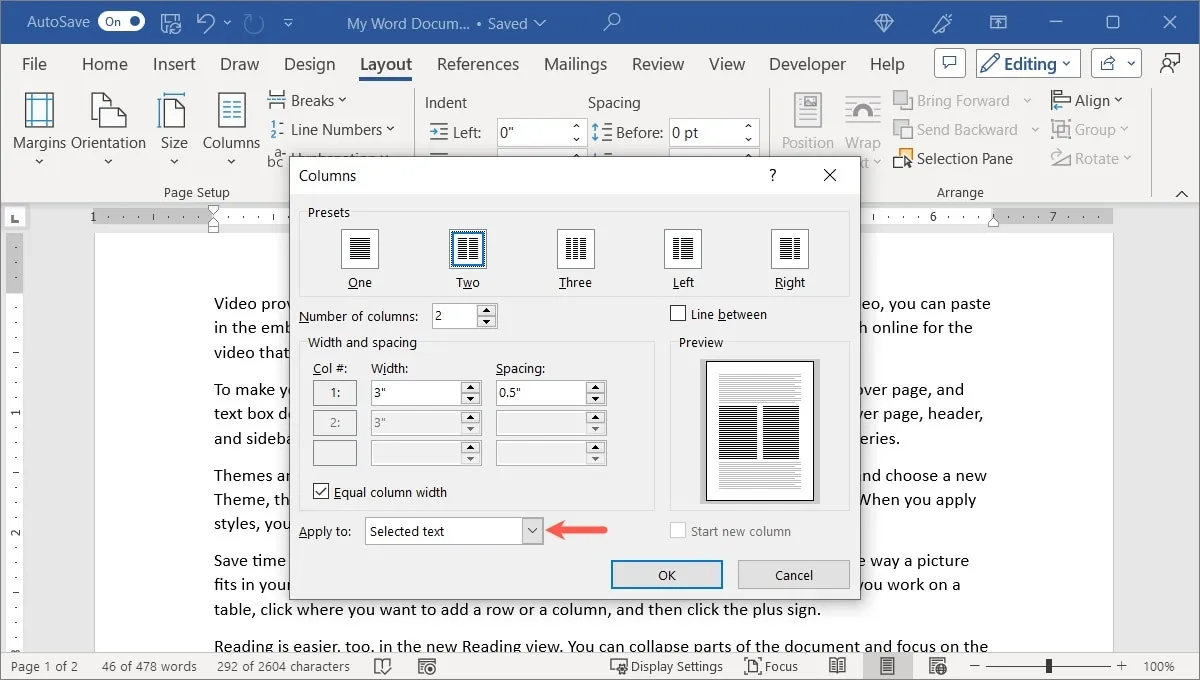
- El contenido existente se formateará en columnas.
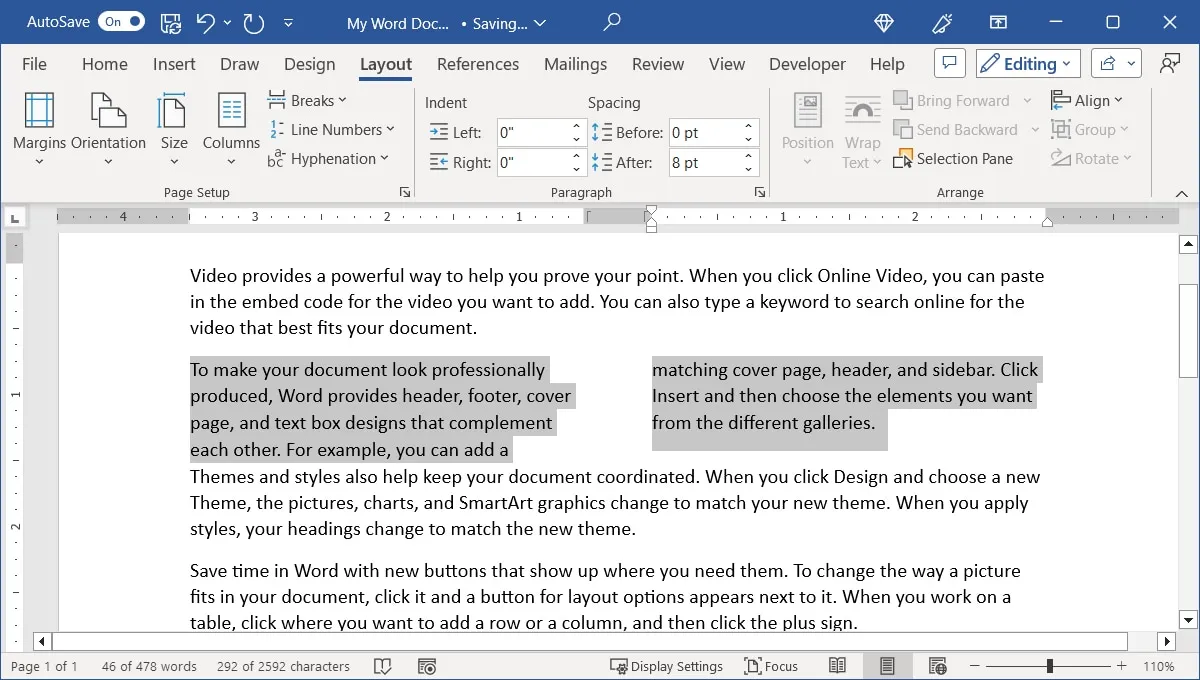
Agregar columnas a una sección del documento
Si formatea su documento con saltos de sección, puede cambiar una de esas secciones para usar un formato de columna.
- Coloque el cursor en la sección que desea cambiar.
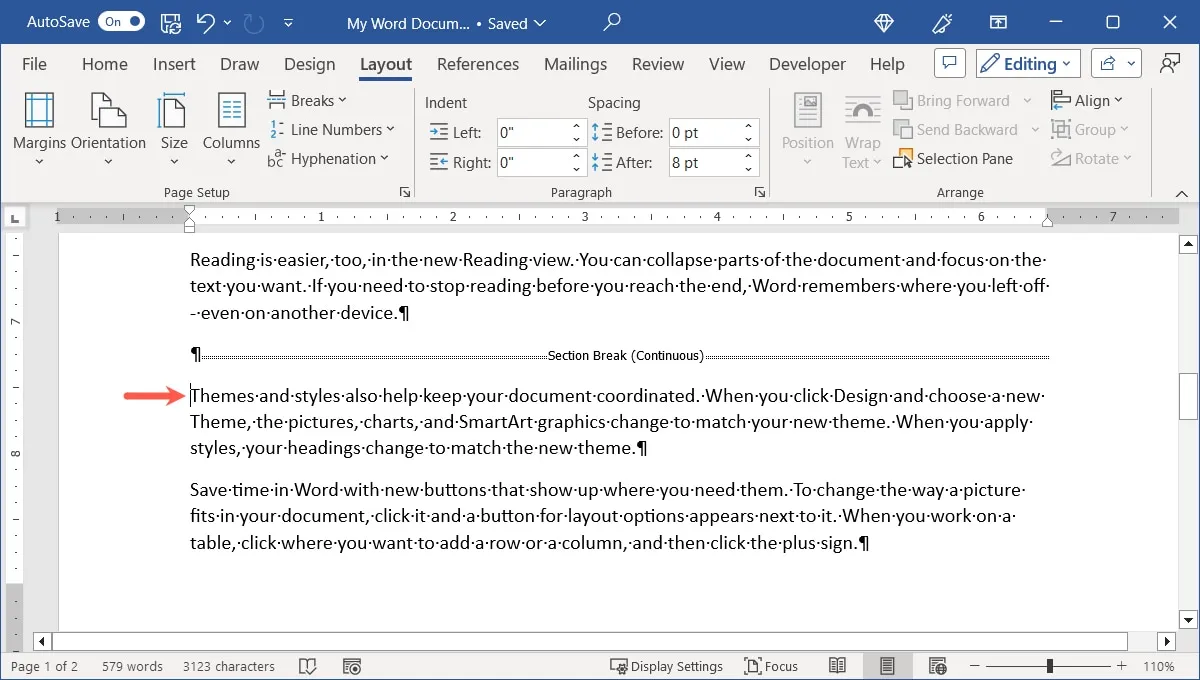
- En la pestaña «Diseño», abra el menú desplegable «Columnas» y elija el número de columnas o la alineación. Alternativamente, elija «Más columnas», luego seleccione «Esta sección» en el cuadro desplegable «Aplicar a».
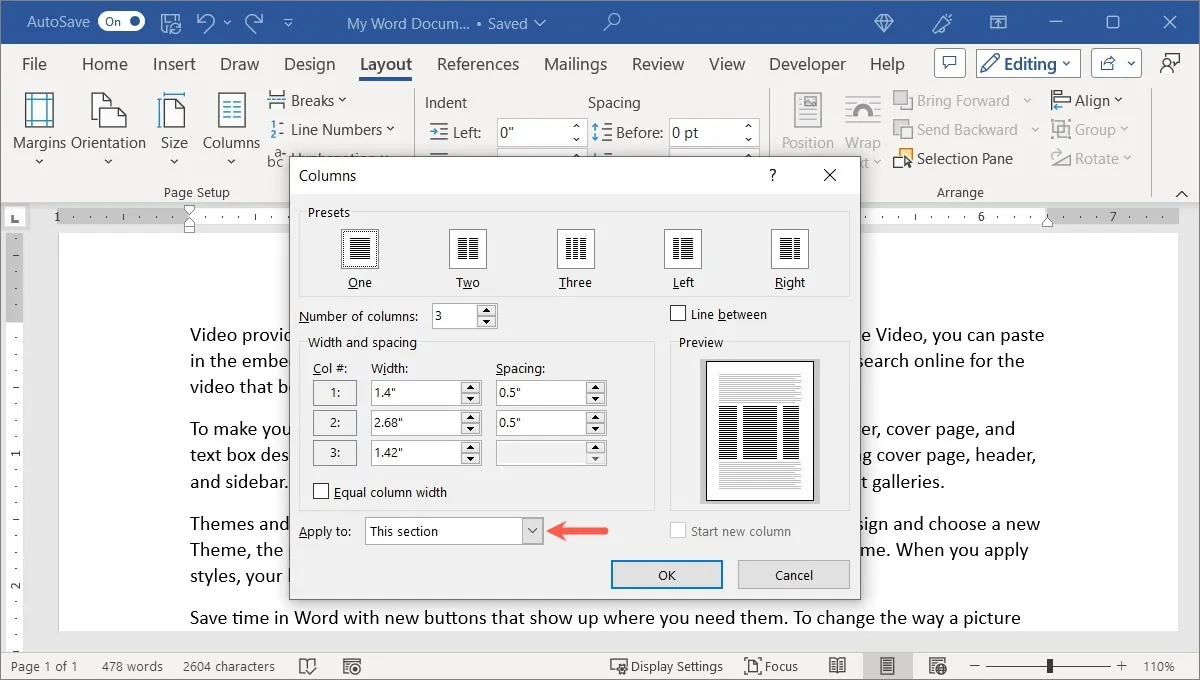
- Esa sección se formateará con columnas.
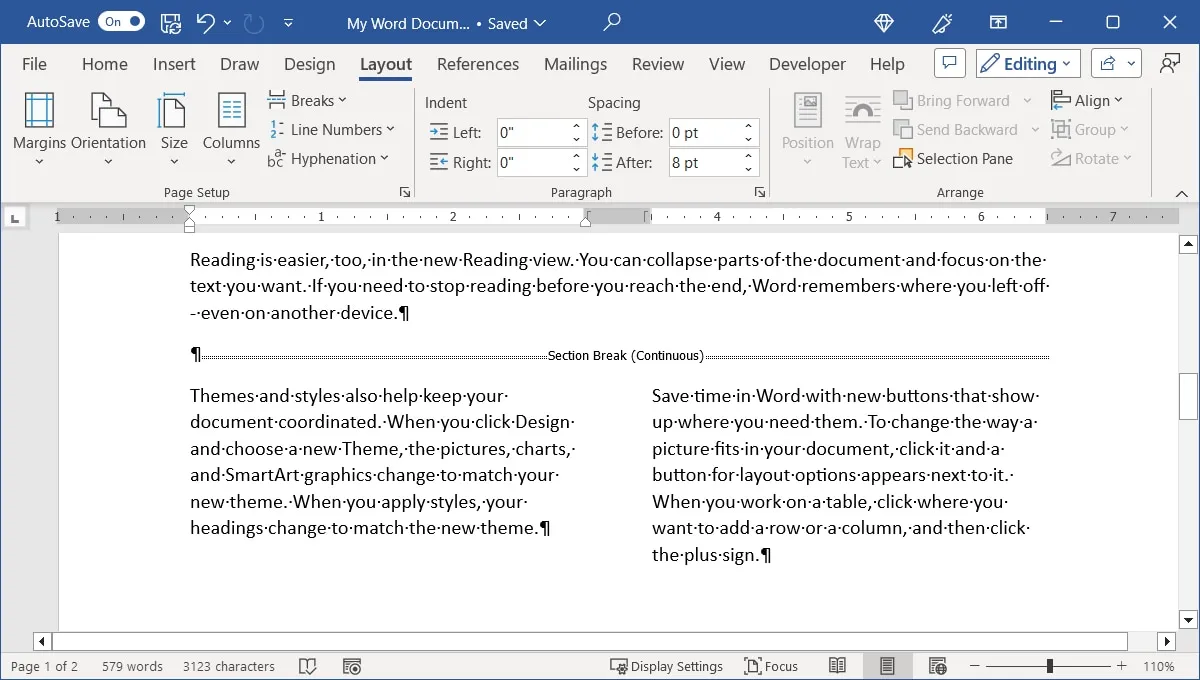
Cualquier contenido que agregue a la sección tendrá un formato de columna, pero el resto de las secciones permanecerán intactas.
Cómo personalizar columnas en Word
Lo bueno de las columnas en Word es que puedes personalizar cómo aparecen. Es posible que desee diferentes tamaños de columna o una línea entre las columnas.
- Vaya a la pestaña «Diseño», abra el menú «Columnas» y seleccione «Más columnas».
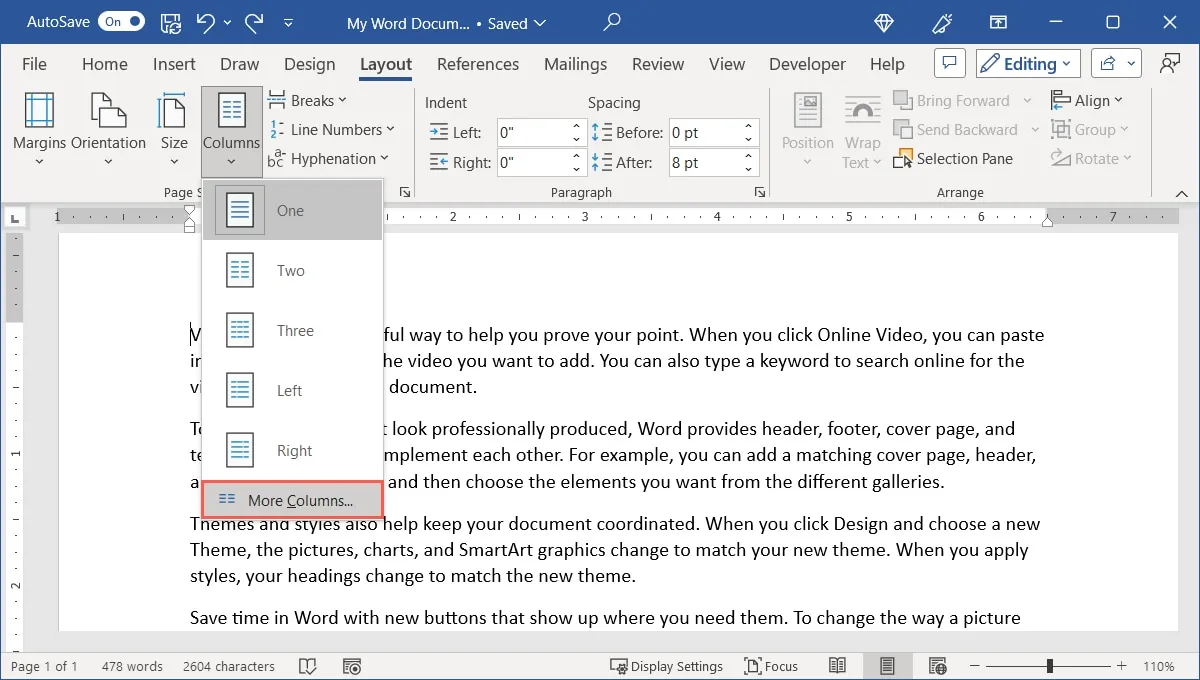
- Los «Preajustes» en la parte superior son los mismos diseños que el menú desplegable «Columnas». Elija uno de estos y realice ajustes si lo desea. Alternativamente, inserte un número en el cuadro «Número de columnas» para más de tres columnas.

- Por defecto, todas las columnas tienen el mismo ancho. Para hacer que sus columnas tengan diferentes tamaños, desmarque la casilla «Ancho de columna igual» en la sección «Ancho y espaciado», luego ajuste las medidas para «Ancho» (tamaño de columna) y «Espaciado» (espacio entre las columnas) de cada columna para ser su tamaño deseado.
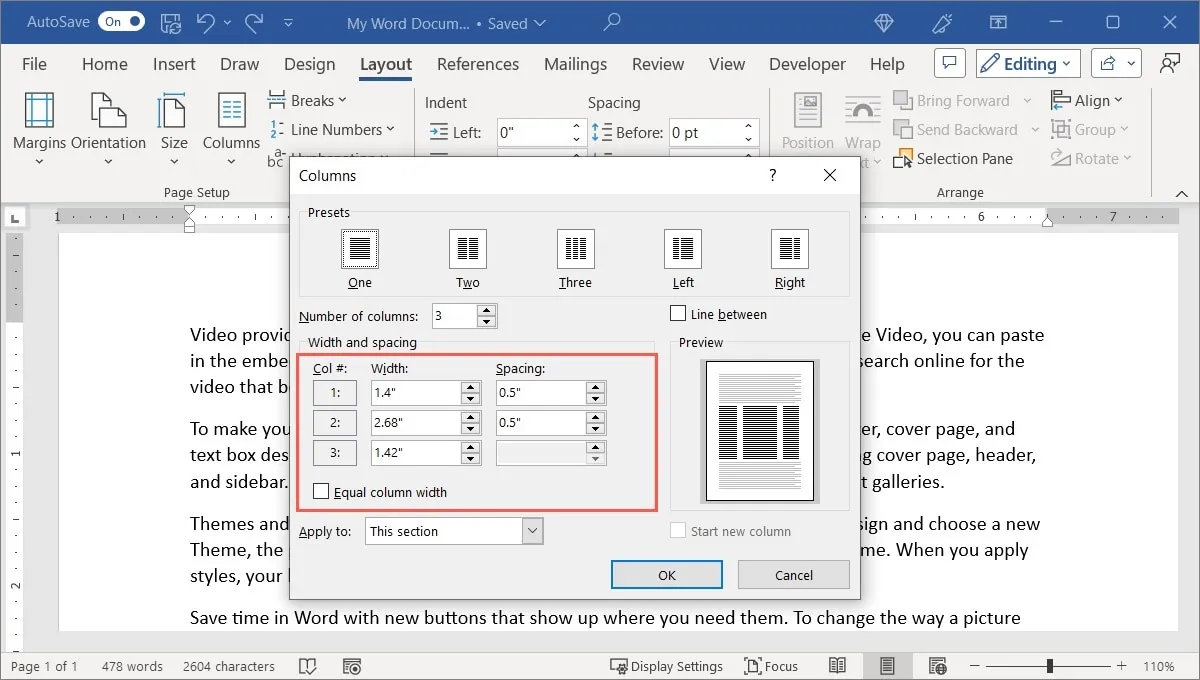
- Para agregar líneas entre las columnas, marque la casilla cerca de la parte superior a la derecha para «Línea entre».
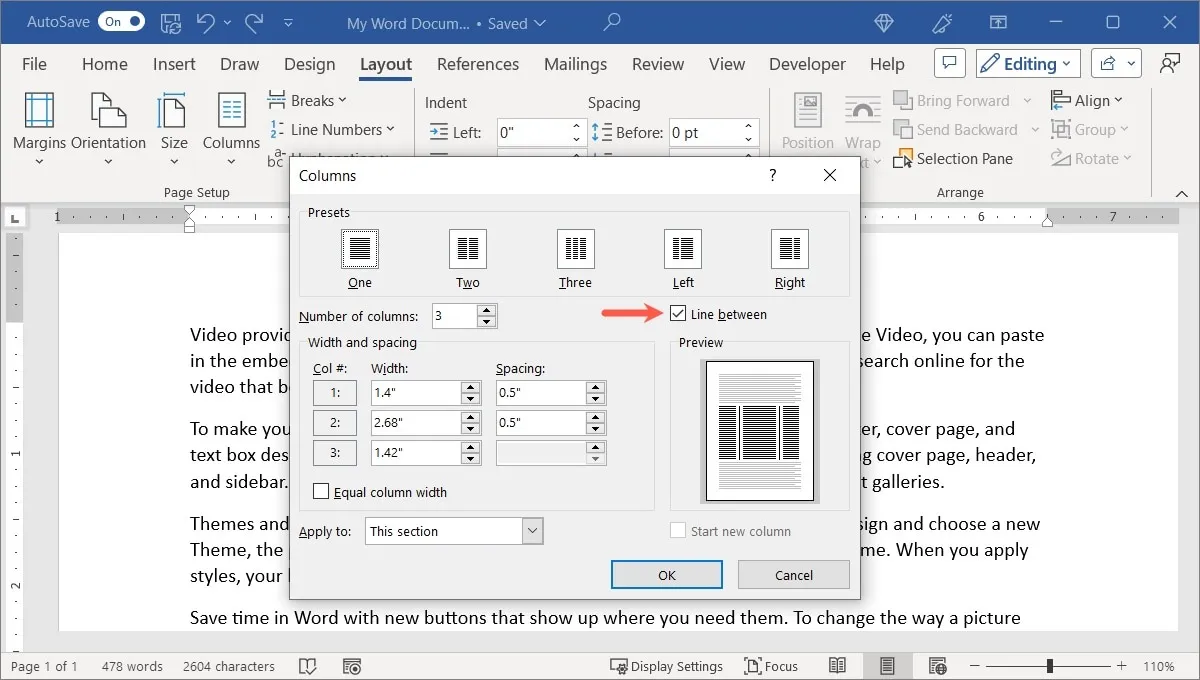
- Use el cuadro desplegable «Aplicar a» para elegir dónde aplicar el diseño de columna: esta sección, este punto adelante o todo el documento. Opcionalmente, marque la casilla «Comenzar nueva columna».
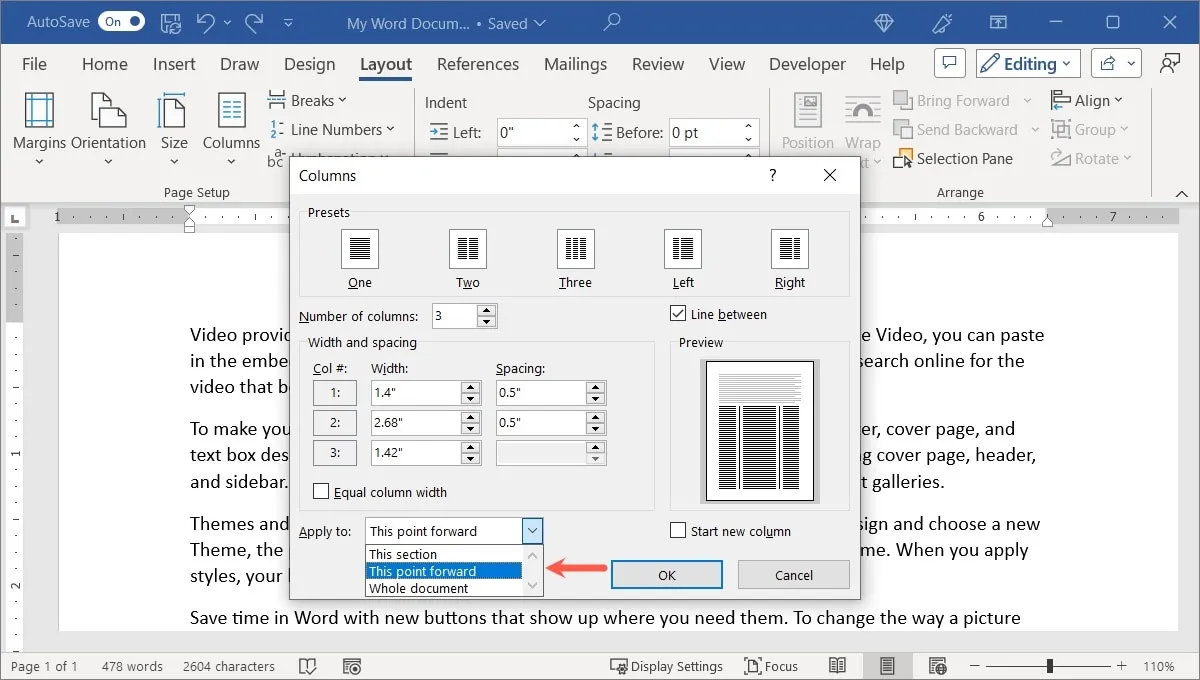
- Haga clic en «Aceptar» cuando termine para ver su nuevo diseño.
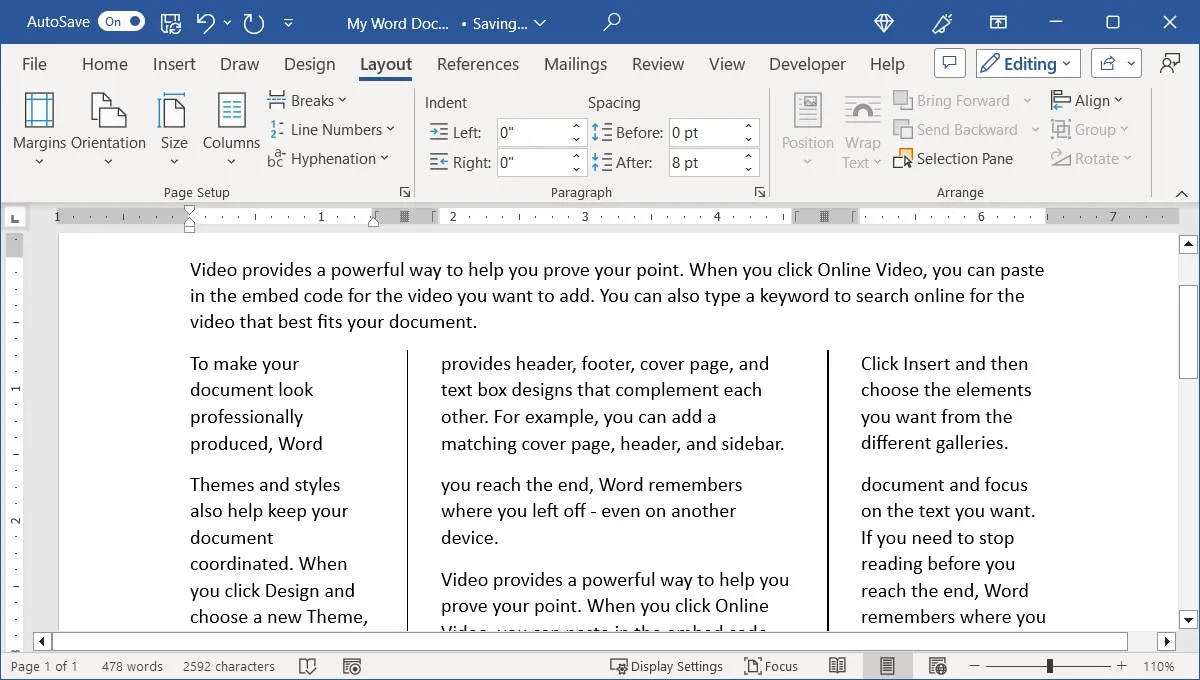
Cómo usar saltos de columna en Word
Cuando agrega columnas a su documento, puede notar que las columnas no se dividen donde desea que lo hagan. Por ejemplo, cerca del final de una página. Para remediar esto, agregue saltos de columna manuales.
Agregar un salto de columna
Agregue un salto de columna en solo unos pocos pasos.
- Coloque el cursor al comienzo de la línea donde desea insertar el salto.
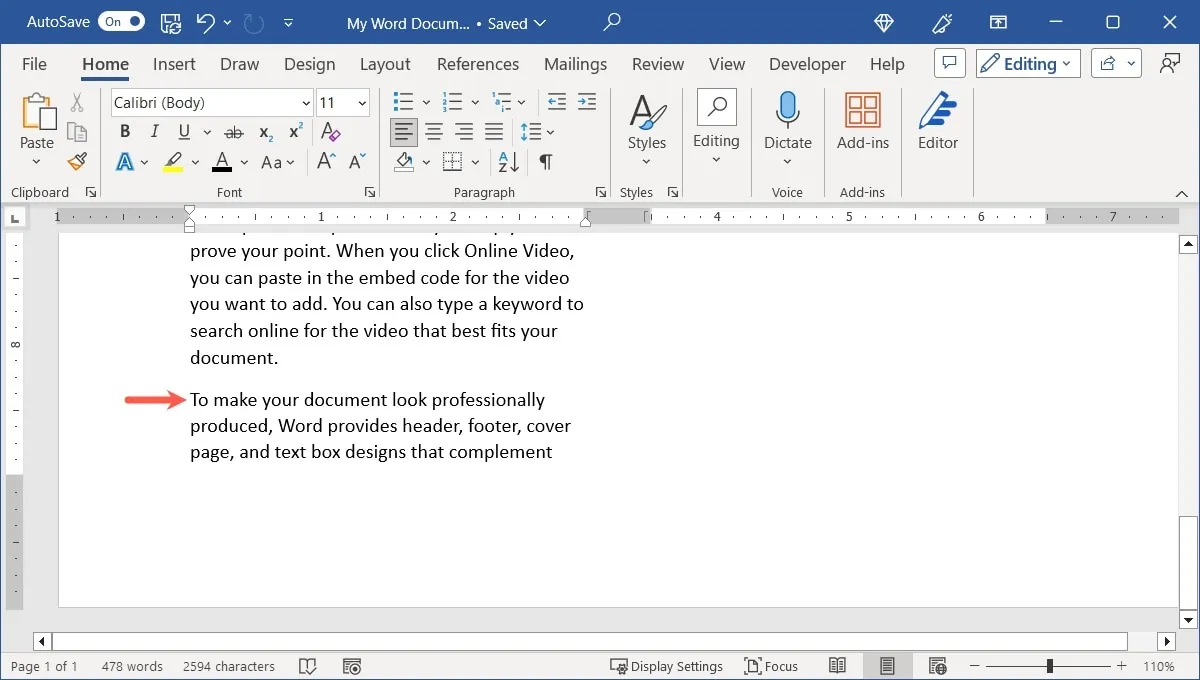
- Ve a la pestaña «Diseño», abre el menú desplegable «Saltos» y elige «Columna» debajo de «Saltos de página».
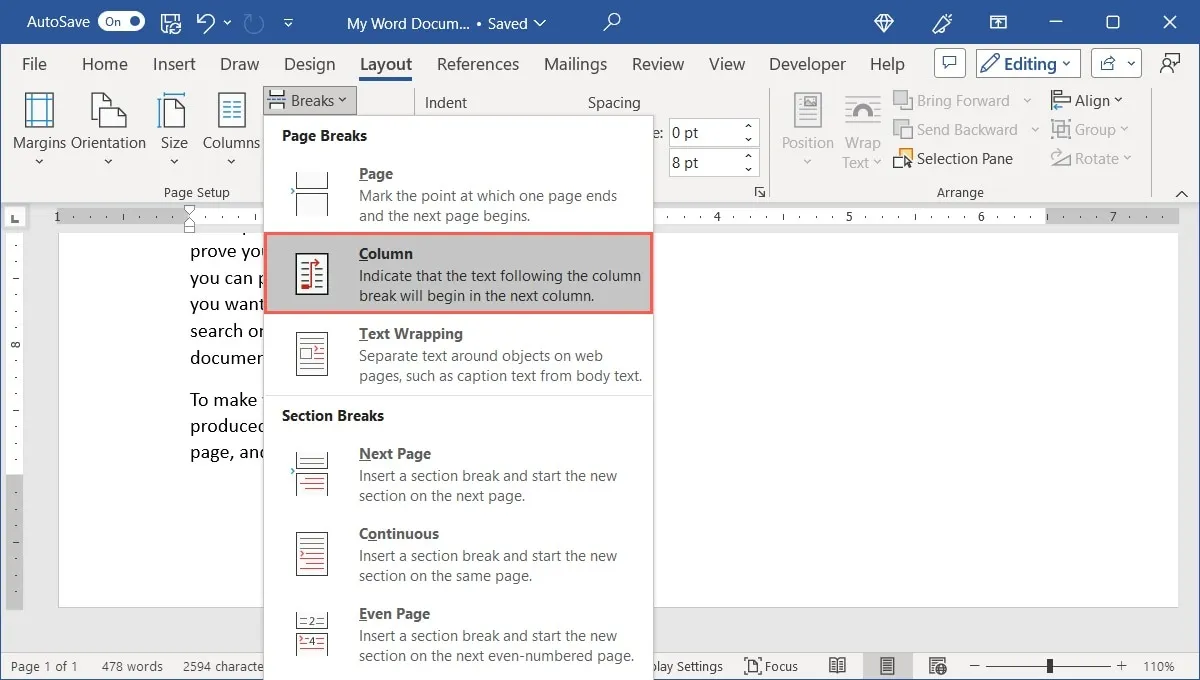
- El contenido se moverá para mantener su texto u otros elementos juntos en esa columna.
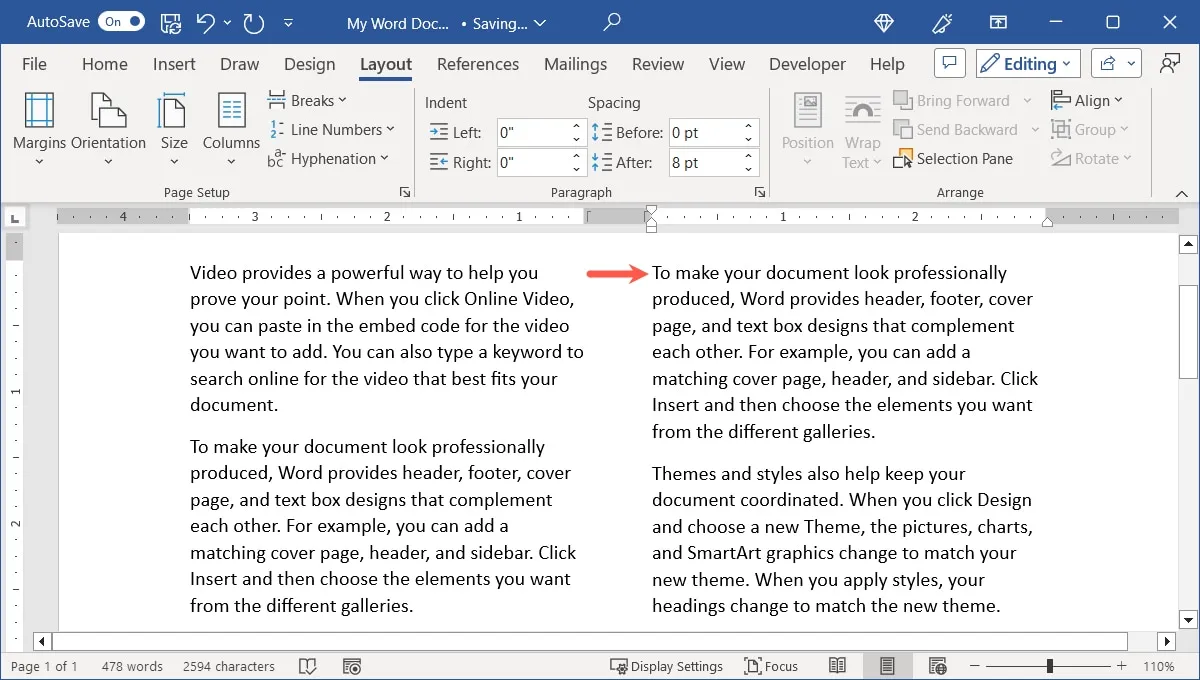
- Si desea ver el marcador de salto de columna real, vaya a la pestaña «Inicio» y seleccione el botón «Mostrar/Ocultar» en la sección «Párrafo».
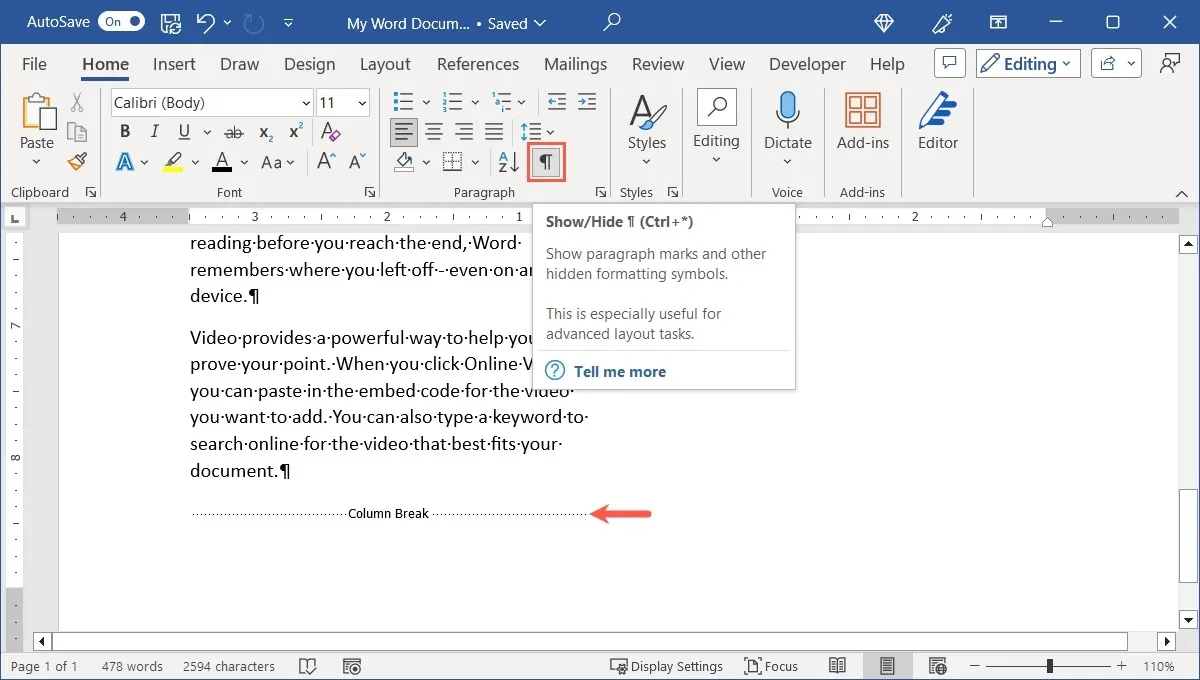
Eliminar un salto de columna
Si luego decide que el salto de columna no funciona para usted, puede eliminarlo.
- Coloque el cursor al comienzo de la línea donde inicialmente insertó el salto de columna. Si es necesario, activa el botón «Mostrar/Ocultar» en la pestaña «Inicio» para asegurarte de que estás en el lugar correcto.
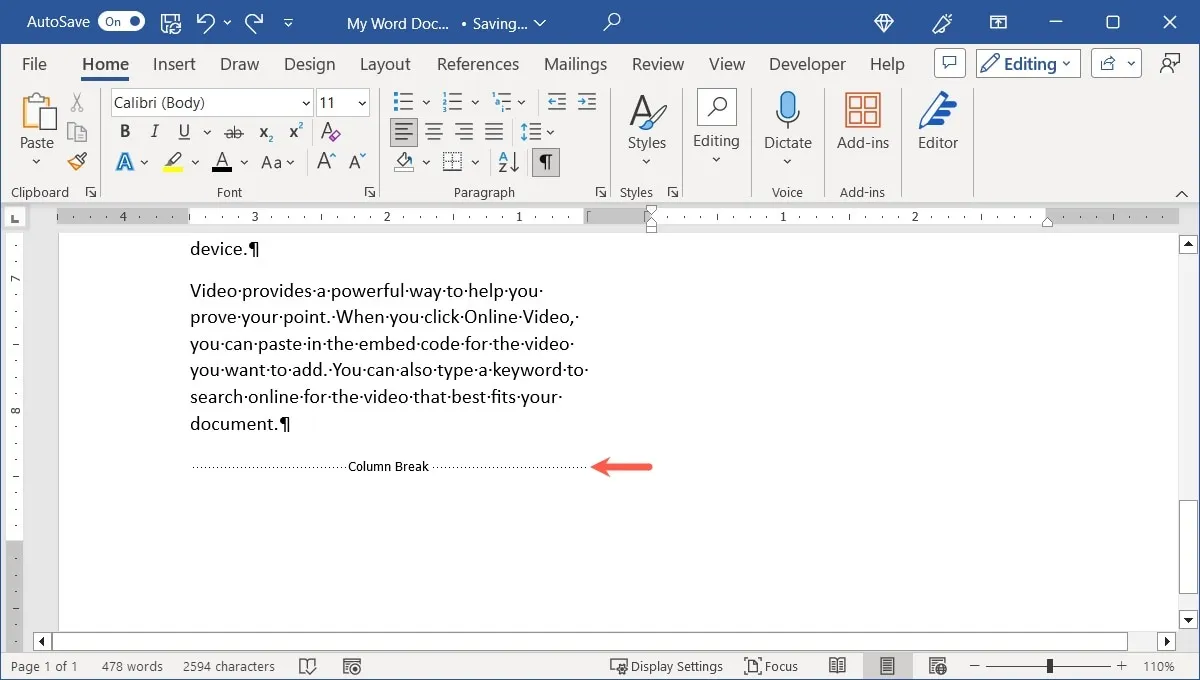
- Presione Backspaceen Windows o Deleteen Mac para eliminar el salto de columna.
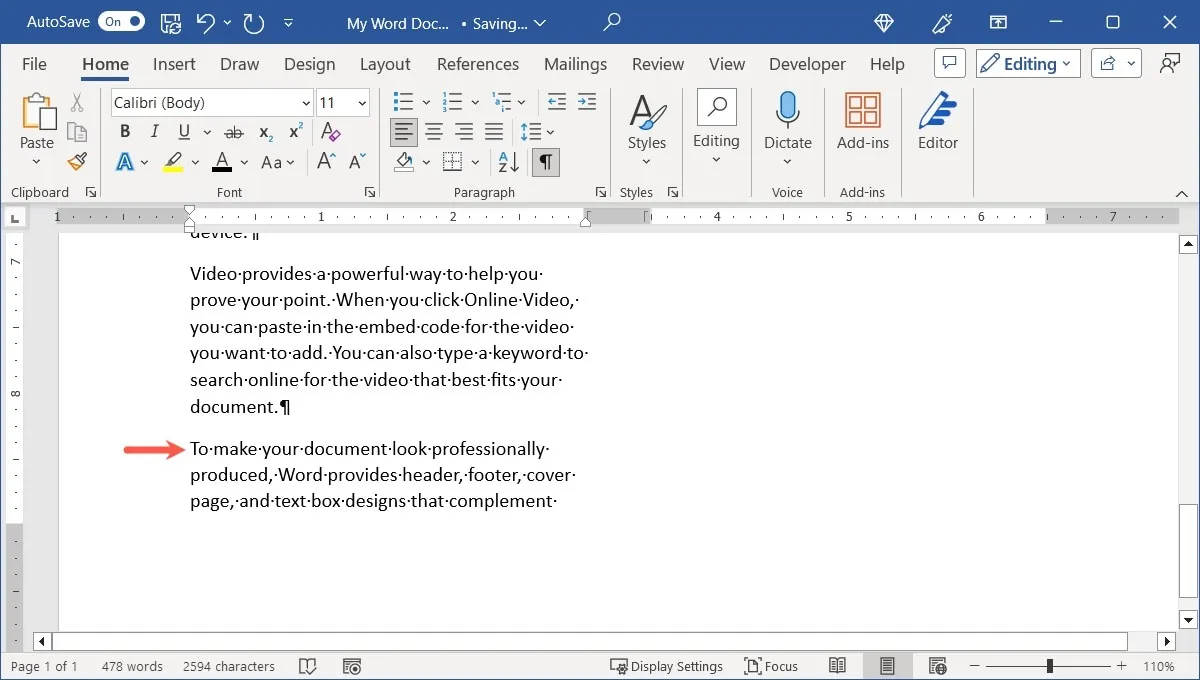
Cómo trabajar con imágenes en columnas
Un elemento adicional a considerar al formatear su documento con columnas son las imágenes. Cuando inserta una imagen en una columna, esa imagen se reduce para ajustarse a los límites de la columna.
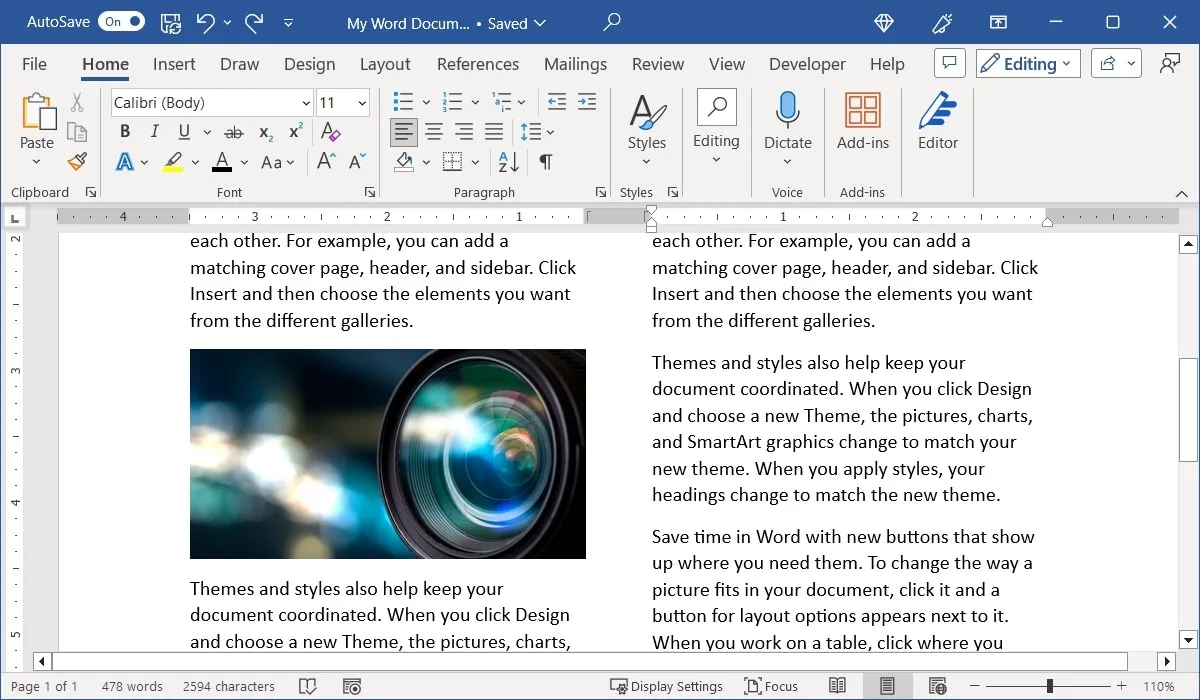
Sin embargo, si cambia el tamaño de la imagen arrastrando una esquina o un borde, se cortará.
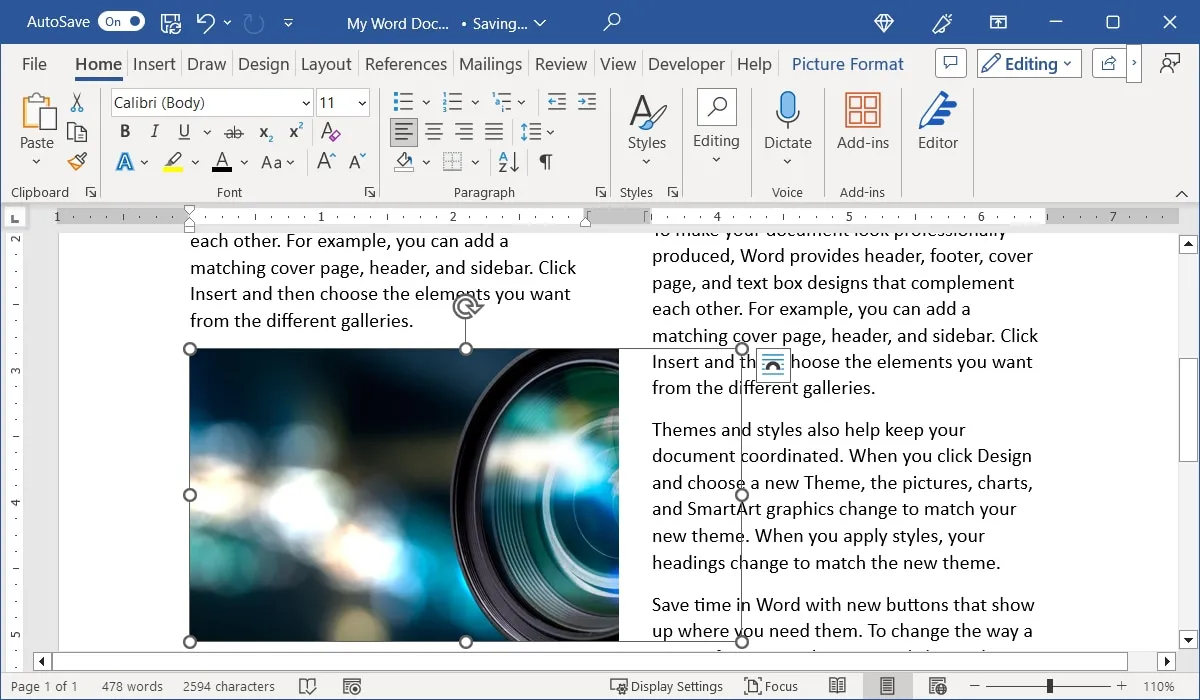
Si desea utilizar una imagen de tamaño completo que abarque las columnas, elimine el formato de columna de la imagen misma.
- Seleccione la imagen, vaya a la pestaña «Diseño», abra el menú «Columnas» y elija «uno».

- Tendrá espacio para cambiar el tamaño de su imagen.
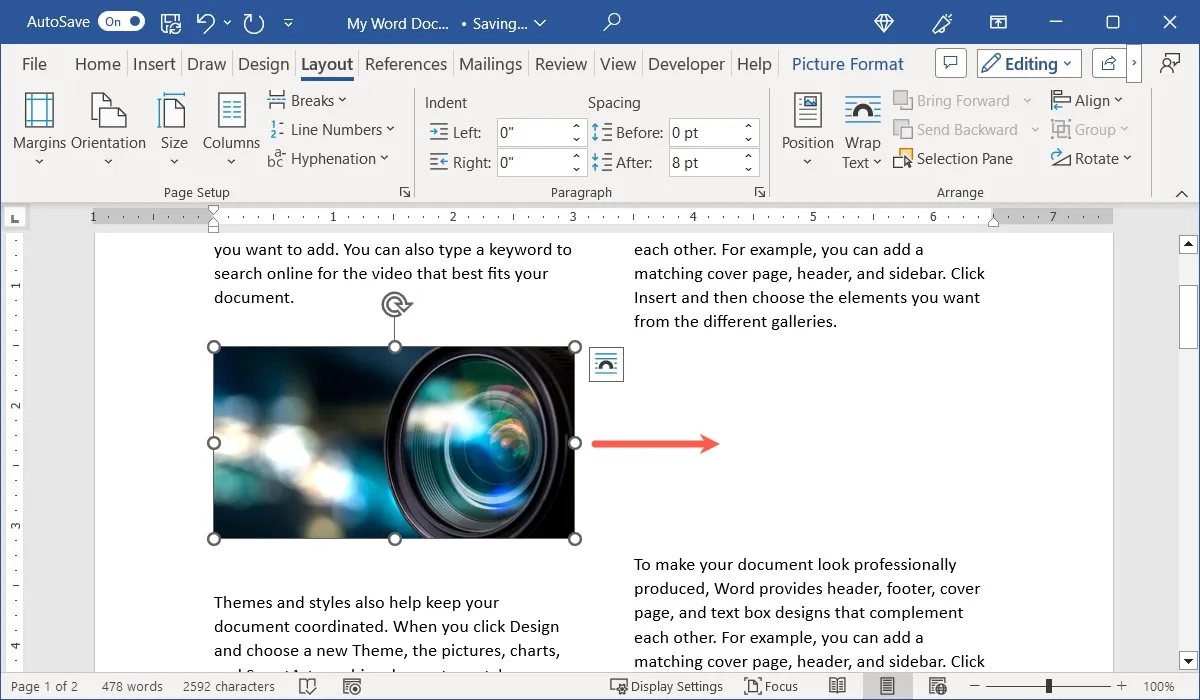
- Arrastre para cambiar el tamaño de su imagen para verla abarcar las columnas.
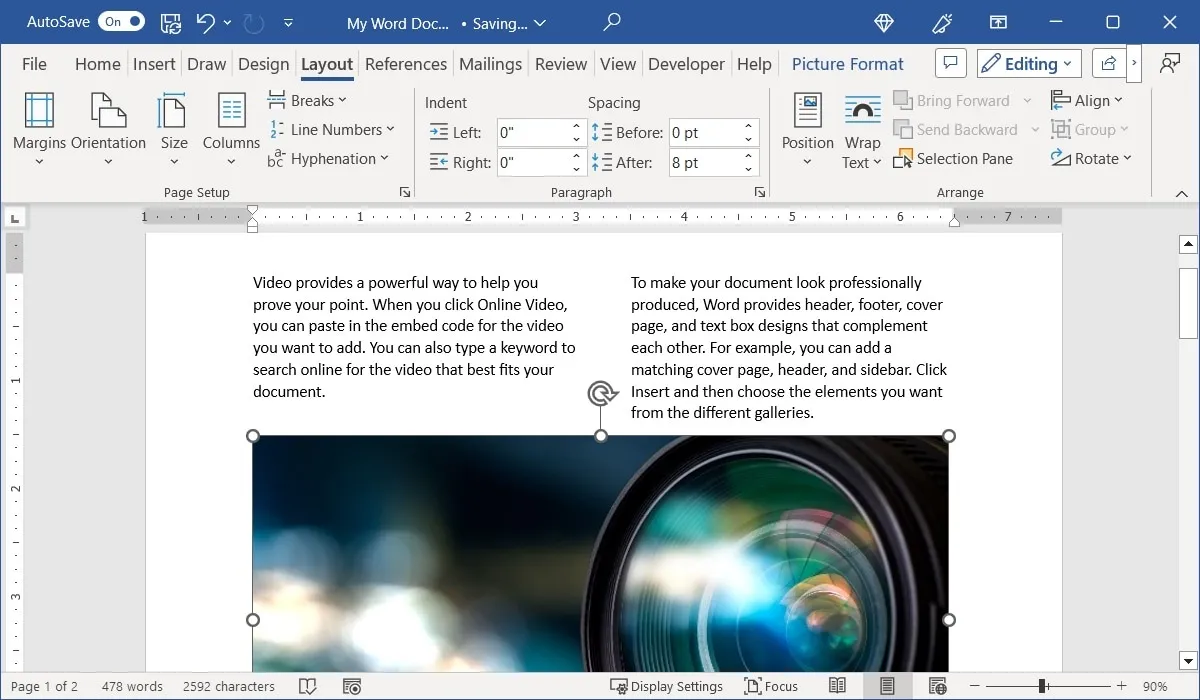
Tenga en cuenta que cuando hace esto, el contenido que originalmente estaba sobre la imagen en la columna permanece sobre la imagen y el resto debajo. También puede seleccionar la imagen y usar el menú «Ajustar texto» en la pestaña «Formato de imagen» para elegir cómo colocar el texto alrededor de la imagen .
Cómo quitar columnas en Word
Si después de agregar columnas a su documento, una parte o una sección, decide eliminarlas, simplemente puede devolver el documento a un diseño de una columna.
- Coloque el cursor al comienzo del documento o seleccione la parte o sección. Vaya a la pestaña «Diseño», abra el menú «Columnas» y elija «uno».
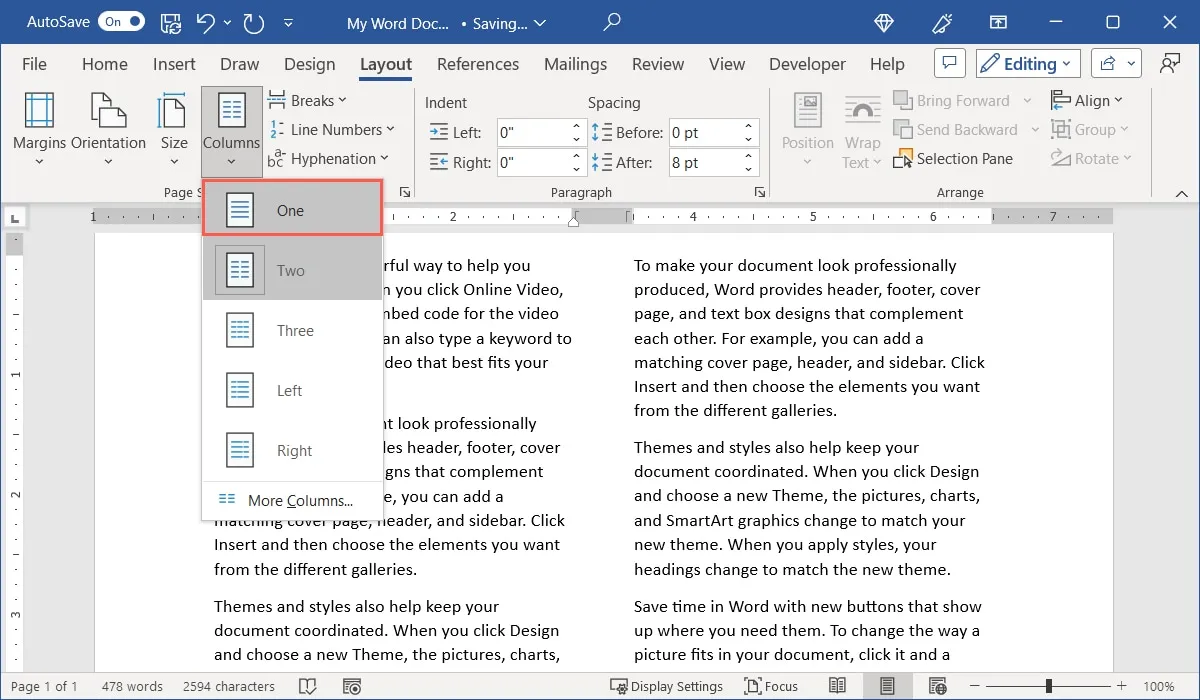
- Sus columnas desaparecerán y su documento volverá a su diseño original.
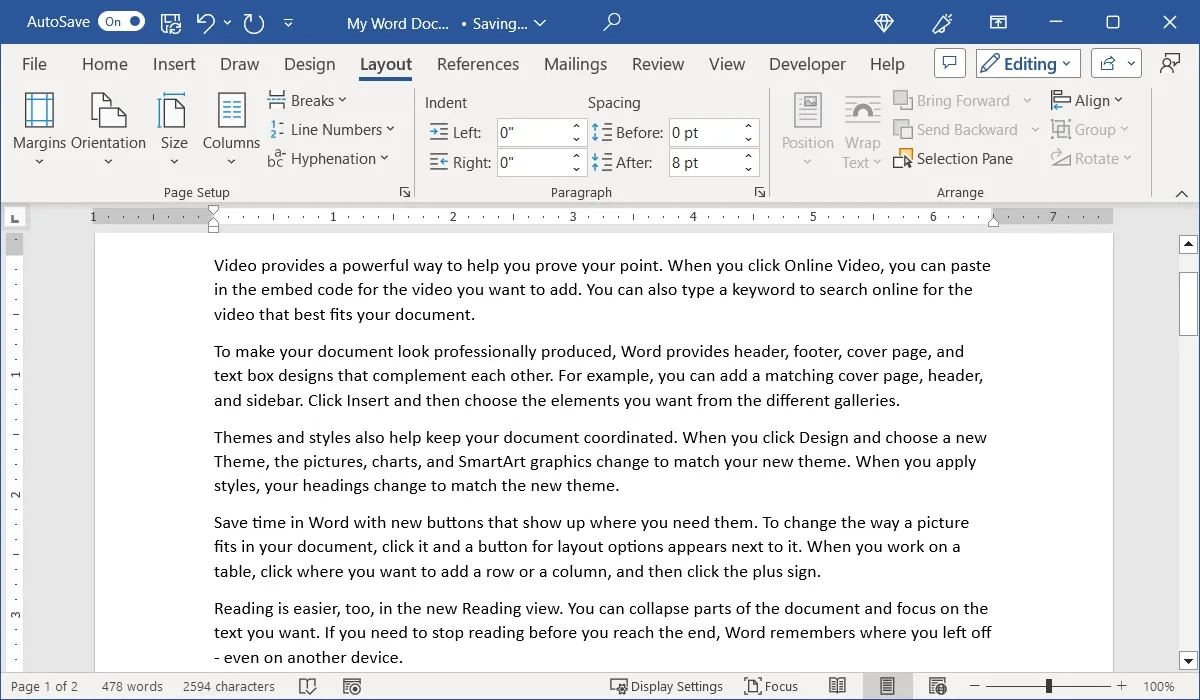
Preguntas frecuentes
¿Existen métodos abreviados de teclado para agregar saltos de columna en Word?
Si desea ahorrar tiempo y no usar el menú y la cinta, use métodos abreviados de teclado para agregar saltos de columna en Word.
En Windows, presione ++ Ctrly en Mac, presione ++ .ShiftEnterCommandShiftReturn
¿Cómo inserto un salto de sección en Word?
Los saltos de sección vienen en cuatro formas en Word. Utilice un salto de sección de Página siguiente, Continuo, Página par o Página impar.
Coloque el cursor donde desee la pausa, vaya a la pestaña «Diseño» y abra el menú desplegable «Pausas». Verá los tipos debajo de «Saltos de sección» con sus descripciones.
¿Puedo insertar texto de marcador de posición para probar diseños de columnas en Word?
Crédito de la imagen: Pixabay . Todas las capturas de pantalla por Sandy Writerhouse.



Deja una respuesta