Cómo agregar y personalizar etiquetas de datos en gráficos de Microsoft Excel
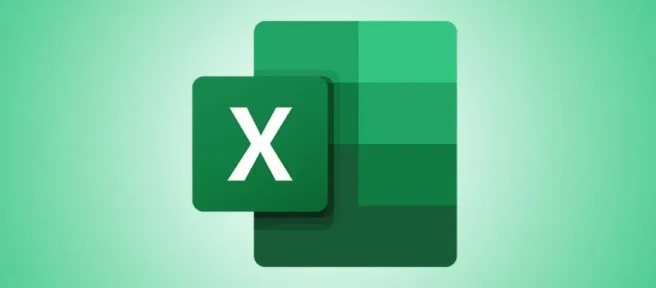
Cuando crea un gráfico de Excel que contiene una tonelada de datos, puede ser difícil descifrarlo todo de un vistazo. Una forma útil de señalar información es usar etiquetas de datos para una serie de puntos de datos. Aquí le mostraremos cómo usar las etiquetas de datos.
Puede elegir para qué series o puntos usar etiquetas de datos y seleccionar sus posiciones. Por ejemplo, las etiquetas de datos pueden convertirse en parte de las barras en un gráfico de columnas o mostrarse como llamadas en un gráfico circular.
Agregar etiquetas de datos a un gráfico de Excel
Un gran ejemplo de un gráfico que puede beneficiarse de las etiquetas de datos es un gráfico circular. Aunque puede usar una leyenda para las partes del pastel, puede ahorrar espacio y crear un gráfico atractivo usando etiquetas de datos. Usaremos un gráfico circular para nuestro ejemplo.
Seleccione su gráfico circular y vaya a la pestaña Diseño de gráfico que se muestra. Abra el menú desplegable Agregar elemento de gráfico en la sección Diseños de gráfico de la cinta.

Mueva el cursor a Etiquetas de datos y elija una posición en el menú emergente. Para un gráfico circular, verá opciones como centro, extremo interior, extremo exterior, mejor ajuste y llamada de datos. Las posiciones disponibles pueden diferir según el tipo de gráfico que utilice.

Si usa Excel en Windows, tiene una forma adicional de incluir etiquetas de datos en su gráfico. Seleccione el gráfico y luego haga clic en el botón Elementos del gráfico (+) en la esquina superior derecha o izquierda.
Marque la casilla de Etiquetas de datos y use la flecha a la derecha para elegir sus posiciones en el menú emergente.
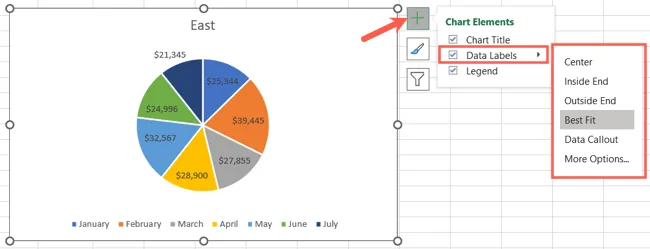
Una vez que vea sus etiquetas de datos en el gráfico, puede experimentar con diferentes posiciones para obtener el aspecto que desea.
Ajustar los detalles de la etiqueta de datos
Después de agregar sus etiquetas de datos, puede elegir qué detalles incluir, como un nombre de categoría, un valor o porcentaje, o datos de celdas específicas.
Seleccione el gráfico y regrese al menú desplegable Agregar elemento de gráfico en la pestaña Diseño de gráfico. Mueva el cursor a Etiquetas de datos y elija «Más opciones de etiquetas de datos».
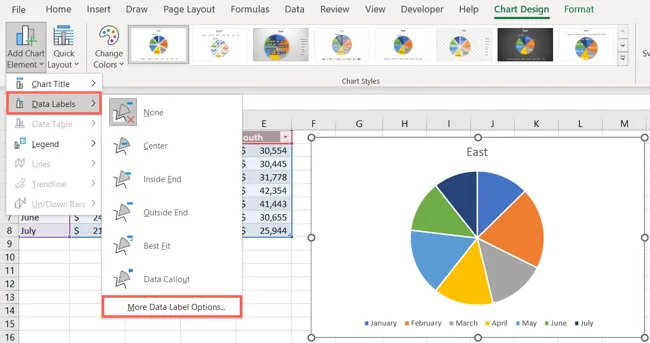
Cuando se abra la barra lateral Formato de etiquetas de datos, confirme que está en la pestaña Opciones de etiqueta. Luego puede expandir la sección Opciones de etiqueta debajo y marcar los detalles que desea mostrar.
También puede incluir líneas guía, agregar una clave de leyenda y elegir un tipo de separador.
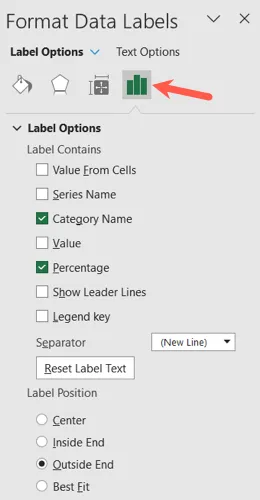
Personaliza las etiquetas de datos
Junto con los detalles que desea incluir en sus etiquetas de datos, puede cambiar su apariencia en la barra lateral Formatear etiquetas de datos.
En la parte superior de la barra lateral, use las diferentes pestañas para realizar sus cambios. Tenga en cuenta que las opciones varían según el tipo de etiqueta de datos. Por ejemplo, puede cambiar el color de relleno y ajustar la transparencia de las llamadas de datos. Otras opciones de personalización incluyen:
- Relleno y línea: agregue un color de relleno o un borde y cambie la transparencia.
- Efectos: cree una sombra, un resplandor o un efecto 3D.
- Tamaño y propiedades: ajuste el ancho y la altura, cambie la alineación vertical o la dirección del texto y ajuste el texto.
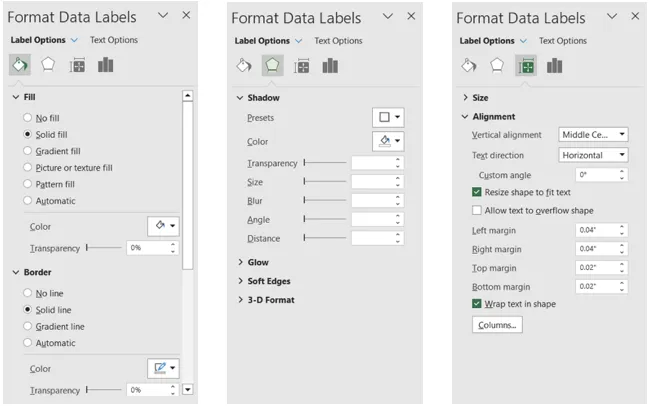
Una vez que agregue sus etiquetas de datos, podrá ajustar otras partes de su gráfico. Por ejemplo, es posible que desee eliminar la leyenda o cambiar la posición del título del gráfico.

Si desea eliminar las etiquetas de datos más tarde, simplemente regrese a Diseño de gráfico > Agregar elementos de gráfico y elija «Ninguno»para Etiquetas de datos.
Con las etiquetas de datos, puede brindarles a los lectores de gráficos una manera rápida y fácil de leer partes de su gráfico de un vistazo. Para obtener más ayuda con los gráficos en Excel, consulte cómo crear una plantilla de gráfico o cómo cambiar el nombre de una serie de datos.



Deja una respuesta