Cómo agregar una imagen a un texto en InDesign

InDesign es un software de diseño para escritorio y publicación. Si se usa en colaboración con Illustrator y Photoshop, se puede usar para crear libros impresos y electrónicos. InDesign se puede usar para hacer obras de arte simples por sí mismo y aprender a agregar una imagen al texto en InDesign puede ser una habilidad útil.
Agregar una imagen al texto es fácil de hacer en InDesign. Esto se puede usar para decorar el texto en lugar de agregar colores o patrones. La imagen añadida puede ser una forma visual de expresar lo que es el texto. Por ejemplo, puedes colocar la imagen de un día soleado en la palabra verano. Puede optar por colocar una imagen en una letra de una palabra o en todas las letras de una palabra. Siga leyendo mientras demuestro lo fácil que es agregar la imagen al texto en InDesign.
Cómo agregar una imagen a un texto en InDesign
- Abrir un nuevo documento en InDesign
- Agregar el texto al documento
- Formatee el texto a su gusto
- Vectorizar el texto
- Eliminar el color de relleno del texto
- Coloca la imagen en el texto.
- Cambiar el tamaño de la imagen si es necesario
- Ahorrar
1] Abra un nuevo documento en InDesign
El primer paso en el proceso es abrir InDesign y luego abrir un nuevo documento en el que trabajará. Es posible que ya tenga un documento en el que estaba trabajando y solo desee agregarle este texto decorado. cualquiera que sea el caso, deberá abrir InDesign y luego abrir el documento.
Busque el icono de InDesign y haga clic en él para abrir la aplicación de InDesign.
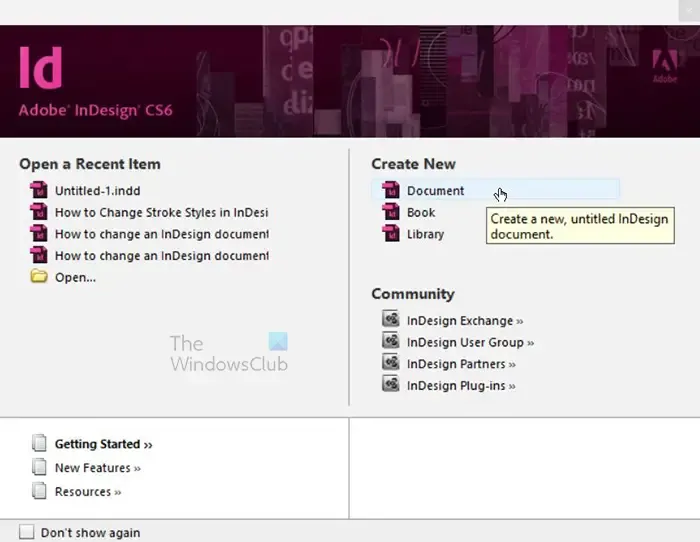
Se abrirá la ventana Nuevo documento para que elija si desea abrir un Nuevo documento, Nuevo libro o Nueva biblioteca. También puede ir a la sección Abrir un documento reciente para abrir un documento en el que estaba trabajando anteriormente. En este artículo, se usará un nuevo documento en blanco, así que haga clic en Documento en Crear nuevo .
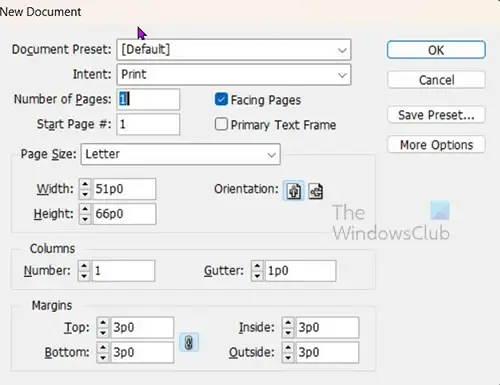
Cuando presione Documento, aparecerá la ventana donde puede elegir las propiedades que desea para el nuevo documento. Introduzca las propiedades que desee o utilice las propiedades predeterminadas que ya existen. Dado que el artículo constará de una sola palabra, quiero que sea amplio y claro. Esto significa que cambiaré la orientación de la página de la predeterminada de Horizontal a Vertical . Esto hará que la longitud de la página sea más larga que la altura. También podría haber cambiado esa orientación simplemente cambiando el tamaño de la hoja para que el ancho sea más ancho que el alto. Cuando haya terminado, presione Aceptar . Al presionar Ok verás el documento creado con las opciones que elegiste.
2] Añadir el texto al documento
Este paso es donde agregará el texto al documento que tiene abierto.
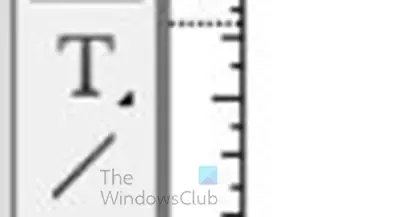
Para agregar el texto, vaya al panel de herramientas de la izquierda y haga clic en la herramienta Texto o presione T . La herramienta Tipo es la T sobre la herramienta Línea . Con la herramienta Texto seleccionada, haga clic en el documento y arrastre para crear el área de texto que desee. Recuerda que puedes cambiar su tamaño más tarde. Cuando haya arrastrado y luego soltado el botón del mouse, verá el área de texto creada y el cursor en un extremo parpadeando.
El cursor puede ser pequeño o grande y ese tamaño representa el tamaño del texto que se creará. Si desea comenzar con un texto más grande o más pequeño, vaya a la barra de menú superior y haga clic en el cuadro de valor Tamaño de fuente y escriba el tamaño de fuente que desea o haga clic en la flecha desplegable y haga clic en un tamaño de fuente predeterminado. El tamaño de fuente predeterminado más grande es 72 pt . Puede elegir y luego cambiar el tamaño manualmente cuando se crea el texto.
3] Formatee el texto a su gusto
Escriba el texto y luego elija un estilo de fuente apropiado. Desea que la imagen se muestre correctamente, así que elija una fuente en negrita y que tenga una buena superficie para que la imagen se muestre correctamente.
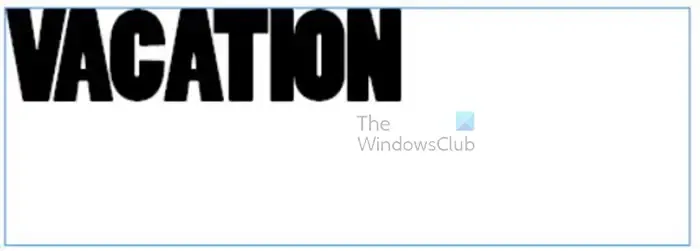
La fuente elegida es Poplar std , pero puede elegir la fuente que desee o incluso descargar una fuente de una fuente confiable. La imagen de arriba muestra la fuente tal como fue escrita. Deberá formatear el texto como desee, puede ajustar el espacio entre las letras para acercarlas o alejarlas.
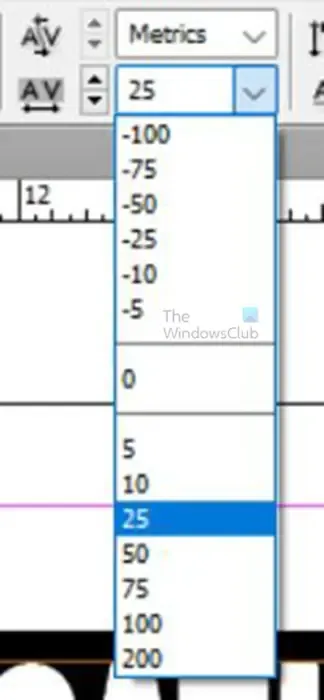
Para cambiar el espacio entre las letras, seleccione la palabra o las partes de la palabra donde desea que las letras estén más cerca o más separadas, luego vaya a la barra de menú superior e ingrese el valor en el cuadro Valor de seguimiento .
Para que las letras estén más separadas elige un número positivo y si quieres que estén más juntas elige un número negativo. Cuando cambie el seguimiento, notará que algunas de las letras estarán más cerca o más separadas que otras, puede elegir seleccionarlas individualmente y cambiar el seguimiento por ellas.
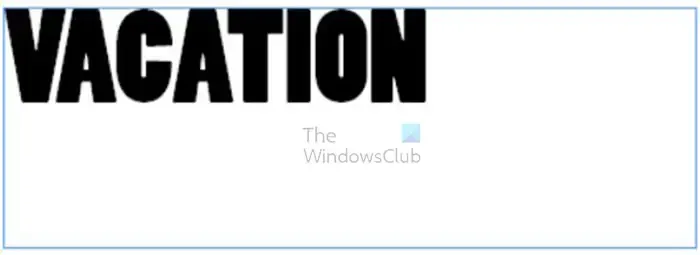

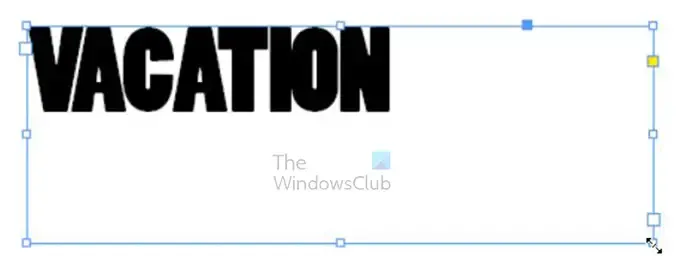
Haga clic en cualquiera de los controladores y mantenga presionada la tecla Mayús y luego arrastre para cambiar el tamaño del marco de texto.
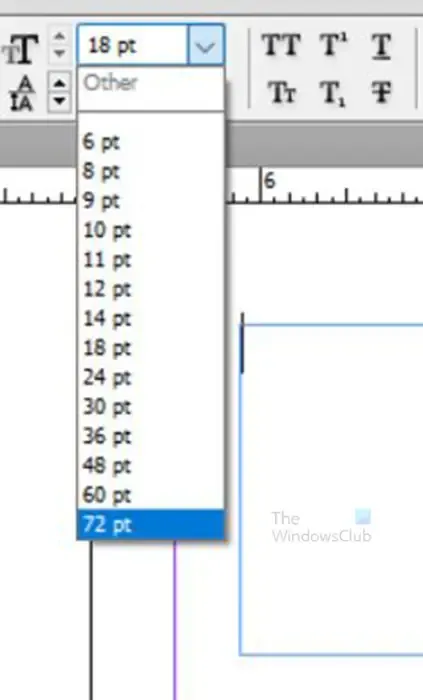
Luego, haga clic en la herramienta Tipo o haga doble clic en la palabra para ir al modo de texto, luego seleccione todo el texto y vaya a la barra de menú superior y escriba el tamaño de fuente que desee. Si no cambió el tamaño del marco alrededor del texto, la fuente puede ajustarse o quedar oculta dentro del marco de texto.
4] Vectorizar el texto
Este paso es donde vectorizarás el texto. Antes de vectorizar la palabra o solo la letra a la que desea agregar la imagen, asegúrese de que tenga el estilo de fuente correcto. Cuando el texto está vectorizado no podrás hacer ciertos cambios.
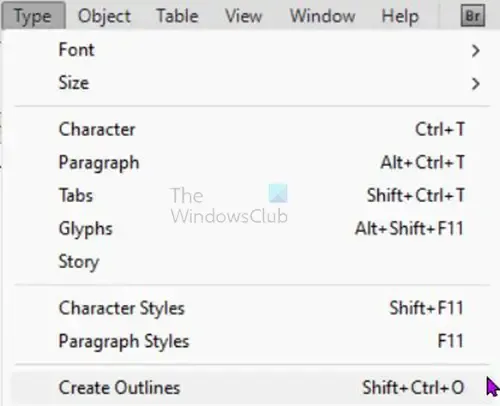
Para vectorizar el texto, selecciónelo, luego vaya a la barra de menú superior y haga clic en Tipo , luego en Crear esquema o presione Shift + Ctrl + O. cuando haga clic en Crear contorno, verá que el texto se ajusta y los bordes alrededor de las letras cambian un poco. El texto ahora se convierte en una forma, esto significa que no podrá realizar ningún cambio en las letras individuales.
Si no desea tener que crear el inicio del formulario de texto en caso de que cometa un error, siempre puede hacer una copia y colocarla al costado del documento o desactivar su visibilidad. De esta forma, si hay un error con el estilo de fuente o la ortografía, siempre puedes tener la palabra ya creada.
5] Eliminar el color de relleno del texto (Opcional)
En este paso eliminará el color de relleno del texto. esto significa que eliminará el color para que el texto sea un contorno. Este paso es opcional y porque cuando agrega la imagen al texto, la imagen ocupará el lugar del color en el texto. La ventaja de eliminar el relleno es que si la imagen no cubre todo el texto, no se mostrará el color de relleno en los espacios vacíos. Sin embargo, mostrar el color de relleno donde la imagen no cubre puede ser una buena manera de ser creativo.
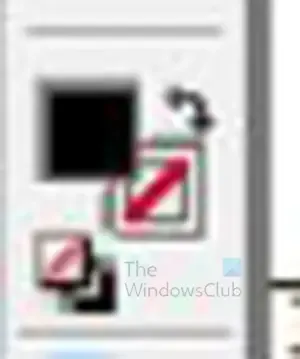
Para eliminar el color de relleno, seleccione el texto y vaya al panel de herramientas de la izquierda y busque la herramienta Color de primer plano y de fondo , son dos cuadrados con uno un poco más alto que el otro. El superior controla el color de relleno y el inferior controla el color del trazo, haga clic en el icono de color de relleno.

Esta es la palabra con el color negro.

Busque a continuación una muestra de color con una pequeña flecha al lado, haga clic y mantenga presionada la flecha hasta que aparezca un menú emergente. Cuando aparezca el menú, haga clic en Aplicar ninguno .
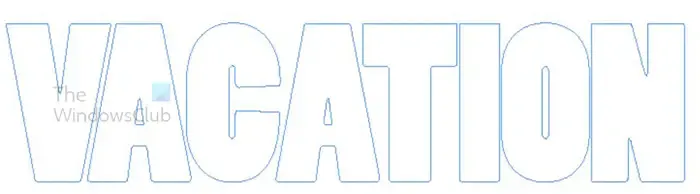
Cuando haga clic en Aplicar ninguno, verá que el color desaparece del texto.
6] Coloca la imagen en el texto
Este paso es donde se coloca la imagen en el texto.

Esta es la imagen que se colocará dentro del texto.
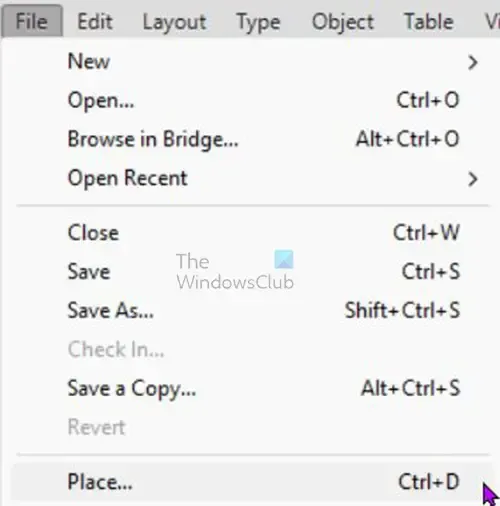
Para colocar la imagen en el texto, seleccione el texto y vaya a la barra de menú superior y presione Archivo y luego Colocar o presione Ctrl + D.
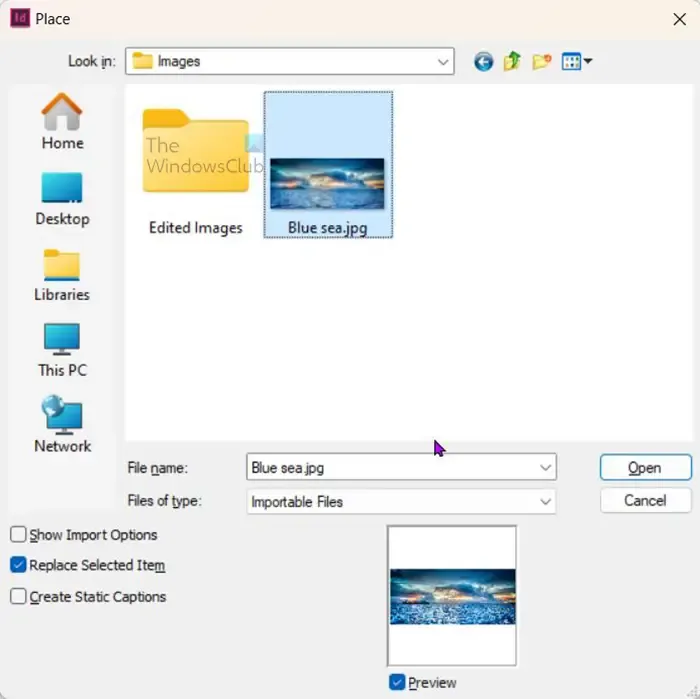
Se abrirá la ventana Colocar para que elijas la imagen que colocarás en el texto. Seleccione la imagen deseada, luego haga clic en Abrir .
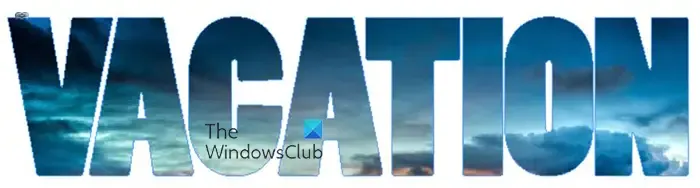
La imagen se colocará dentro del texto como se muestra aquí. Esta imagen era más grande que el texto, así que lo llenó. Sin embargo, si la imagen fuera más pequeña que el texto, dejaría espacios sin cubrir en el texto.
7] Cambia el tamaño de la imagen si es necesario
En este caso, donde el texto no está completamente cubierto, habrá que ajustar la imagen. En este caso, donde la imagen es grande, desea mostrar más de los otros aspectos de la imagen, por lo que es esencial ajustar la imagen.
Para ajustar la imagen dentro del texto, desplace el cursor sobre la imagen hasta que vea un círculo en el medio de la imagen. Haga clic en el círculo y verá el contorno de la imagen. Ahora puede hacer clic en el círculo y mover la imagen sin mover el texto.

También puede hacer clic en cualquiera de los controladores y cambiar el tamaño de la imagen sin afectar el texto. recuerda que si quieres cambiar el tamaño proporcionalmente desde todos los lados, mantén presionadas las teclas Mayús + Ctrl mientras arrastras cualquiera de los controles.

Esta es la imagen ajustada dentro del texto. notará que puede ver más de la imagen dentro del texto.
8] Guardar
El siguiente paso es guardar su arduo trabajo. Su primer guardado es para guardar el documento para que pueda editarse si es necesario. Para guardarlo para que sea editable, vaya a Archivo, luego Guardar como. Cuando aparezca la ventana Guardar como. Elija la ubicación para guardar, luego elija un nombre para el documento y haga clic en Guardar correos electrónicos.
Ahora es el momento de guardar como un formato de archivo que es bueno para compartir y usar en línea. Cuando haya terminado de trabajar en el archivo, vaya a Archivo y luego Guardar como. Cuando aparezca la ventana Guardar como, elija el formato de archivo que desee. Debe elegir un formato de archivo como JPEG o PNG.
¿Cómo puedo agregar una imagen a una sola letra en una palabra?
Los pasos para agregar la imagen a una sola letra en una palabra son los mismos que para agregar la imagen a una palabra. Sin embargo, en este caso, escribirá las dos secciones por separado. Escribirías la carta con la imagen colocada en ella, separada del resto del texto.
La letra con la imagen colocada en ella debe convertirse en un vector, mientras que el resto del texto permanecerá como texto.
El siguiente paso sería hacer clic en la letra e ir a la barra de menú superior y hacer clic en Archivo y luego en Colocar para que aparezca la ventana Colocar para que pueda elegir el archivo de imagen. Haga clic en la imagen y luego en Aceptar .
La imagen se colocará dentro de la carta y no todo el texto. Luego puede ajustar la imagen dentro de la letra como desee.
¿Qué es el seguimiento en InDesign?
El seguimiento se refiere al espacio entre letras en un texto en InDesign. El espacio entre las letras se puede aumentar o disminuir según lo que desee para su diseño. Para aumentar o disminuir el espacio entre las letras, vaya a la herramienta Texto o haga doble clic en el texto para habilitar la herramienta Texto, con la herramienta Texto activa, seleccione todas las letras. Vaya a la barra de menú superior y escriba el número para el espacio que desea entre las letras. Escriba un número positivo para aumentar el espacio o un número negativo para disminuir el espacio.



Deja una respuesta