Cómo agregar texto alternativo en Excel
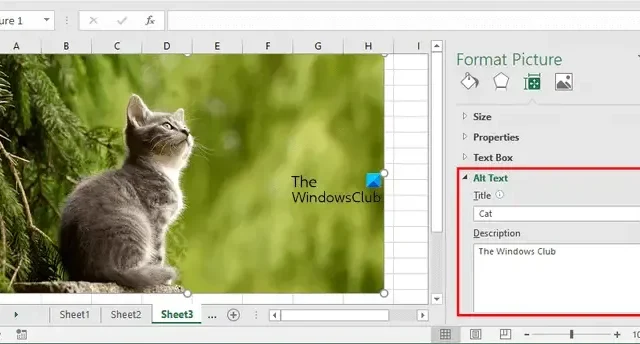
Este artículo muestra cómo agregar texto alternativo en Excel a imágenes, gráficos, objetos y tablas dinámicas. Alt Text significa Texto alternativo . El texto alternativo ayuda a las personas con discapacidades visuales a comprender las imágenes y otros contenidos gráficos. Cuando un usuario usa el Lector de pantalla y se encuentra con una imagen con el Texto alternativo, escuchará el Texto alternativo, que lo ayudará a comprender lo que describe esa imagen.
Describiremos cómo agregar texto alternativo en Excel para imágenes, gráficos, objetos y tablas dinámicas.
Cómo agregar texto alternativo a las imágenes en Excel
Para agregar texto alternativo a las imágenes en Excel, siga las siguientes instrucciones:
- Abra Microsoft Excel.
- Inserte la imagen a la que desea agregar texto alternativo. Para esto, ve a “ Insertar > Imágenes ”.
- Una vez que inserte una imagen, haga clic derecho sobre ella y seleccione Formatear imagen .
- Se abrirá un panel de formato de imagen en el lado derecho. Debajo de eso, haga clic en el icono Tamaño y propiedades . Puede leer el nombre del ícono al pasar el cursor del mouse sobre él.
- Ahora, haga clic en Alt Text para expandirlo. Escribe el Título y la Descripción .
- Cuando haya terminado, cierre el panel Formato de imagen y guarde su archivo de Excel.
Cómo agregar texto alternativo a gráficos en Excel
En Microsoft Excel, puede crear diferentes tipos de gráficos para representar sus datos gráficamente. Algunos de estos gráficos incluyen gráfico de barras , gráfico circular , etc. También puede agregar texto alternativo a estos gráficos en Excel. Para hacerlo, siga los pasos que se indican a continuación:
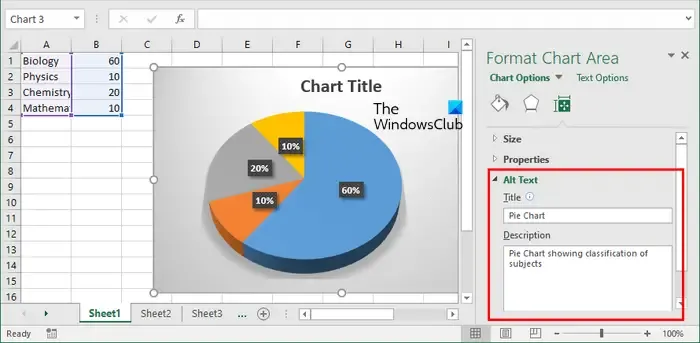
- Seleccione su gráfico. Verá los bordes del gráfico.
- Coloque el cursor del mouse en el borde del gráfico y haga clic con el botón derecho allí.
- Seleccione Dar formato al área del gráfico en el menú contextual del botón derecho.
- El panel Dar formato al área del gráfico se abrirá en el lado derecho. Haga clic en el icono Tamaño y propiedades .
- Expanda la sección Texto alternativo y complete los campos Título y Descripción .
- Guarde su archivo de Excel.
Cómo agregar texto alternativo a objetos en Excel
En Excel, también puede insertar diferentes tipos de archivos de objetos, como un documento de Word, un documento de PowerPoint, un archivo PDF , etc. Si desea agregar un Texto alternativo a estos archivos en Excel, puede hacerlo.

Las siguientes instrucciones lo guiarán en esto:
- Haga clic con el botón derecho en el objeto al que desea agregar un texto alternativo.
- Seleccione Formatear objeto .
- La ventana Formatear objeto aparecerá en Excel. Ahora, ve a la pestaña Texto alternativo .
- Escriba el Texto alternativo en el campo requerido y haga clic en Aceptar.
- Guarde su archivo de Excel.
Cómo agregar texto alternativo a una tabla dinámica en Excel
En Excel, también puede crear una tabla dinámica . La tabla dinámica es una forma interactiva mediante la cual puede resumir rápidamente grandes cantidades de datos. Si desea agregar texto alternativo a la tabla dinámica en Excel, siga las siguientes instrucciones:

- Haga clic derecho en cualquier parte de su tabla dinámica.
- Seleccione Opciones de tabla dinámica en el menú contextual del botón derecho.
- En la ventana Opciones de tabla dinámica, vaya a la pestaña Texto alternativo .
- Escriba el título y la descripción de su tabla dinámica y haga clic en Aceptar.
- Guarde su archivo de Excel.
Eso es todo. Espero que esto ayude.
¿Por qué mi texto alternativo no se muestra en Excel?
El Alt Text añadido a las imágenes, objetos, etc., no se muestra sobre ellos. Alt Text es para agregar información adicional a las imágenes, objetos, etc. para que las personas con discapacidad visual puedan entender lo que muestra la imagen. Si no se agrega el Alt Text, solo sabrán que hay una imagen o un objeto insertado en el Excel.



Deja una respuesta