Cómo agregar una marca de agua en Microsoft Excel
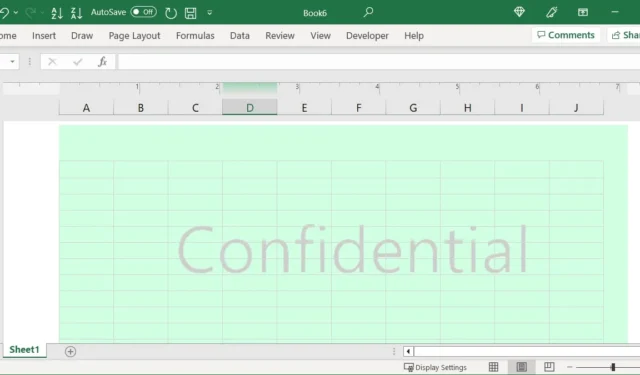
Ya sea que esté creando documentos para su empleador o para su propio negocio, es posible que desee agregar una marca de agua, como el logotipo de una empresa o una imagen con «Privado» o «Confidencial». La imagen atenuada pero visible permanece en segundo plano mientras que el contenido principal está enfocado y se puede leer.
En aplicaciones como Microsoft Word, puede agregar una marca de agua mediante una función integrada. Desafortunadamente, Microsoft Excel no ofrece esta misma capacidad. Si desea marcar una hoja de cálculo que contiene datos de informes financieros, personales o confidenciales, este tutorial muestra cómo agregar y personalizar una marca de agua en Excel.
Insertar una marca de agua en Excel
Antes de comenzar, asegúrese de tener la marca de agua que desea usar. Debe ser una imagen en un formato de imagen común, como PNG o JPG. Si necesita crear una imagen de marca de agua, eche un vistazo a estas aplicaciones de edición de fotos para Mac o editores de fotos en línea .
Abra la hoja de Excel donde desea colocar la marca de agua. Está bien si su hoja ya contiene datos o si planea agregarlos más tarde.
- Vaya a la pestaña «Insertar» y seleccione «Encabezado y pie de página» en la sección Texto de la cinta. Esto abre simultáneamente la pestaña «Encabezado y pie de página».
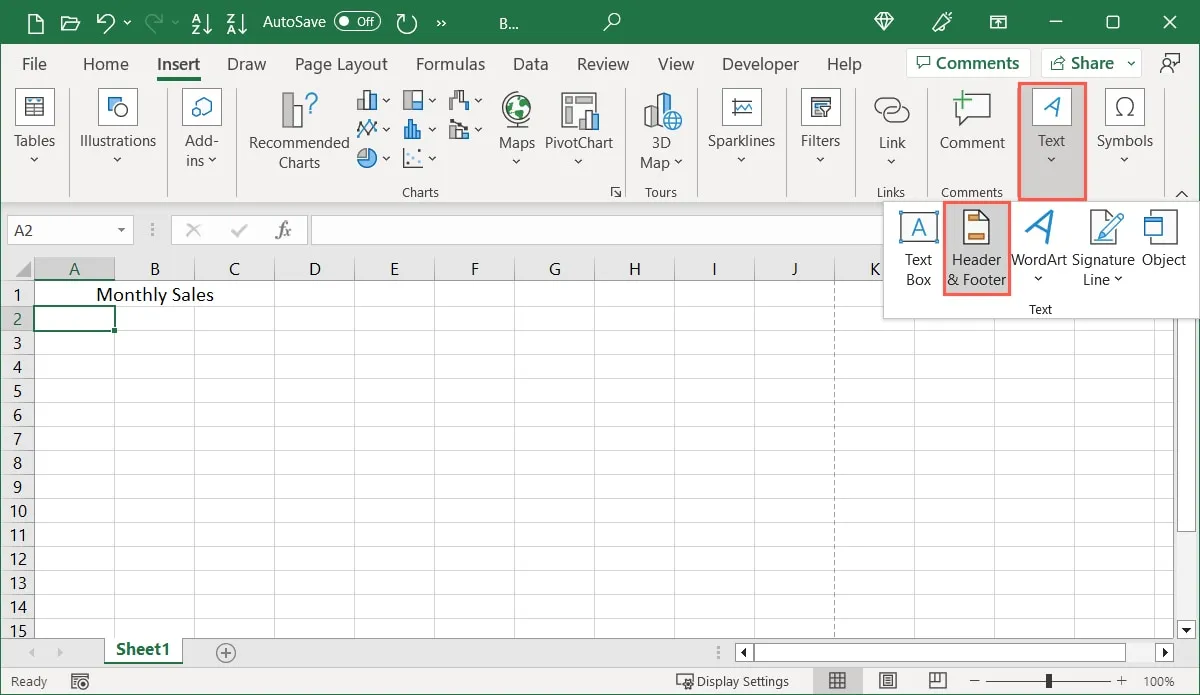
- Alternativamente, seleccione la pestaña «Ver», luego «Diseño de página» en la cinta, haga clic en «Agregar encabezado» y luego abra la pestaña «Encabezado y pie de página».
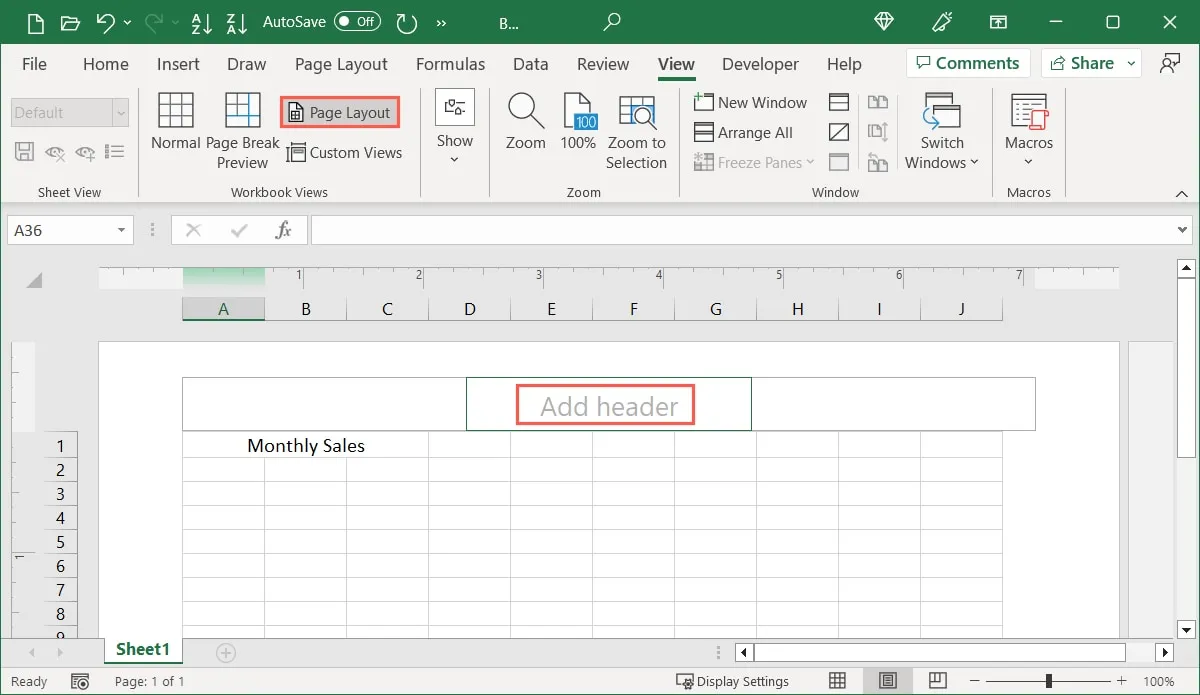
- Usando cualquiera de las opciones, puede elegir el cuadro central en la sección del encabezado para mantener su imagen en el medio de los márgenes derecho e izquierdo. Si prefiere que la imagen esté a la derecha o a la izquierda, elija el cuadro de encabezado correspondiente.
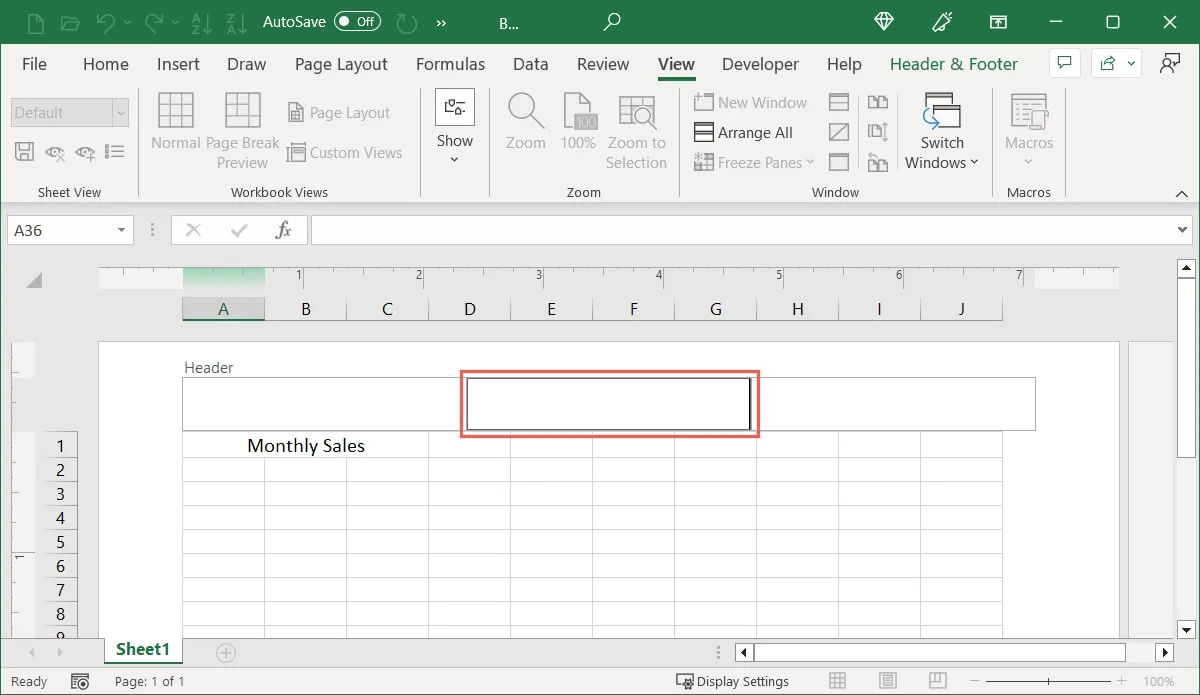
- Con el cursor en el cuadro, seleccione «Imagen» en la sección «Elementos de encabezado y pie de página» de la cinta.
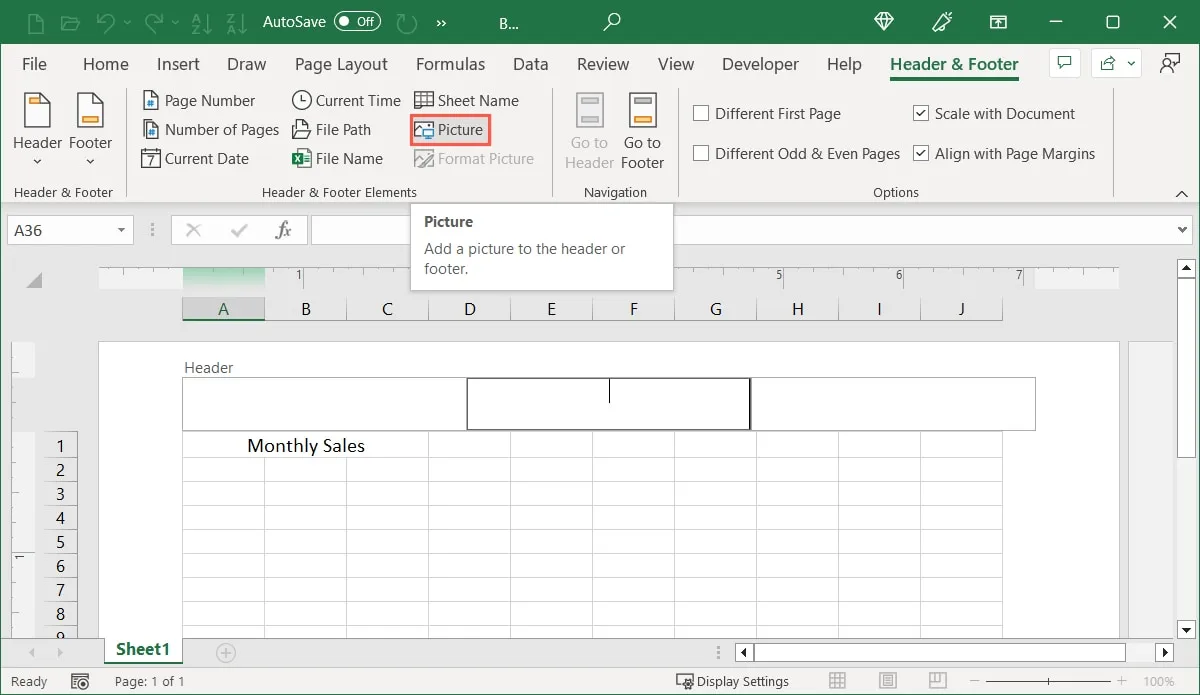
- Elija la ubicación de la imagen, selecciónela y haga clic en «Insertar».
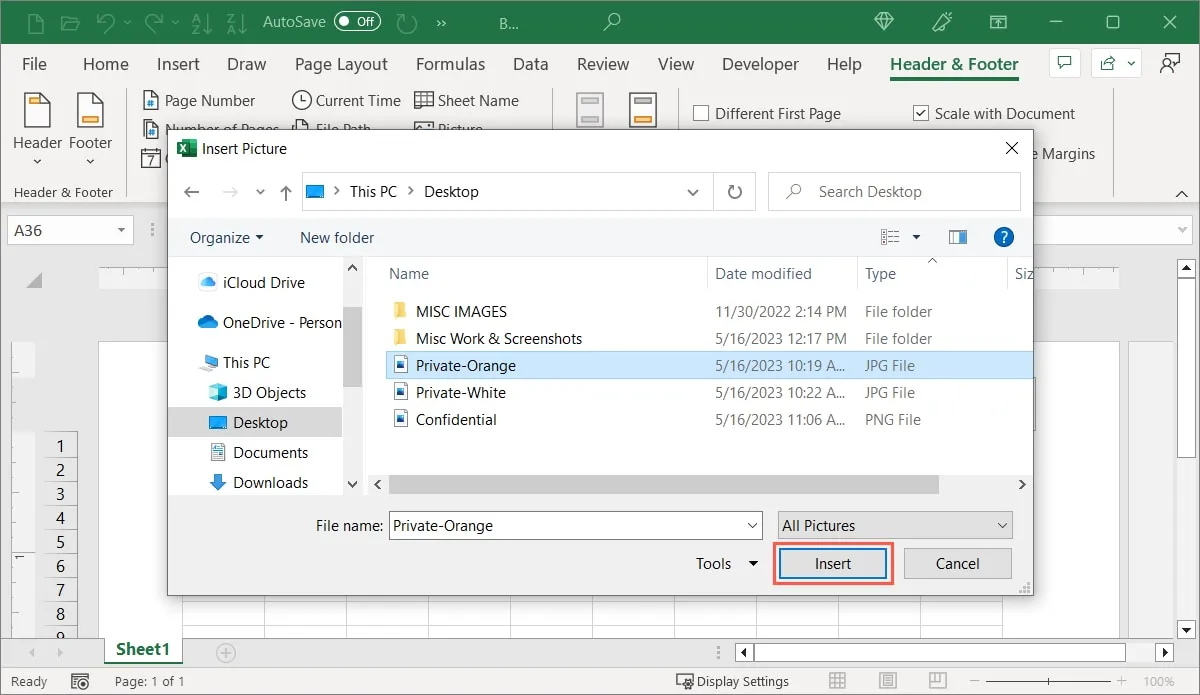
- Verá el
&[Picture]control dentro del cuadro de encabezado.
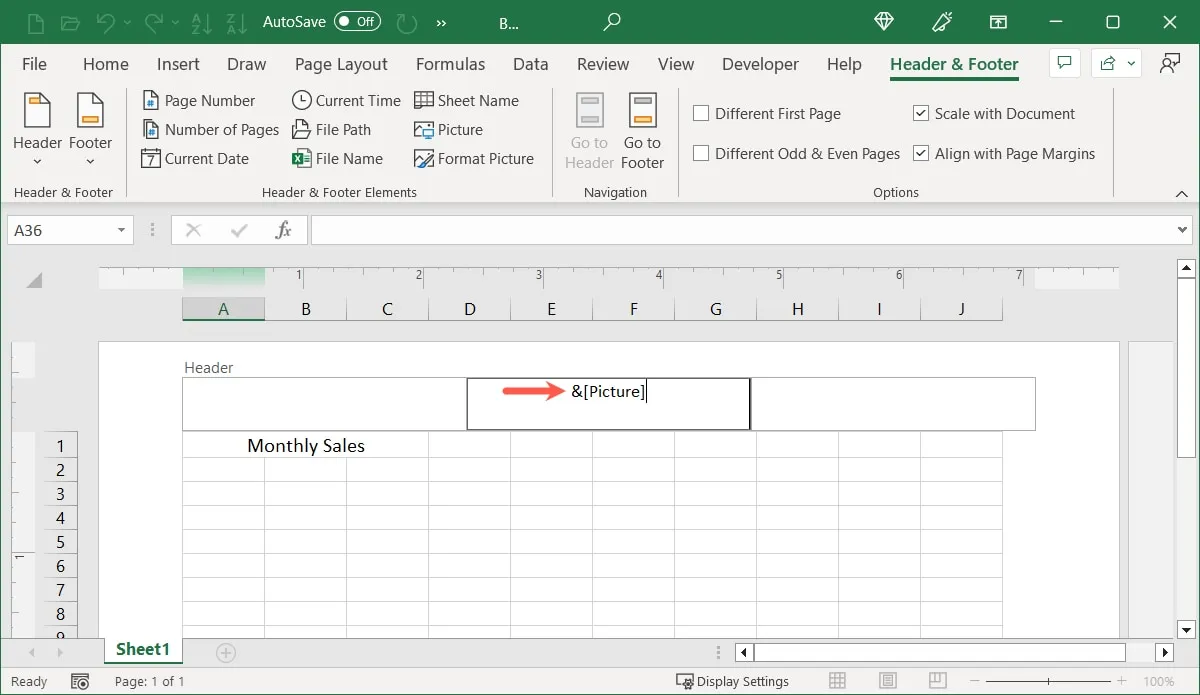
- Haga clic en otra ubicación en la página fuera del encabezado y verá aparecer la imagen.
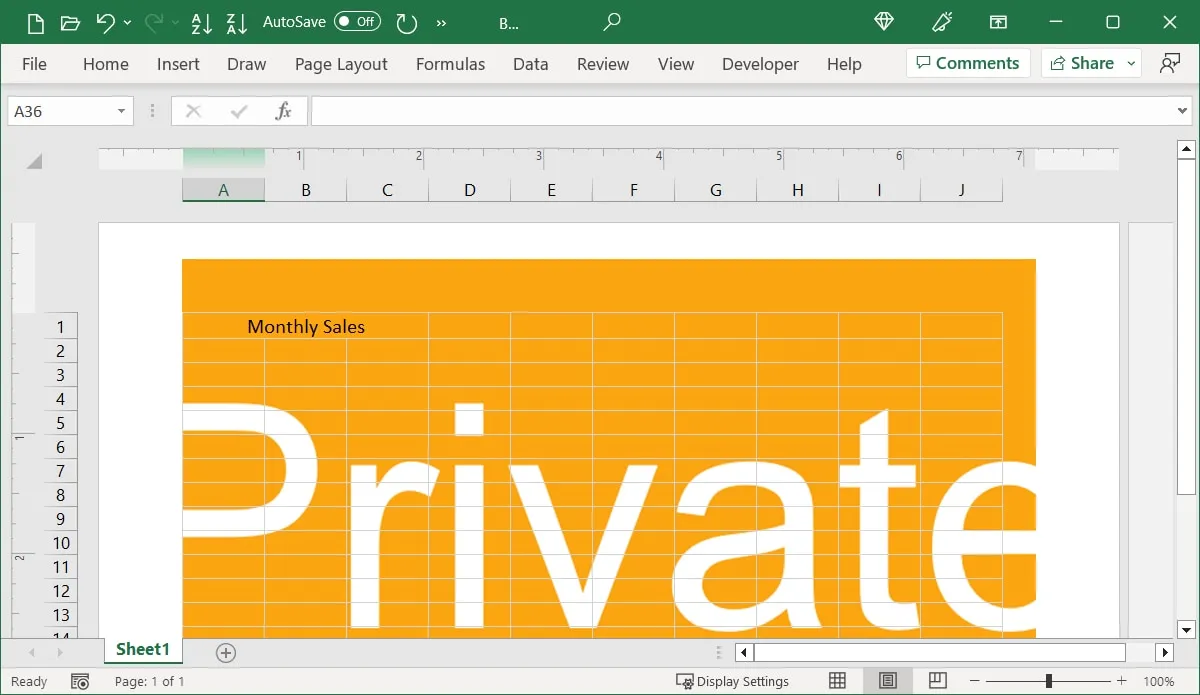
Según el tamaño y el color de la imagen, es posible que desee ajustarlo. Puede cambiar su tamaño y personalizar algunas opciones para que su marca de agua se vea como desea.
- Si le gusta el aspecto de su marca de agua, puede volver a la vista original de su hoja. Vaya a la pestaña «Ver» y seleccione «Normal». No verá la marca de agua, pero puede continuar agregando datos a su hoja sin una imagen que lo distraiga.
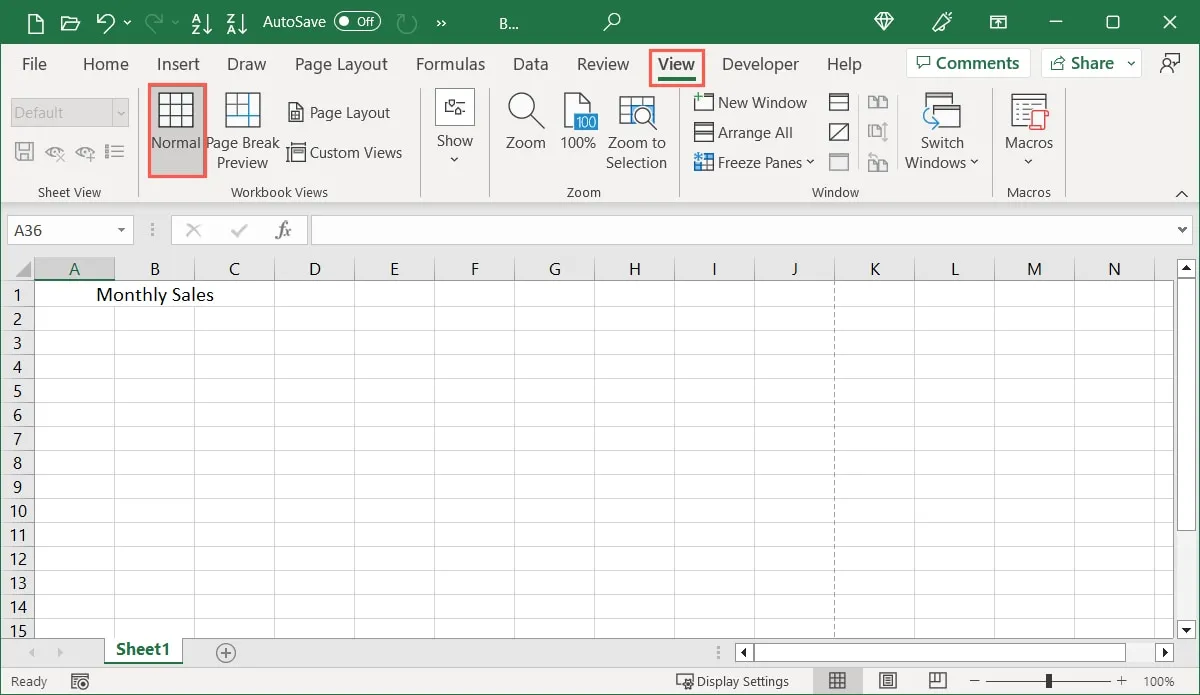
Personalizar una marca de agua en Excel
Si desea realizar ajustes en su marca de agua, como atenuar la apariencia o cambiar su tamaño, tiene algunas opciones.
- Regrese a la vista «Diseño de página» seleccionando esa opción en la pestaña «Ver».
- Vaya a la pestaña «Encabezado y pie de página», seleccione el cuadro de encabezado que contiene la imagen y elija «Formato de imagen» en el grupo «Elementos de encabezado y pie de página».
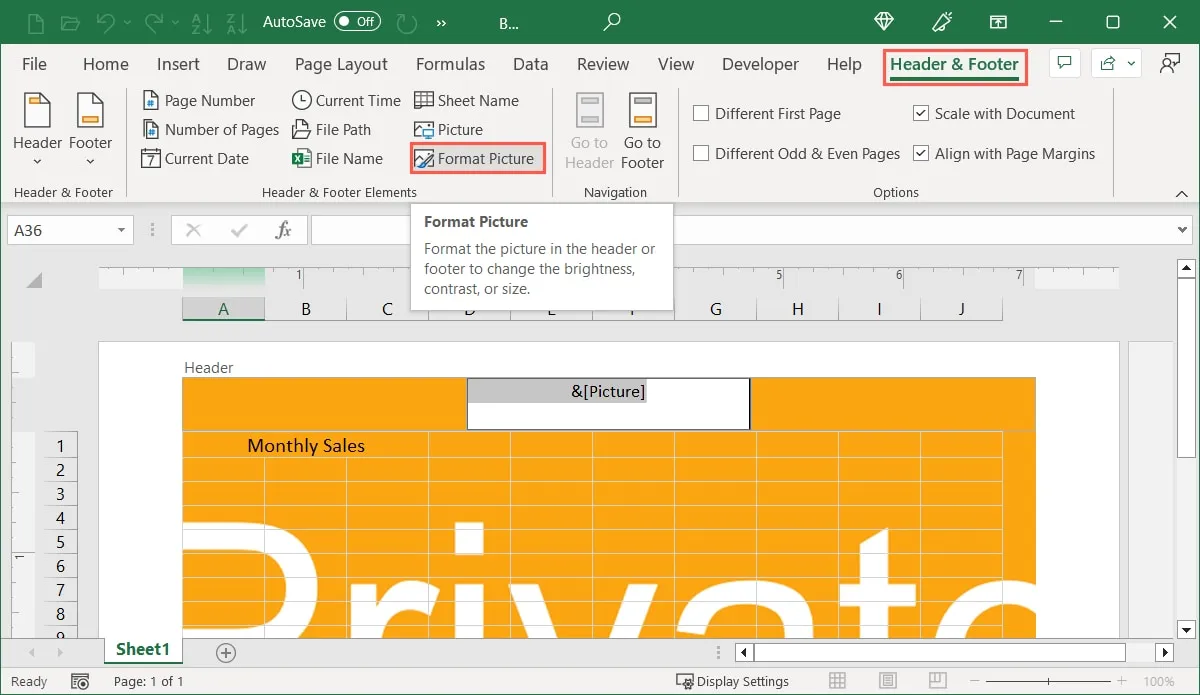
- Cuando aparezca el cuadro «Formato de imagen», realice los cambios deseados siguiendo las instrucciones a continuación.
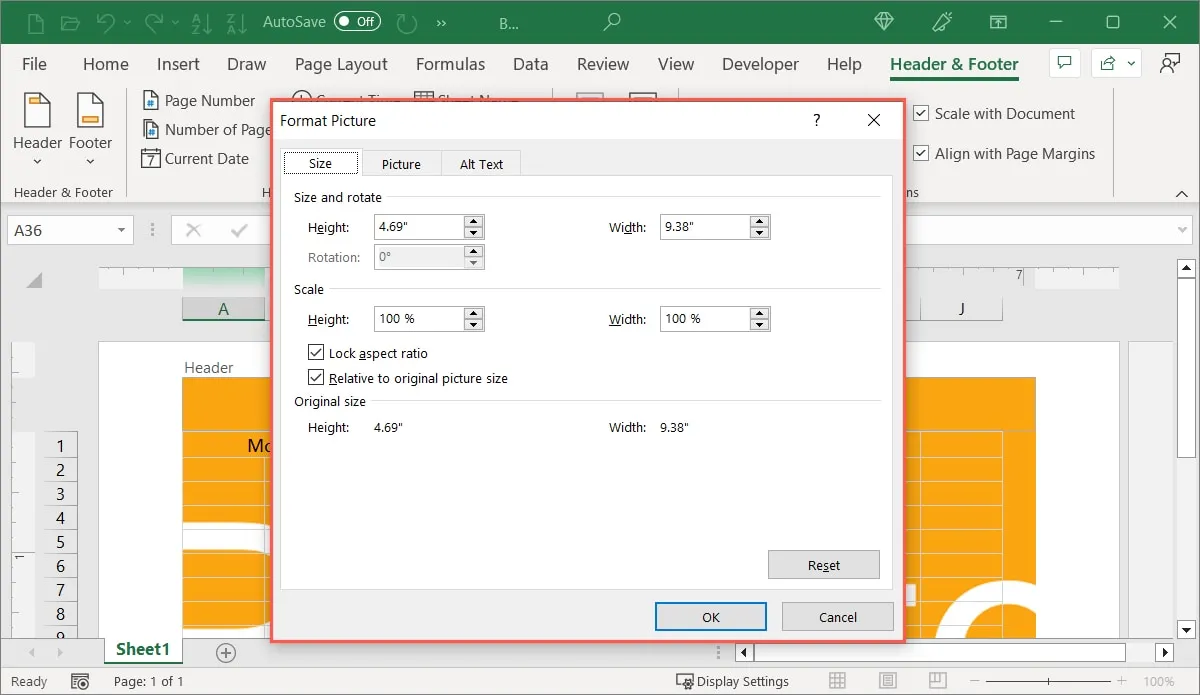
Cambiar el tamaño de la marca de agua
- Vaya a la pestaña «Tamaño» para cambiar el tamaño de la imagen a medidas específicas y use los cuadros «Alto» y «Ancho» en la parte superior. Puede ingresar los tamaños o usar las flechas para aumentarlos o disminuirlos en pequeños incrementos.
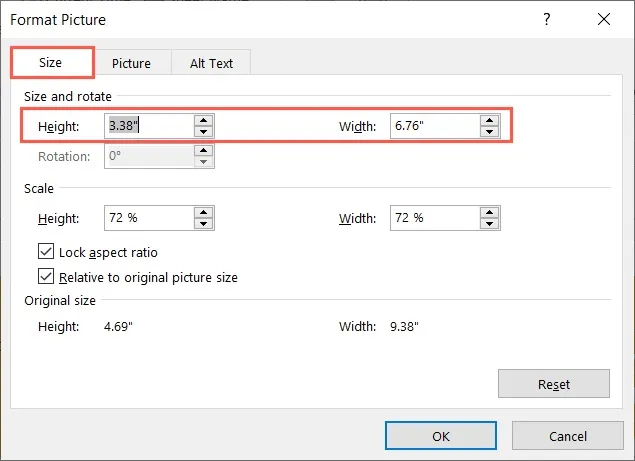
- Para escalar la imagen según el porcentaje, use los cuadros «Alto» y «Ancho» en la sección Escala. Puede marcar las casillas «Bloquear relación de aspecto» y «Relativo al tamaño de la imagen original» para no distorsionar la imagen y mantener los porcentajes relativos a las medidas originales.
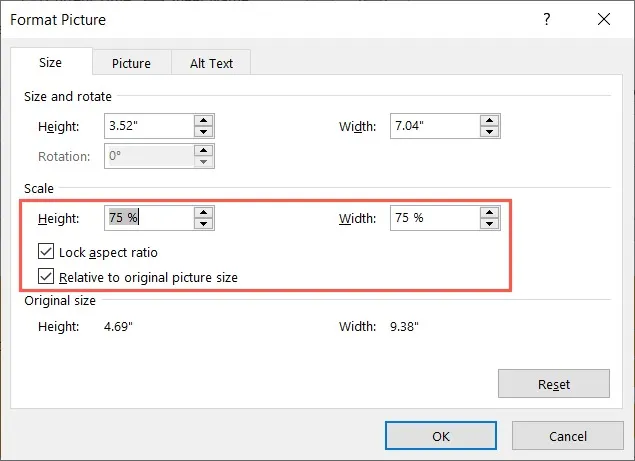
Recorta o colorea la marca de agua
- Vaya a la pestaña «Imagen» para recortar la imagen o cambiar su apariencia. Para recortar, ingrese las medidas en los cuadros en la parte superior o use las flechas.
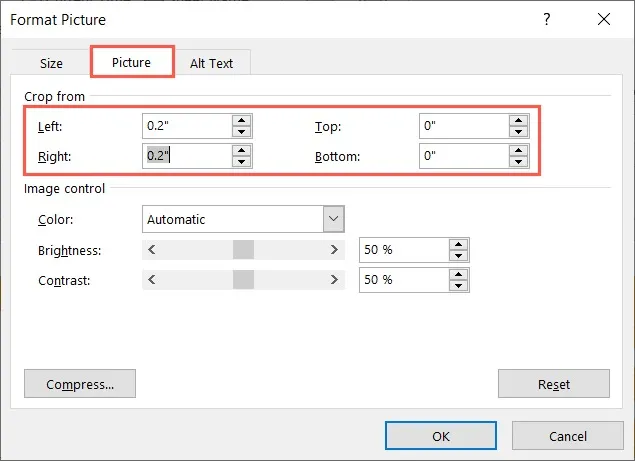
- Para cambiar la apariencia de la imagen, use las opciones en la sección Control de imagen. Si desea lavar (atenuar) la imagen, hágala en blanco y negro o aplique una escala de grises. También puedes aplicar un color. Utilice los controles deslizantes o cuadros «Brillo» y «Contraste» para ajustar estos atributos.
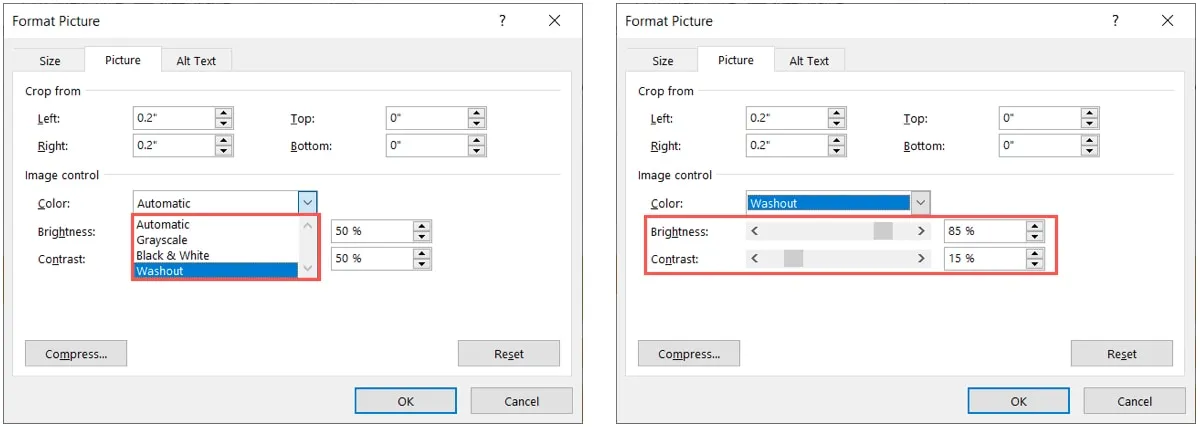
Agregar texto alternativo a la imagen
- Vaya a la pestaña «Texto alternativo» si desea agregar eso a su imagen, luego ingrese el texto en el cuadro.
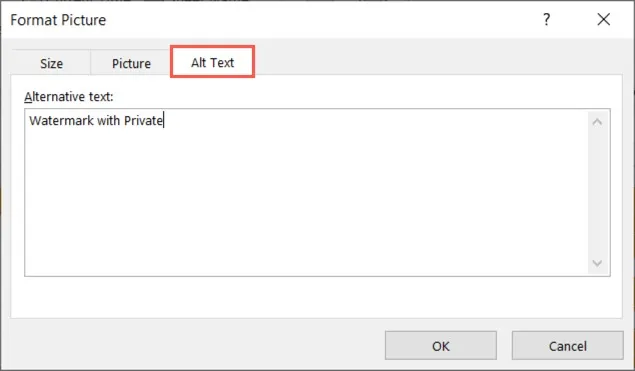
- Cuando termine de hacer ajustes a su marca de agua, seleccione «Aceptar» en el cuadro «Formato de imagen» para aplicar los cambios.

- Verá su imagen de marca de agua actualizada inmediatamente.

Alinear o mover la marca de agua en Excel
Debido a que la imagen que agrega está en la sección del encabezado, se coloca en la parte superior de la hoja de Excel. Tiene un par de formas de alinear la marca de agua en función de los márgenes. Alternativamente, muévalo más abajo en la página.
Regrese a la vista «Diseño de página», vaya a la pestaña «Encabezado y pie de página» y seleccione el cuadro de encabezado que contiene la imagen.
Alinear la marca de agua
Para alinear la imagen, marque la casilla «Alinear con los márgenes de la página» en la sección Opciones de la cinta. También hay opciones para «Primera página diferente» para mostrar solo el encabezado en la página uno y «Diferentes páginas pares e impares» para mostrarlo solo en las páginas pares o impares.
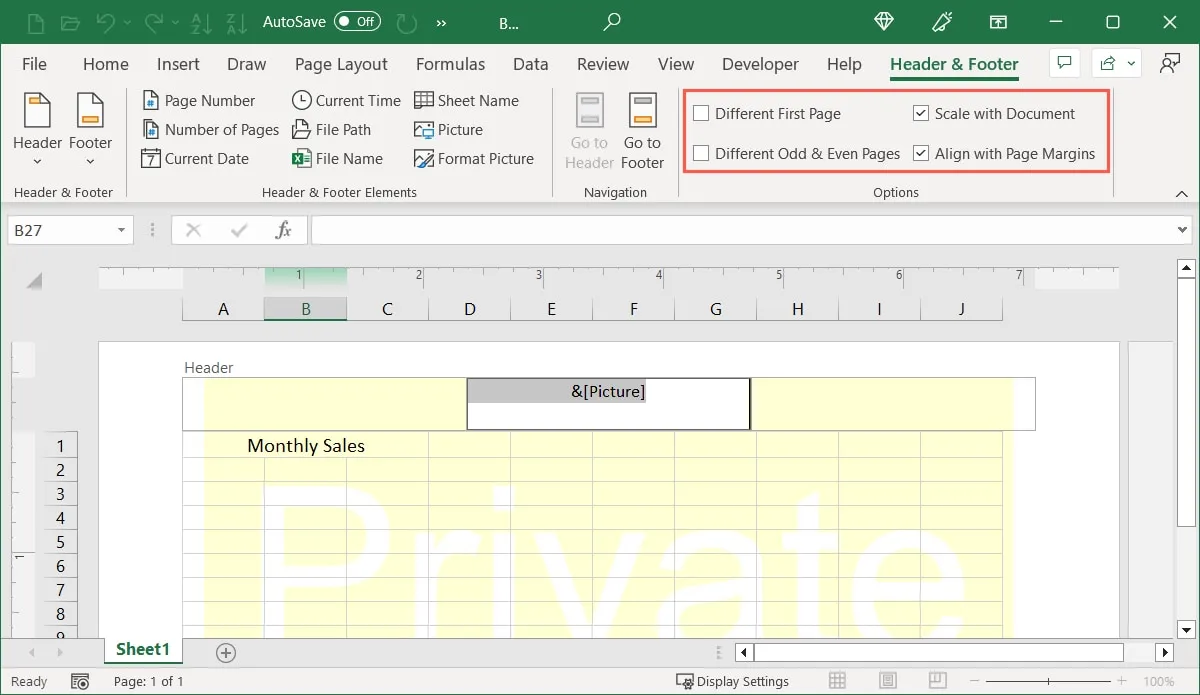
Mover la marca de agua
- Para mover la imagen, coloque el cursor frente al
&[Picture]control.
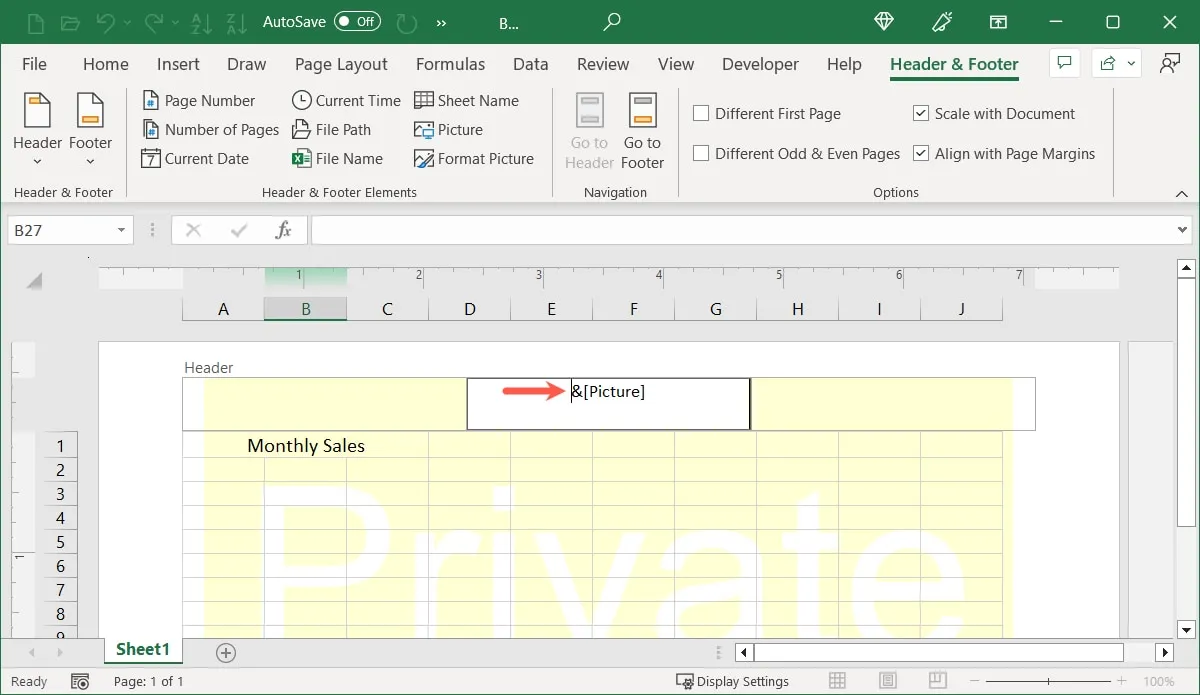
- Presione Entero Returnpara mover esa etiqueta hacia abajo dentro del cuadro de encabezado. Puede insertar varias líneas o solo unas pocas, dependiendo de cuánto desee mover la imagen.
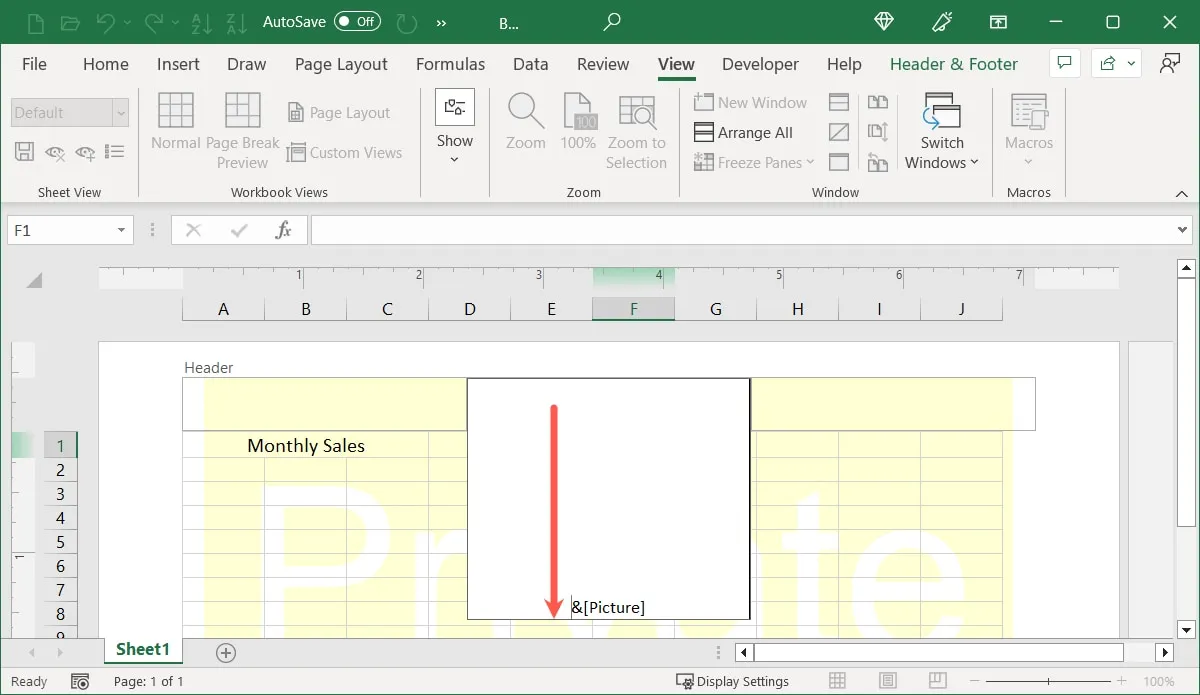
- Haga clic fuera del encabezado para ver la nueva posición de la marca de agua, luego vuelva a ajustar según sea necesario.

Vista previa de la marca de agua en Excel
Ya sea que planee imprimir la hoja de cálculo de Excel o simplemente desee una vista previa completa de la marca de agua, use la función «Imprimir».
Vaya a la pestaña «Archivo» y seleccione «Imprimir». Verá una vista previa de su hoja con la marca de agua. Si ve una hoja en blanco o recibe un error, primero deberá agregar un poco de información a la hoja.
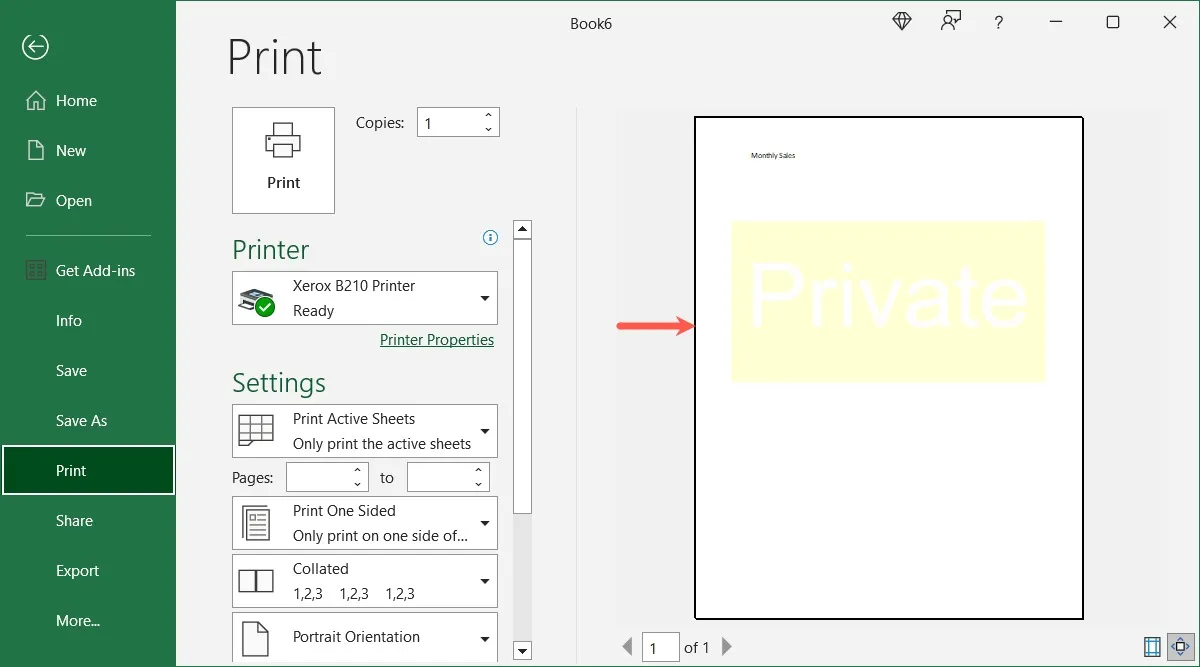
Eliminar una marca de agua en Excel
Si desea eliminar una marca de agua de su hoja de Excel, puede hacerlo fácilmente:
- Regrese a la vista «Diseño de página», seleccione el
&[Picture]texto de control y presione Delete.
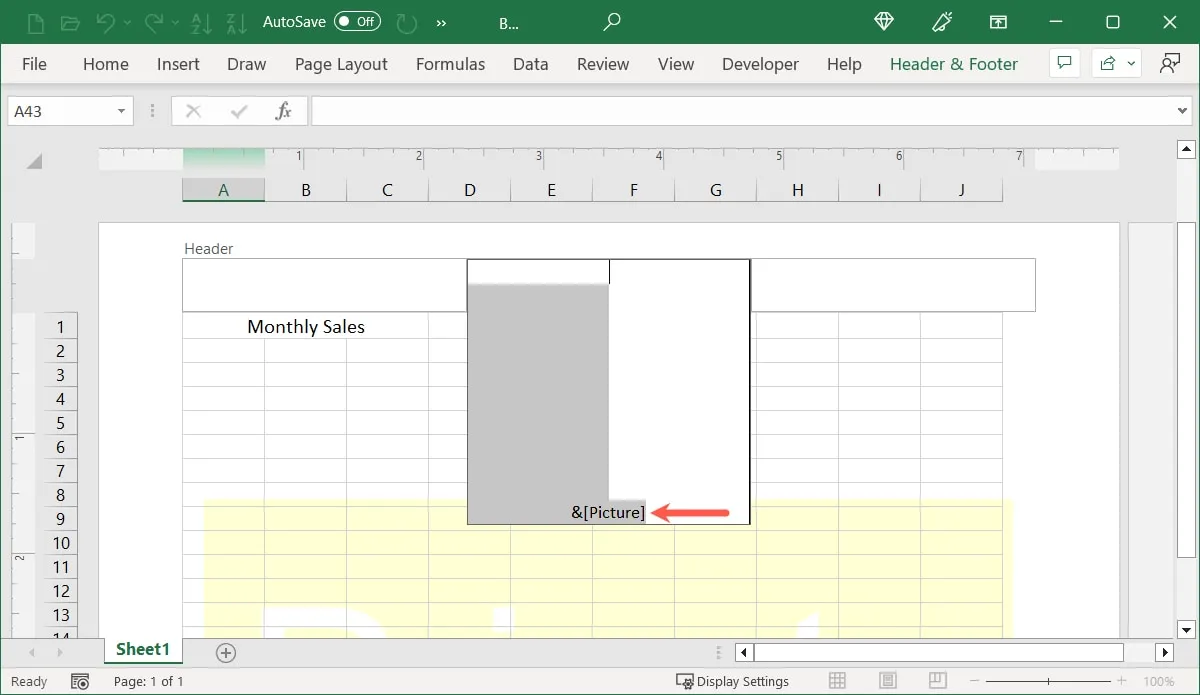
- Cuando haga clic fuera del cuadro de encabezado, su marca de agua habrá desaparecido.
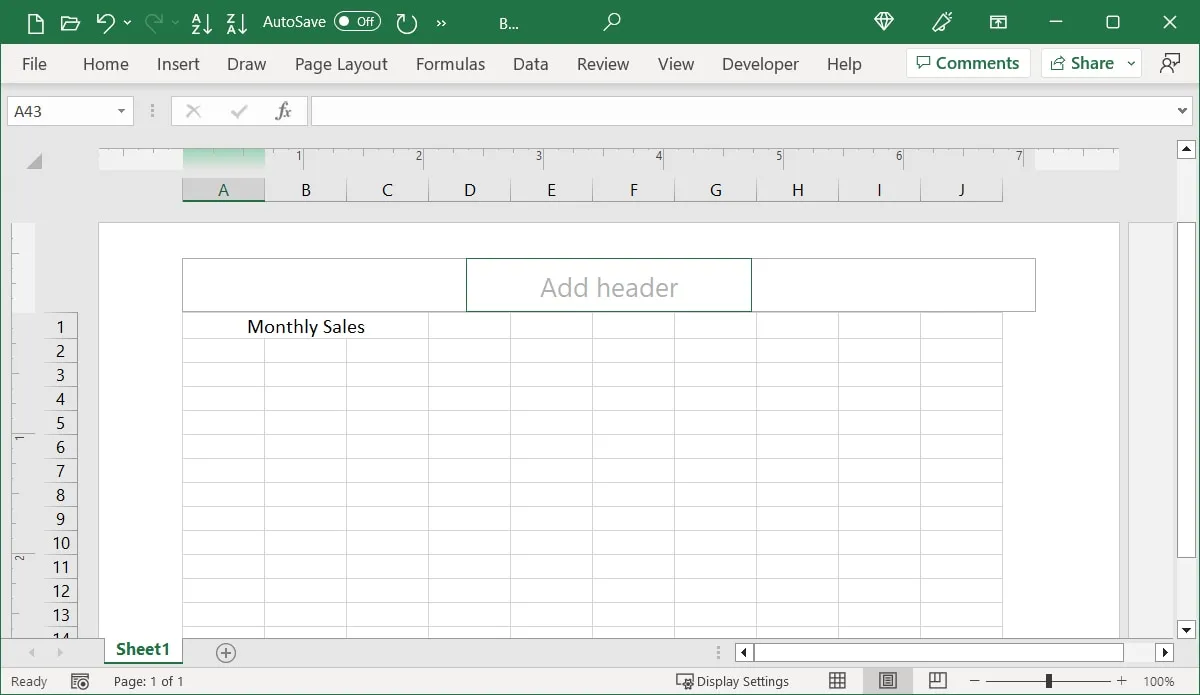
Preguntas frecuentes
¿Puedo agregar una marca de agua de texto en Excel en su lugar?
Si prefiere usar texto en lugar de una imagen, esta es una opción. Siga las instrucciones aquí para abrir el área del encabezado en la vista «Diseño de página» y escriba el texto que desea usar en el cuadro del encabezado.
Seleccione ese texto y use las opciones en la sección Fuente de la cinta en la pestaña «Inicio» para ajustar el estilo, el tamaño y el color.
¿Todavía puedo agregar otros elementos al encabezado en Excel?
Si desea agregar elementos como números de página, la fecha actual, la ruta del archivo o el nombre de la hoja al encabezado, puede hacerlo insertando el elemento en uno de los dos cuadros de encabezado vacíos sin la marca de agua.
Coloque el cursor en el cuadro de encabezado y elija entre los elementos de la sección Elementos de encabezado y pie de página en la pestaña «Encabezado y pie de página», o agregue cualquier texto de forma libre que desee.
Los elementos adicionales no afectan la marca de agua de la imagen.
¿Cómo puedo agregar una imagen a mi hoja de Excel?
Puede agregar fácilmente imágenes en Excel desde la pestaña «Insertar». Abra la pestaña y seleccione una opción en la sección Ilustraciones de la cinta. Agregue una imagen desde su dispositivo, en línea o una imagen de stock, así como formas, íconos, modelos 3D y capturas de pantalla.
Una vez que inserte la imagen, selecciónela y vaya a la pestaña «Formato de imagen», «Formato de forma» o «Formato de gráficos» para personalizarla.
Todas las capturas de pantalla por Sandy Writerhouse.



Deja una respuesta