Cómo agregar un vídeo en Google Docs
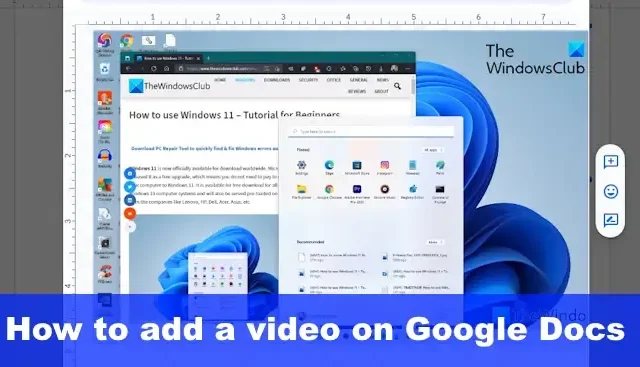
Google Docs, aunque no es tan potente como Microsoft Office, sigue siendo bastante útil. Los usuarios pueden agregar videos a sus documentos con facilidad y, en esta publicación, le mostraremos cómo agregar un video en Google Docs .
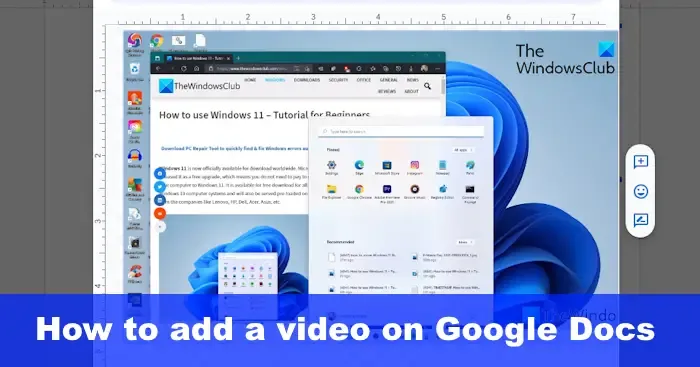
Cómo agregar un vídeo en Google Docs
Para agregar videos a un documento de Google Docs, puede seguir cualquiera de los siguientes métodos:
- Insertar un vídeo en Google Docs mediante un enlace
- Agregar videos de Presentaciones de Google
- Insertar un vídeo de YouTube en Google Docs
1] Insertar un vídeo en Google Docs mediante un enlace

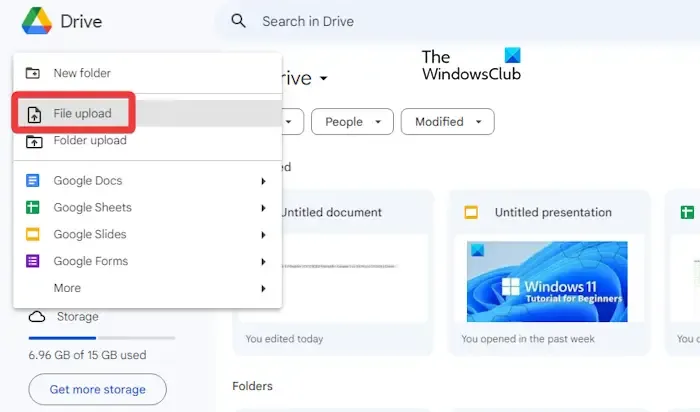
Los vídeos se pueden agregar a Google Docs con un enlace. Ahora bien, debemos tener en cuenta que el vídeo o vídeos ya deben estar subidos y guardados en tu cuenta de Google Drive. Expliquemos lo que hay que hacer aquí.
Abra su navegador web y vaya a la página oficial de Google Drive .
Inicie sesión con su cuenta oficial de Google si se le solicita.
Nuevo![]()
El siguiente paso es hacer clic en Cargar archivo y luego seleccionar el video requerido.
Haga clic en el botón Abrir para cargar el vídeo en Drive.
Alternativamente, puedes arrastrar y soltar el video desde una carpeta.
Ahora que el video está subido a su cuenta de Google Drive, haga clic derecho en el video y seleccione Compartir > Copiar enlace .

Una vez allí, podrás abrir un documento creado previamente o iniciar uno nuevo.
Presione las teclas CTRL + V para pegar el enlace copiado en el documento.
Ingresar barra espaciadora![]()
Si la URL del vídeo es demasiado larga, puede vincularla a un texto existente en el documento.
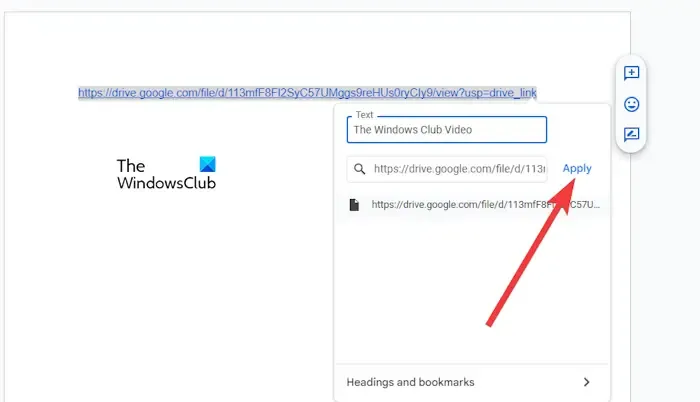
Haga esto resaltando el texto y luego presione CTRL + K.
Pegue el enlace del video y luego presione el botón Aplicar .
Al hacer clic en el enlace del vídeo, aparecerá una vista previa.
Verá una opción que dice Reemplazar URL con su título .
Haga clic en Sí .
A partir de ahora, cada vez que una persona haga clic en el vídeo, se abrirá en una nueva pestaña.
2]Agregar videos de Presentaciones de Google
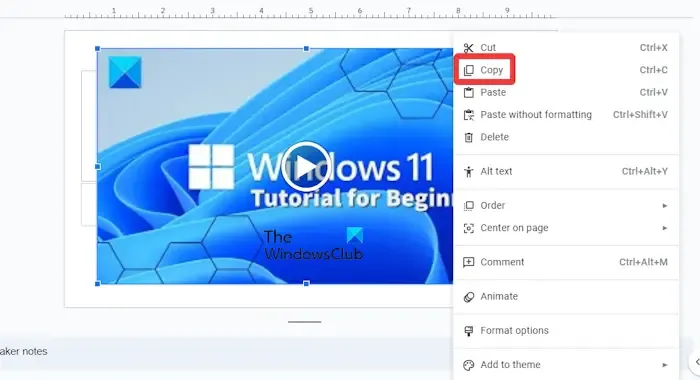
Otra forma de agregar videos a Google Docs es agregarlos desde Presentaciones de Google. Si no está seguro de cómo hacer esto, déjenos explicarlo.
Antes de comenzar, primero debes insertar el vídeo en Presentaciones de Google.
Después de agregar el video a la diapositiva, haga clic derecho sobre él y seleccione Copiar .
Regrese a su documento de Google Docs y haga clic en la pestaña Insertar .
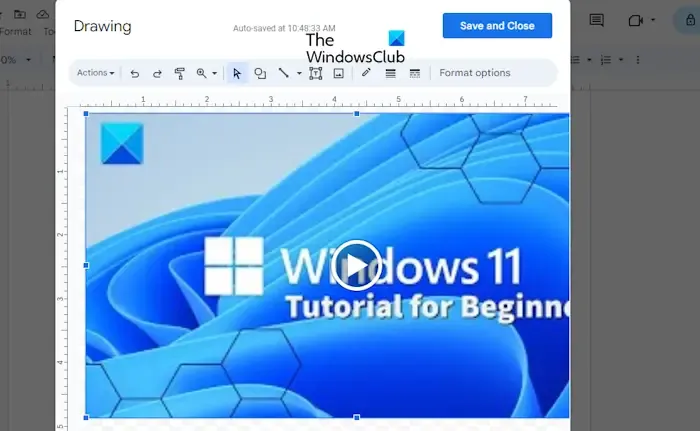
Seleccione Dibujo en el menú desplegable y luego elija Nuevo.
Cuando aparezca el dibujo, presione CTRL + V para pegar el video copiado.
Desde allí, debes hacer clic en el botón Guardar y cerrar .
Para reproducir el video, haga doble clic en él y luego haga clic en el ícono de reproducción.
3] Inserte un video de YouTube en Google Docs
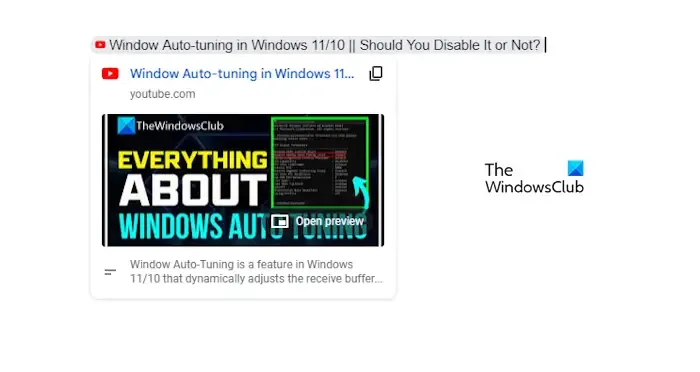
Agregar un video de YouTube a un documento de Google Docs es fácil, así que sin más demora, te explicamos lo que se debe hacer.
Vaya a YouTube.com y busque el video que desea insertar.
Copie la URL y luego regrese a su documento de Google Docs.
Pegue el video en el documento, luego presione la tecla TAB para revelar el título del video.
Para comenzar la reproducción, haga clic en el video y luego coloque el puntero del mouse sobre la imagen de vista previa.
Haga clic en la opción que dice Abrir vista previa y el video comenzará a reproducirse inmediatamente.
¿Qué formatos son compatibles con Google Drive?
Google Drive admite una cantidad decente de formatos de video, y son los siguientes:
- MPEG4
- WebM
- MOVIMIENTO
- 3GPP
- WMV
- OGG
- AVI
- MTS
- FLV
Por qué mis videos no se cargan en Google Docs
En la mayoría de los casos, los vídeos no se cargarán en Google Docs si el tipo de archivo está dañado o no es compatible. Además, si un enlace no funciona, es probable que esté roto.



Deja una respuesta