Cómo añadir un temporizador a OBS Studio: 5 métodos sencillos
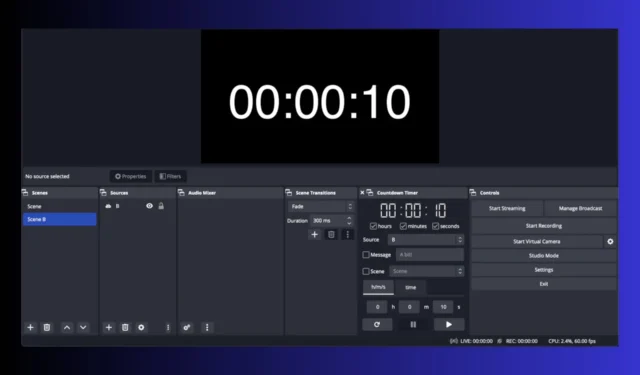
Agregar un temporizador a OBS Studio puede ser un punto de inflexión para tus transmisiones, ya que te ayudará a controlar el tiempo y a interactuar con tu audiencia de manera más efectiva. A continuación, se muestran algunos pasos simples para agregar un temporizador de cuenta regresiva en OBS Studio utilizando diferentes métodos.
¿Cómo agrego un temporizador en OBS Studio?
1. Utilice el script de cuenta regresiva en OBS Studio
- Abre OBS Studio y crea una escena o selecciona la que ya tienes.
- Vaya al panel Fuentes y seleccione Texto (GDI+) en el menú.
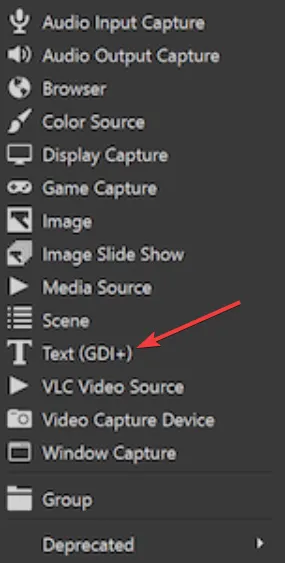
- Nómbralo Temporizador y establece sus características.
- Ahora, vaya a Herramientas desde el menú superior y seleccione Scripts.
- A continuación, haga clic en el botón + que abrirá automáticamente la carpeta de scripts en OBS Studio.
- Seleccione el script countdown.lua y haga clic en Abrir.
- En la siguiente ventana, configure el valor del tiempo del contador, luego debajo, en el menú Fuente de texto, seleccione el Temporizador que creó en el paso 2.
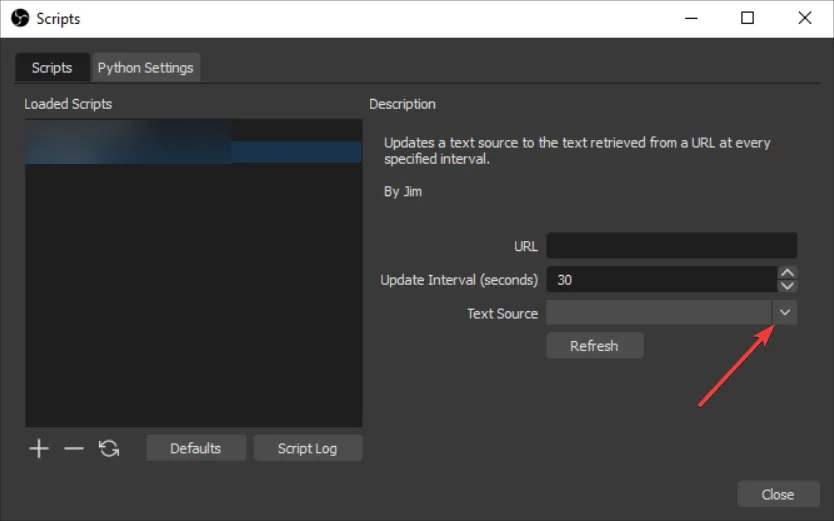
- Ahora, el temporizador aparecerá en la pantalla y podrás colocarlo donde quieras en la pantalla arrastrándolo con el mouse.
2. Usando el temporizador de escenario
- Visita Stagetimer para crear un temporizador gratuito y copiar el enlace del Visor generado.
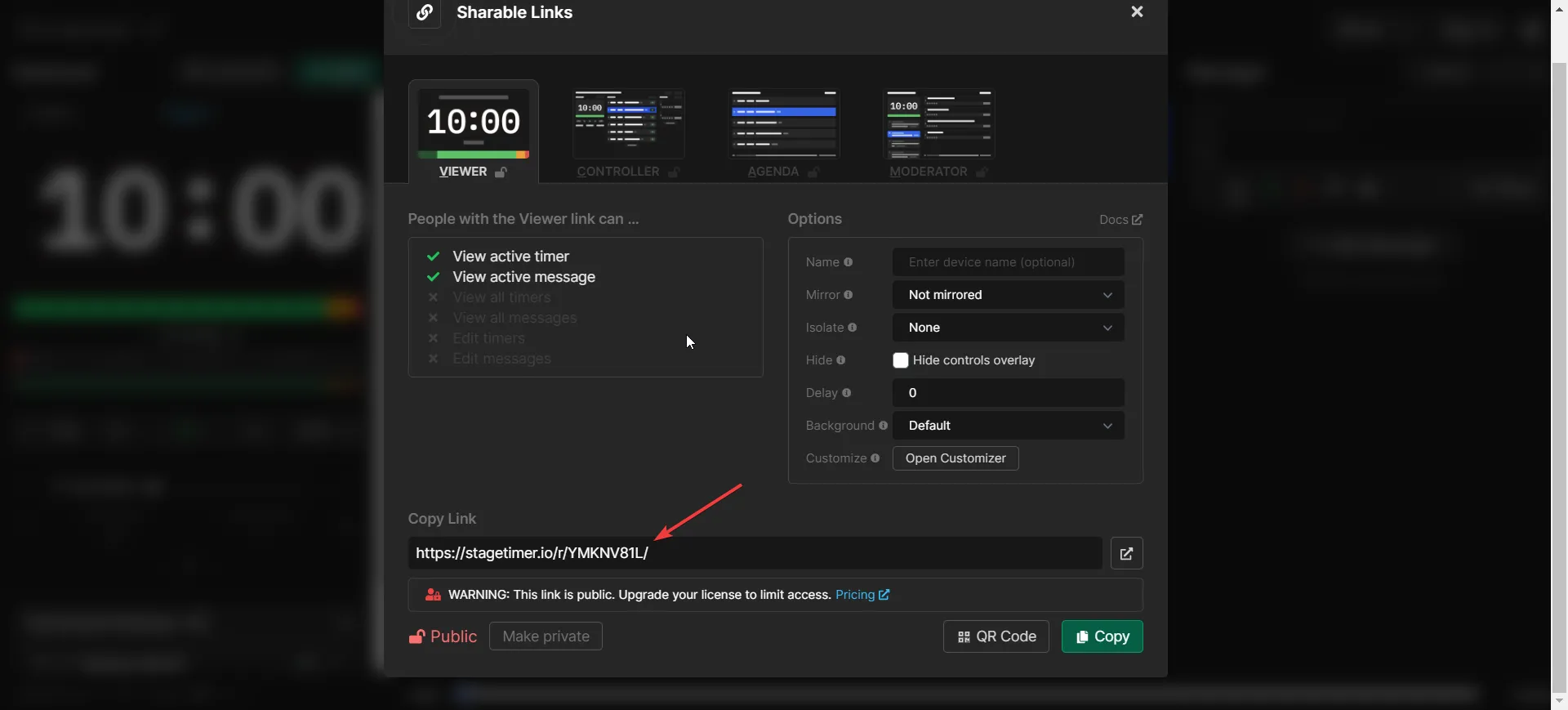
- Abra OBS Studio y cree una nueva escena o seleccione una existente.
- En el panel Fuentes, haga clic en el botón + y seleccione Navegador.
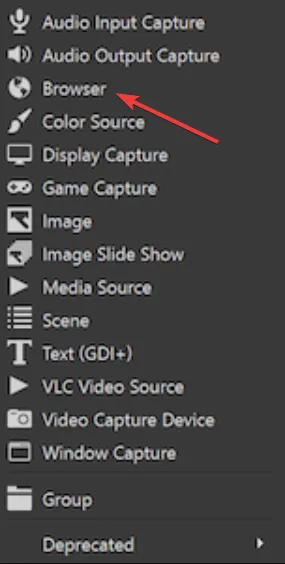
- Pegue la URL del temporizador en la ventana Propiedades . Ajuste el ancho a 1200 y la altura a 400 .
- Haga clic en Aceptar para cerrar la ventana de propiedades.
- Cambie el tamaño y la posición del temporizador según sea necesario.
- Haga doble clic en la fuente del navegador que creó para abrir la ventana de propiedades.
- Agregue ?only=timer a la URL para aislar el temporizador. Por ejemplo:
https://stagetimer.io/r/JX151NX9/?only=timer - Haga clic derecho en su fuente en el panel Fuentes y seleccione Modo de fusión, luego elija Aditivo .
Este método le ayuda a integrar un temporizador de cuenta regresiva personalizable en OBS, que puede aislarse y hacerse transparente para una mejor integración en su transmisión.
3. Uso del programa Free Countdown Timer
- Descargue e instale Free Countdown Timer desde Microsoft Store .
- Inicie OBS y el programa temporizador.
- Active la cuenta regresiva para crear los archivos necesarios: Timer.txt y Timer.cfg.
- En OBS, agregue una nueva fuente GDI de texto .
- Marque la casilla Leer desde archivo y configure el archivo como Timer.txt.
Este método le permite agregar un temporizador de cuenta regresiva simple a OBS usando un programa gratuito, lo que le brinda control sobre la visualización del temporizador.
4. Uso del complemento Temporizador de cuenta regresiva Ashmanix
- Descargue el complemento Ashmanix Countdown Timer desde GitHub .
- Siga las instrucciones de instalación proporcionadas en el repositorio.
- Agrega una fuente de texto OBS a tu escena.
- Seleccione el menú Docks y haga clic en Temporizador de cuenta regresiva.
- Seleccione la fuente de texto que creó en el menú desplegable Fuente .
- Establezca la cuenta regresiva manualmente o establezca un tiempo para que el temporizador realice la cuenta regresiva.
- Haga clic en el botón de reproducción para iniciar el temporizador.
Este complemento se integra directamente con OBS, proporcionando varias opciones de personalización, como mensajes finales y cambio de escena cuando el temporizador llega a cero.
5. Uso del complemento Temporizador de cuenta regresiva simple
- Descargue el complemento Simple Countdown Timer de WordPress.
- Extraiga el archivo .zip y siga las instrucciones README para instalar el complemento en OBS.
- Agregue una nueva fuente de navegador en OBS y configúrela utilizando la configuración proporcionada.
- Ajuste la fuente, el color y el tamaño según sea necesario desde la configuración del complemento.
- Utilice la base de control para iniciar, detener o reiniciar el temporizador.
- Personalice las opciones de mensaje y días si están disponibles.
Este método ofrece una forma sencilla de agregar un temporizador de cuenta regresiva personalizable con controles y configuraciones simples.
Estos métodos proporcionan varias formas de agregar y personalizar temporizadores de cuenta regresiva en OBS, mejorando su experiencia de transmisión al mantener a sus espectadores informados y comprometidos.
Si tiene alguna pregunta o conoce otras formas de incluir un temporizador en OBS, no dude en hacérnoslo saber en los comentarios a continuación.



Deja una respuesta