Cómo agregar un Running Head en Google Docs [2023]
![Cómo agregar un Running Head en Google Docs [2023]](https://cdn.thewindowsclub.blog/wp-content/uploads/2023/02/how-to-add-a-running-head-in-docs-fi-640x375.webp)
Qué saber
- Agrega un encabezado en docs.google.com seleccionando Insertar > Encabezados y pies de página > Encabezado .
- Si prefiere un atajo de teclado, use
Ctrl + Alt + OoCtrl + Alt + H.
Los documentos oficiales a menudo tienen requisitos específicos en lo que respecta a su formato y estilo, ya sea la necesidad de marcas de agua, citas, hipervínculos, menciones y más. Si recientemente se le asignó un documento de estilo APA, es posible que haya visto el requisito de un encabezado.
Muchos usuarios primerizos a menudo se sienten desconcertados por este término y se preguntan qué significa y cómo puede agregar uno en Google Docs. Si estás en el mismo barco y quieres saber más sobre running head, tenemos la guía perfecta para ti. Empecemos.
¿Qué es un cabezal de ejecución y por qué lo necesita?
Un encabezado continuo, también conocido como encabezado continuo, es un encabezado recurrente en un documento que ayuda a identificar su material escrito. Utilizado principalmente en documentos de estilo APA y trabajos de estudiantes, su motivo principal es ayudar a identificar sus documentos si las páginas se separan o están desordenadas.
Entonces, si está buscando insertar un encabezado, es probable que esté tratando con un documento importante. Use la sección a continuación para ayudarlo a agregar un encabezado en Google Docs.
Cómo agregar un encabezado en Google Docs
Así es como puede agregar un encabezado en Google Docs.
Paso 1: Agrega un encabezado
En primer lugar, debemos agregar un encabezado a su documento. Dirígete a la primera página y luego usa cualquiera de los métodos a continuación para agregar un encabezado.
Siga los pasos a continuación para agregar un encabezado de ejecución desde la barra de menú en la parte superior.
Abra el documento en cuestión en Google Docs y haga clic en Insertar en la parte superior.
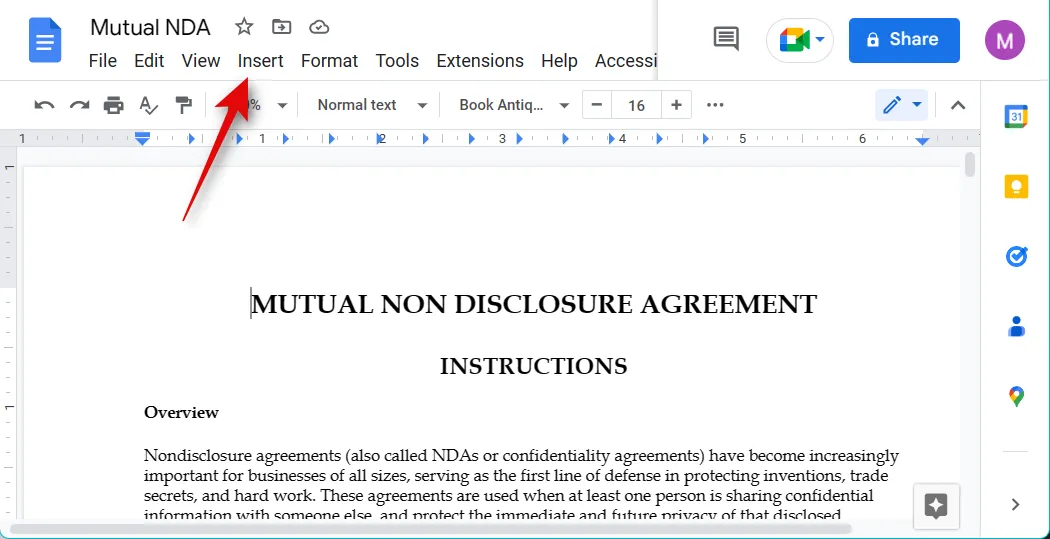
Coloca el cursor sobre Encabezados y pies de página .
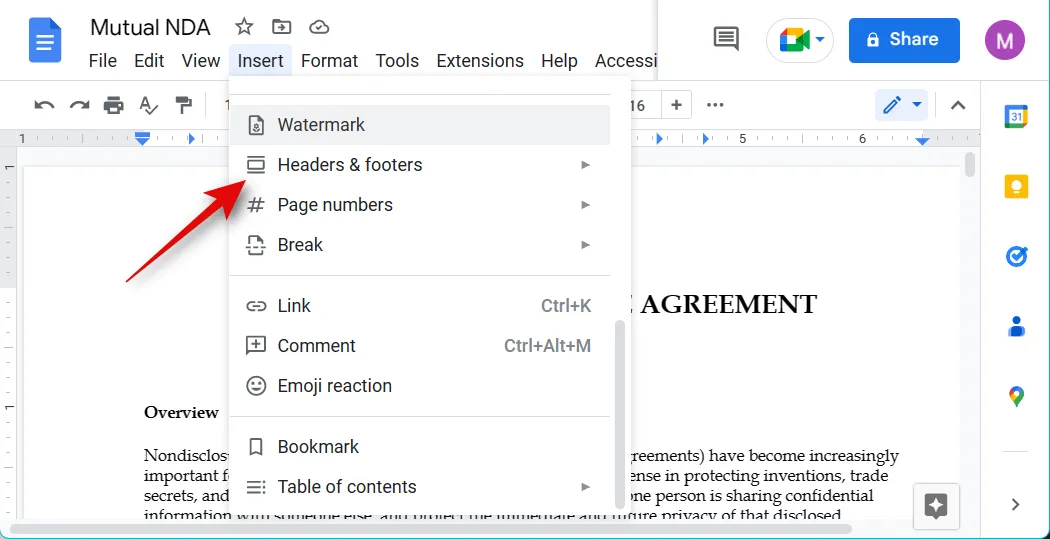
Seleccione Encabezado .
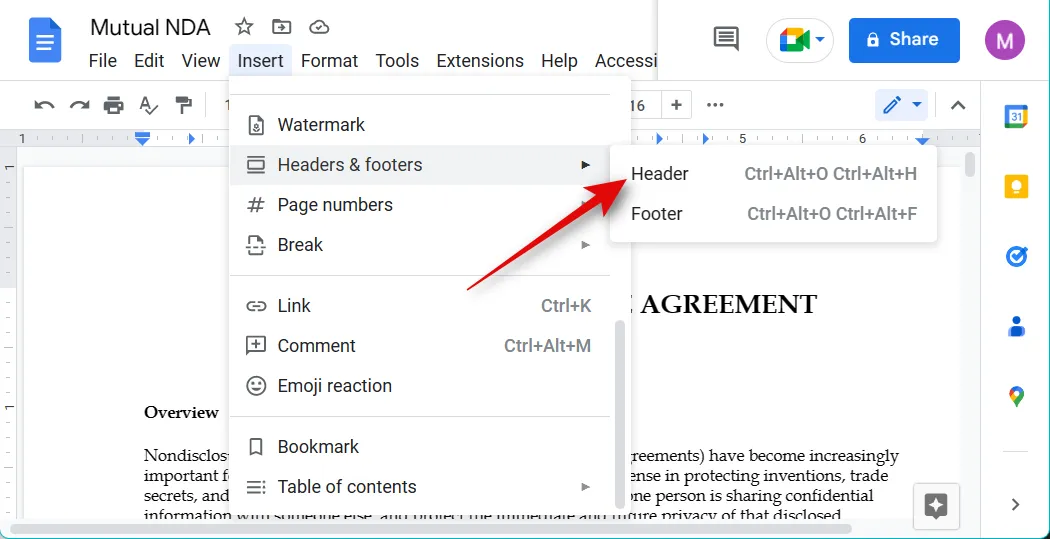
¡Y eso es! Ahora habrá agregado un encabezado a su documento.
Método 2: Usar un atajo de teclado
También puede usar un atajo de teclado para agregar un encabezado a su documento al instante.
Comience colocando el cursor en la primera página. Ahora presione Ctrl + Alt + O + Ctrl + Alt + H.

¡Y eso es! Ahora habrá agregado un encabezado a su documento.
Paso 2: personaliza y formatea tu encabezado
Ahora podemos personalizar y formatear el encabezado según los requisitos de su documento.
Comience escribiendo el texto necesario en el encabezado.

Ahora personalice su Fuente, Tamaño de fuente, Alineación y más como daría formato a cualquier otro texto.
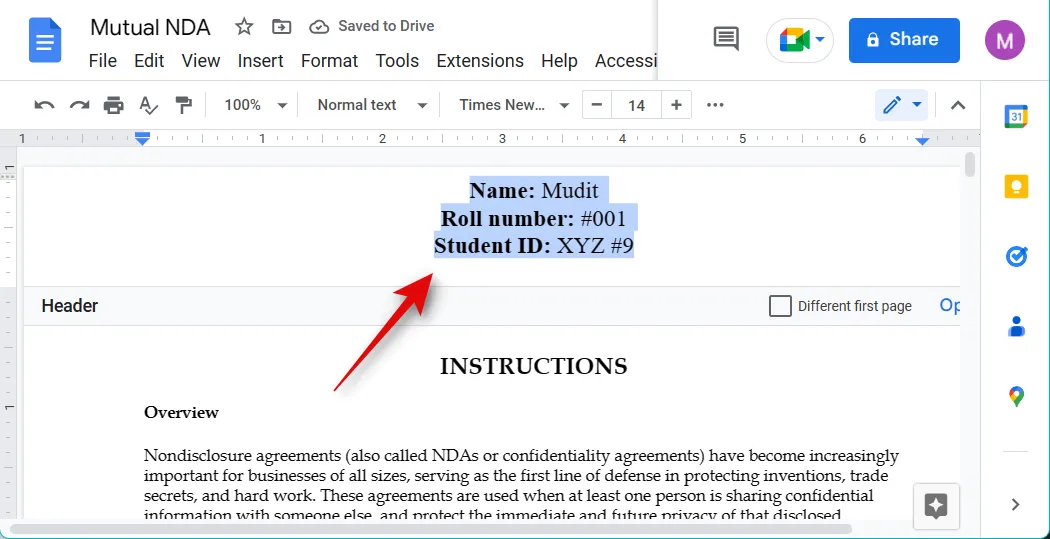
Haga clic en Opciones .

Seleccione Formato de encabezado .
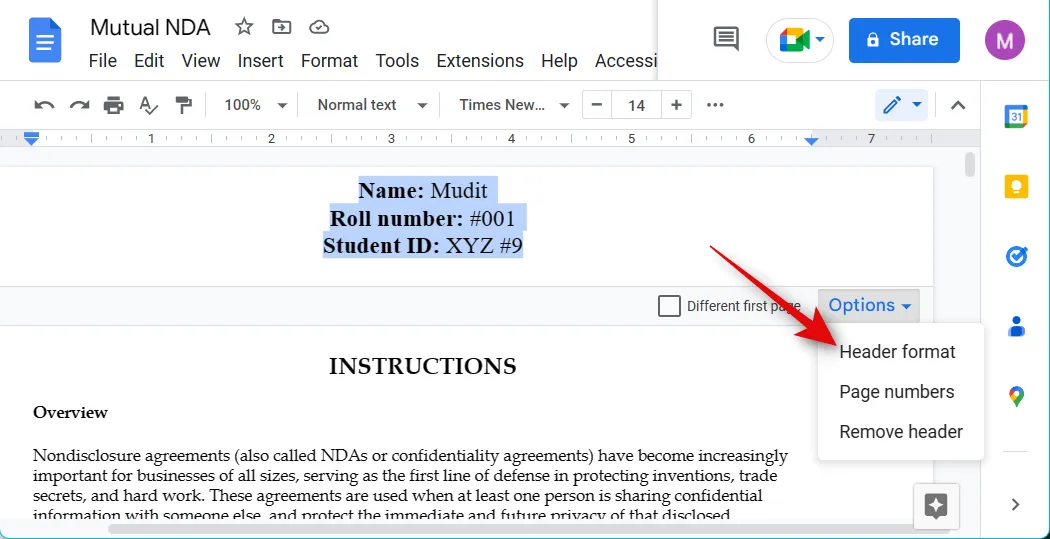
Ahora ingrese su margen de encabezado preferido según sus requisitos.
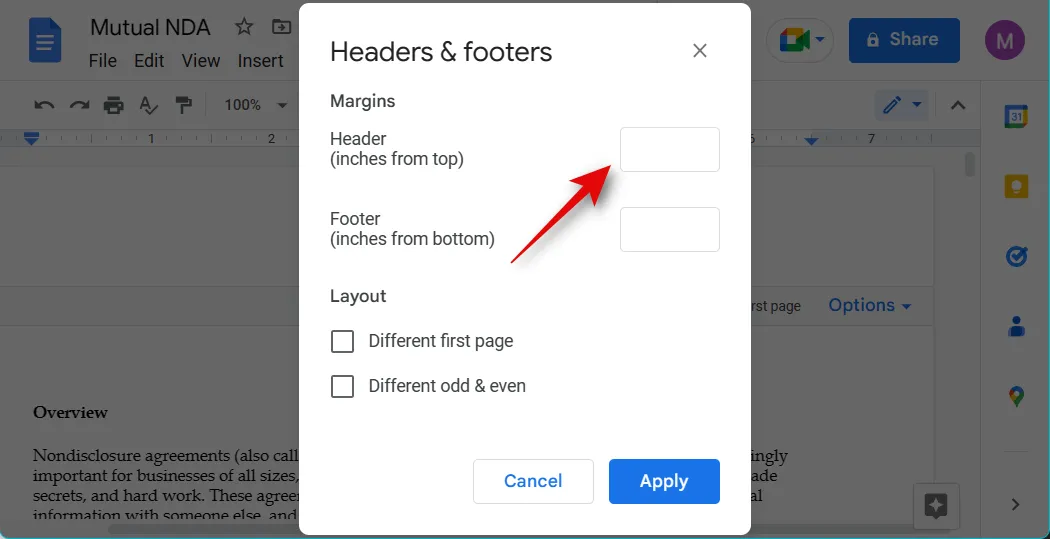
Marque la casilla de Primera página diferente si desea utilizar un encabezado diferente en la primera página.
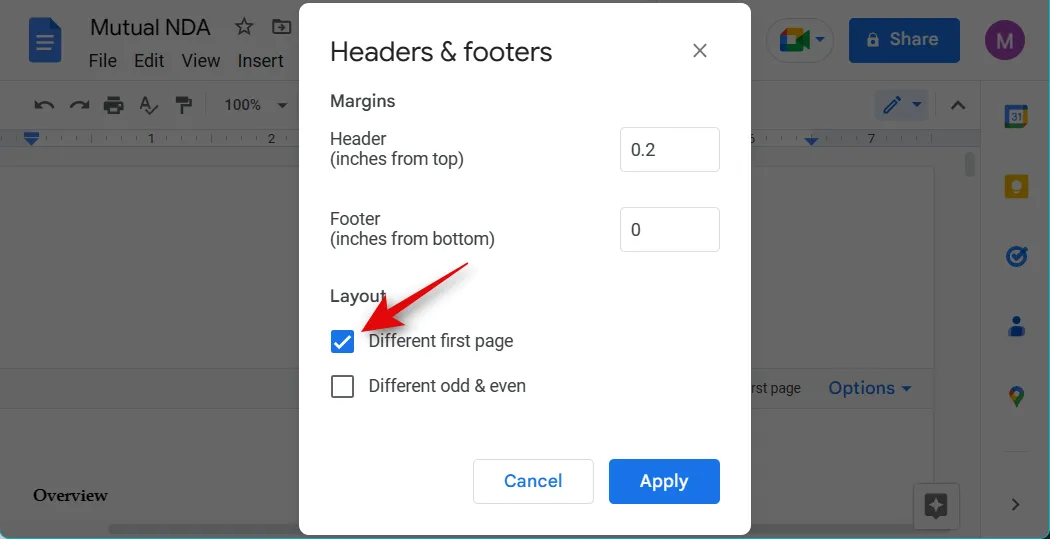
Si necesita un encabezado y un pie de página diferentes en cada página alternativa, marque la casilla Diferente par e impar .
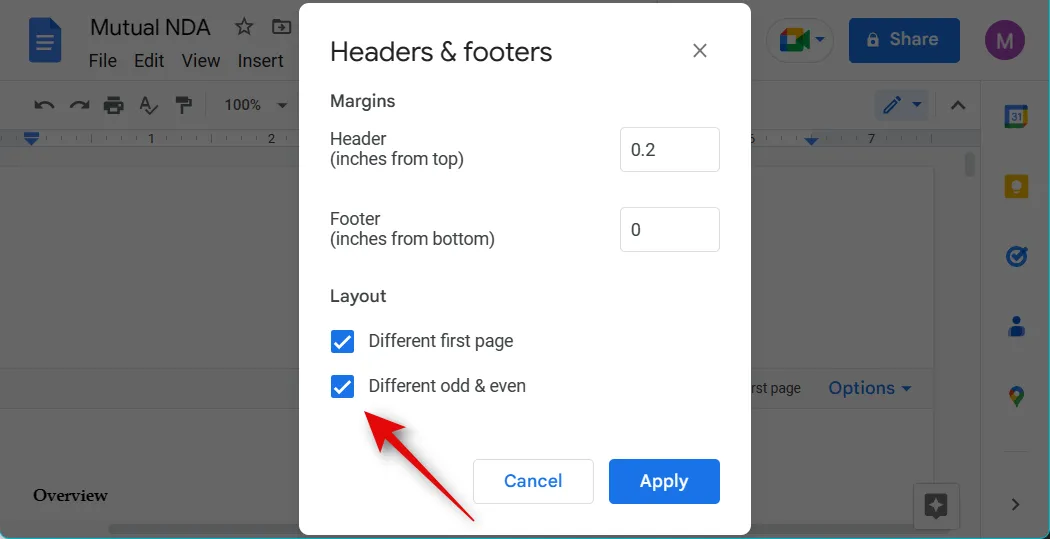
Haga clic en Aplicar .
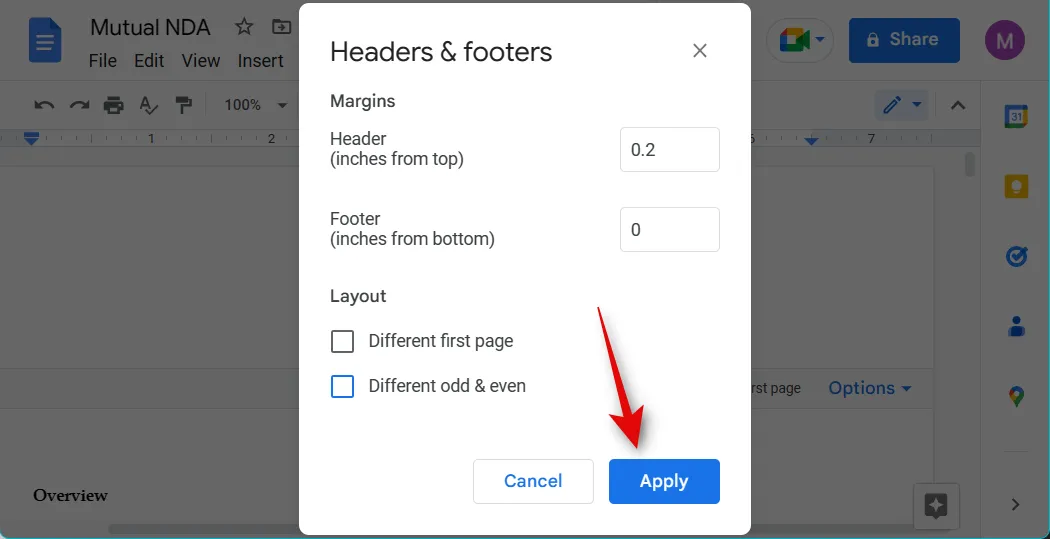
¡Y eso es! Ahora habrá personalizado su encabezado en ejecución.
Paso 3: Agregar números de página
También podemos agregar números de página, ya que este es un requisito para la mayoría de los documentos oficiales que requieren un encabezado. Use los pasos a continuación para ayudarlo con el proceso.
Abra el documento en cuestión y haga doble clic en el encabezado de la primera página de su documento.
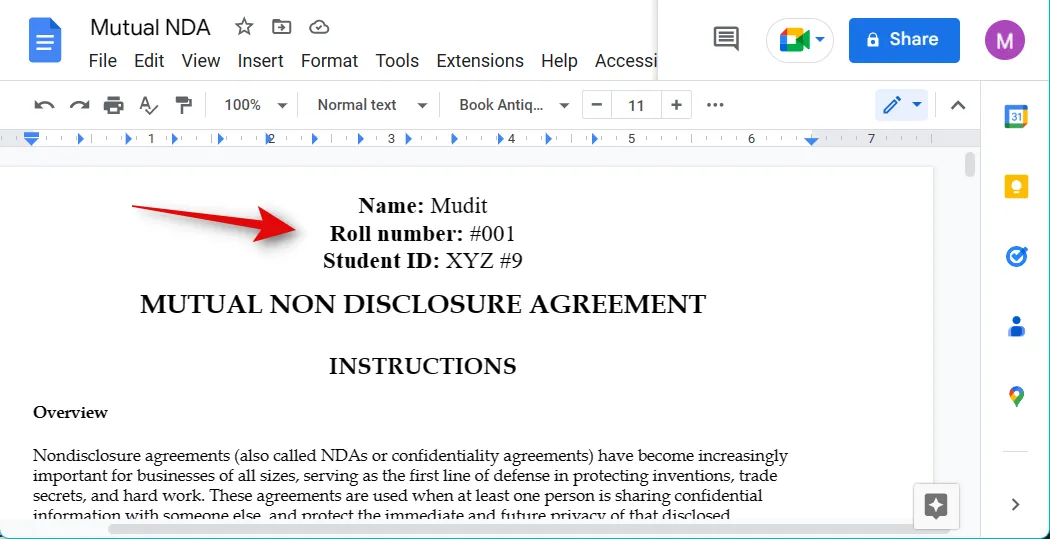
Ahora podrá editar el encabezado. Coloque el cursor donde desee agregar números de página en el encabezado.
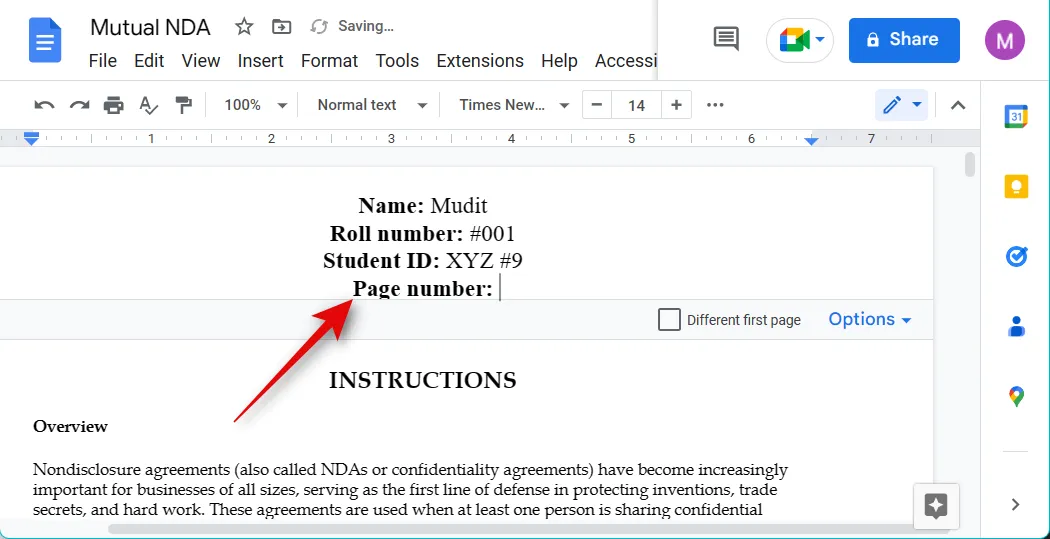
Haga clic en Opciones .
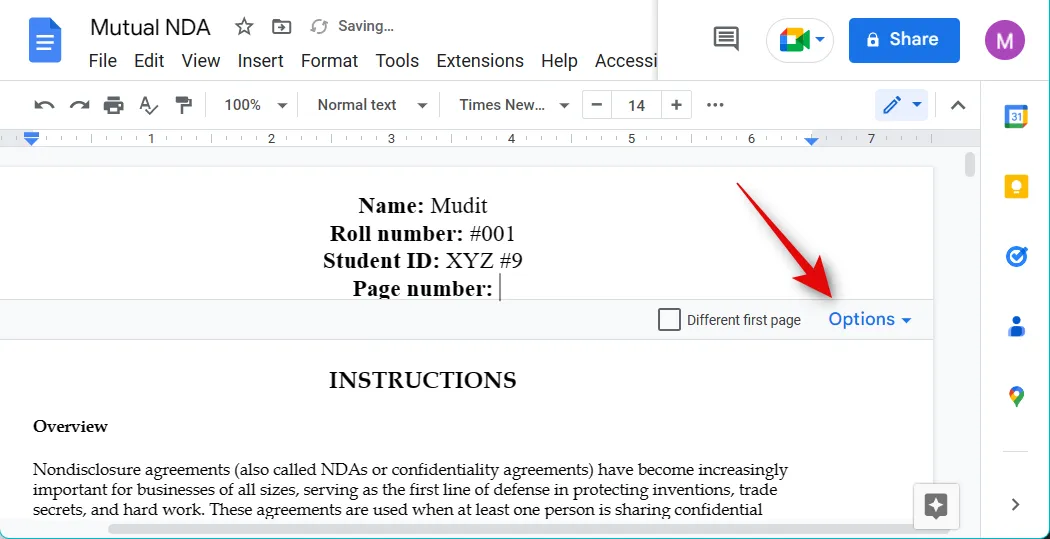
Seleccione Números de página .
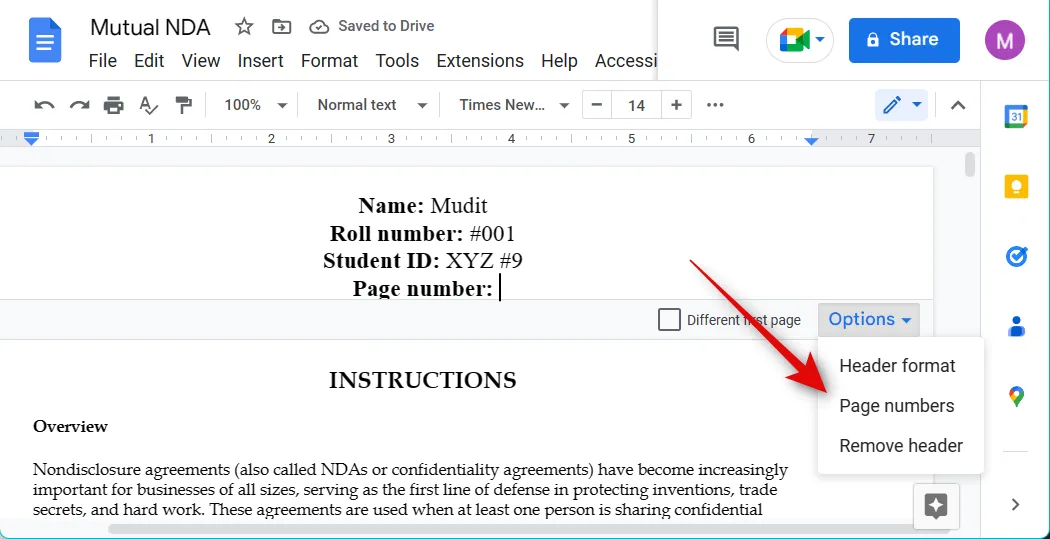
Asegúrese de que Encabezado esté seleccionado en la parte superior.
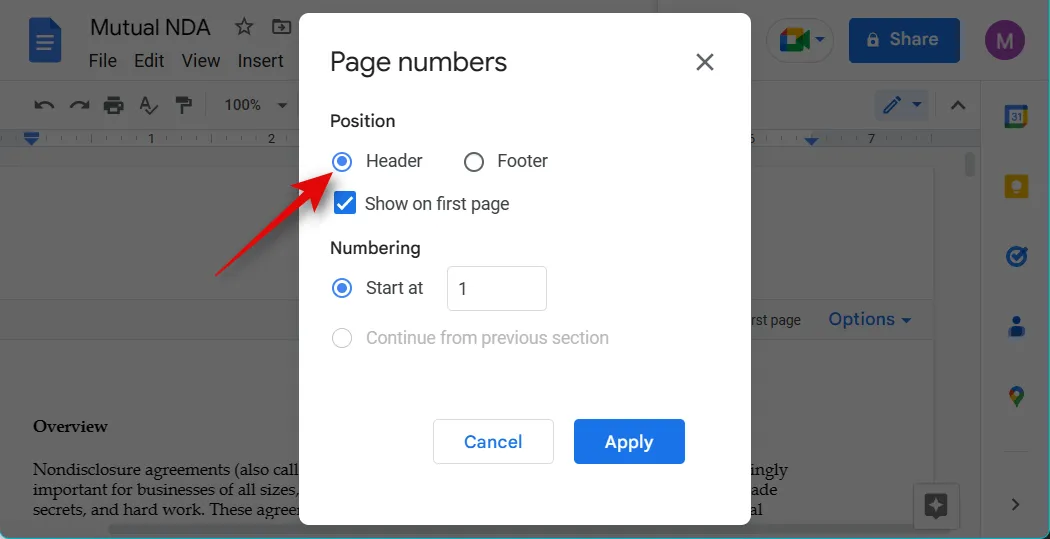
Marque la casilla Mostrar en la primera página si desea que aparezca un número de página en la primera página.
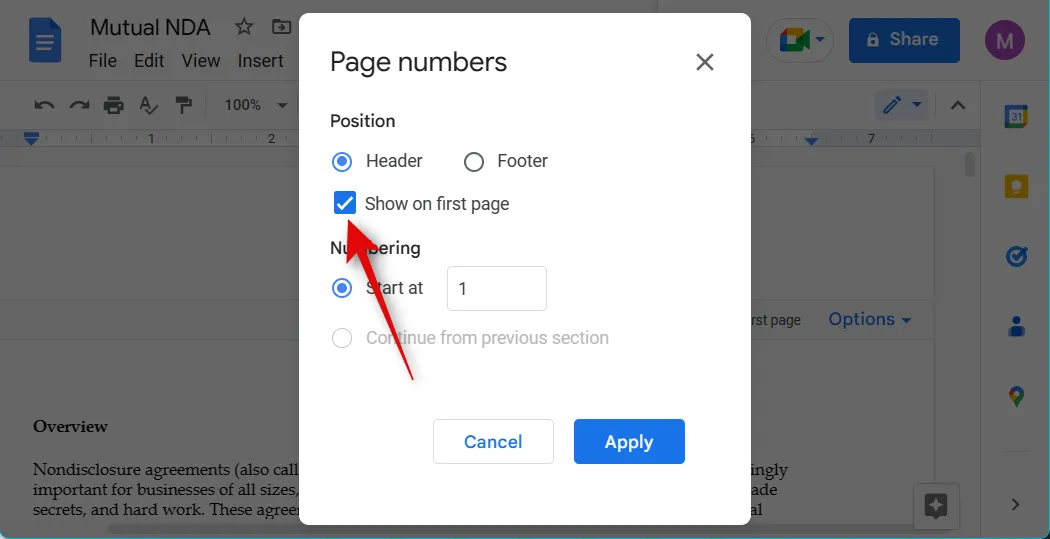
Ahora elija 1 al lado de Comenzar en .
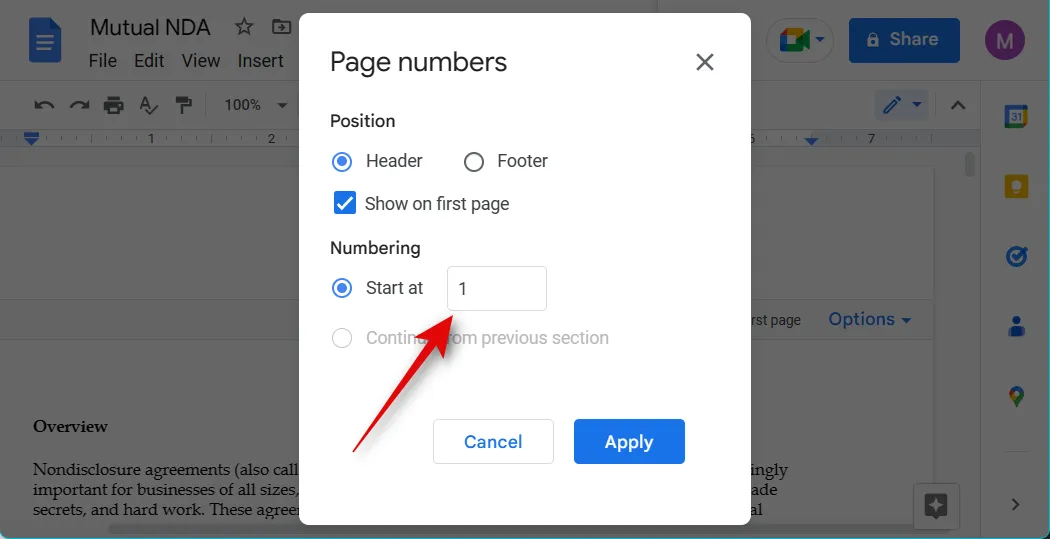
Haga clic en Aplicar .
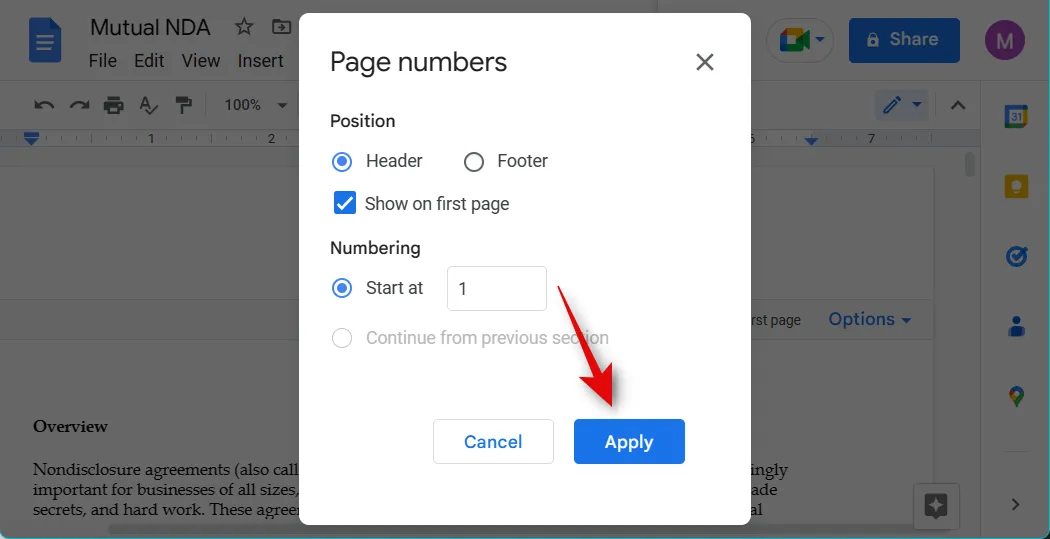
Los números de página ahora se agregarán al encabezado de su documento.
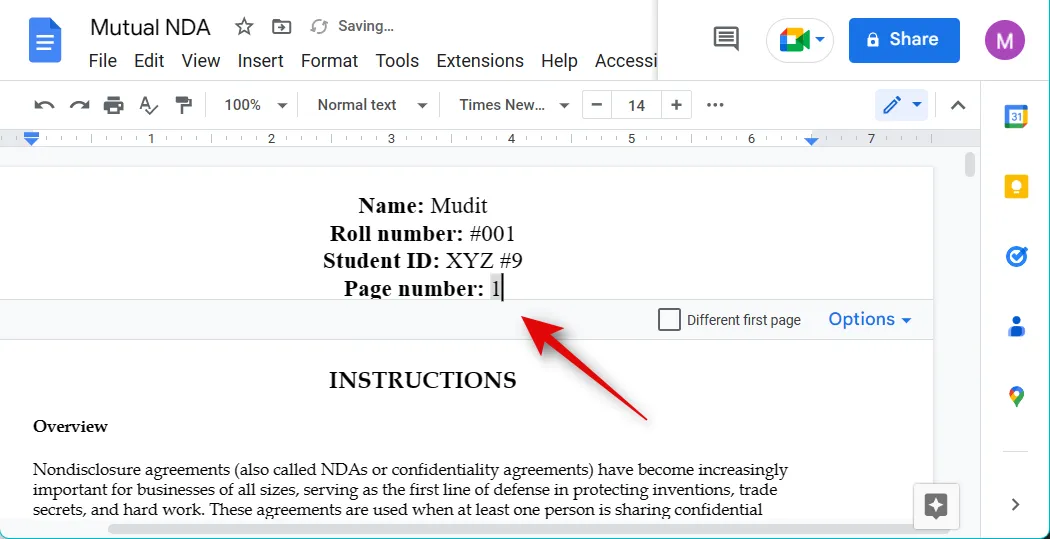
¡Y eso es! Ahora habrá agregado números de página a su documento.
Esperamos que esta publicación lo haya ayudado a agregar fácilmente un encabezado a su documento. Si tiene alguna pregunta o enfrenta algún problema, no dude en comunicarse utilizando los comentarios a continuación.



Deja una respuesta