Cómo agregar una impresora a Windows

En la mayoría de los casos, agregar una impresora en Windows es un proceso sencillo. Simplemente conecte su impresora e imprima. Windows admite la mayoría de los modelos del mercado y elegirá automáticamente el controlador de impresora adecuado. Pero si tiene problemas para configurar la suya, esta guía rápida le muestra cómo agregar una impresora a Windows de forma automática y manual.
Cómo agregar una impresora a Windows automáticamente
Si está utilizando una impresora con cable, Windows se conectará y configurará automáticamente una vez que la conecte. Su computadora instalará el controlador correspondiente, lo que le permitirá utilizar la impresora inmediatamente. Para impresoras inalámbricas, siga estos pasos para agregarlas a Windows.
Presione Win+ Ipara iniciar la aplicación Configuración en su PC. Seleccione «Bluetooth y dispositivos» en el panel izquierdo.

Seleccione «Impresoras y escáneres» en la sección «Bluetooth y dispositivos».
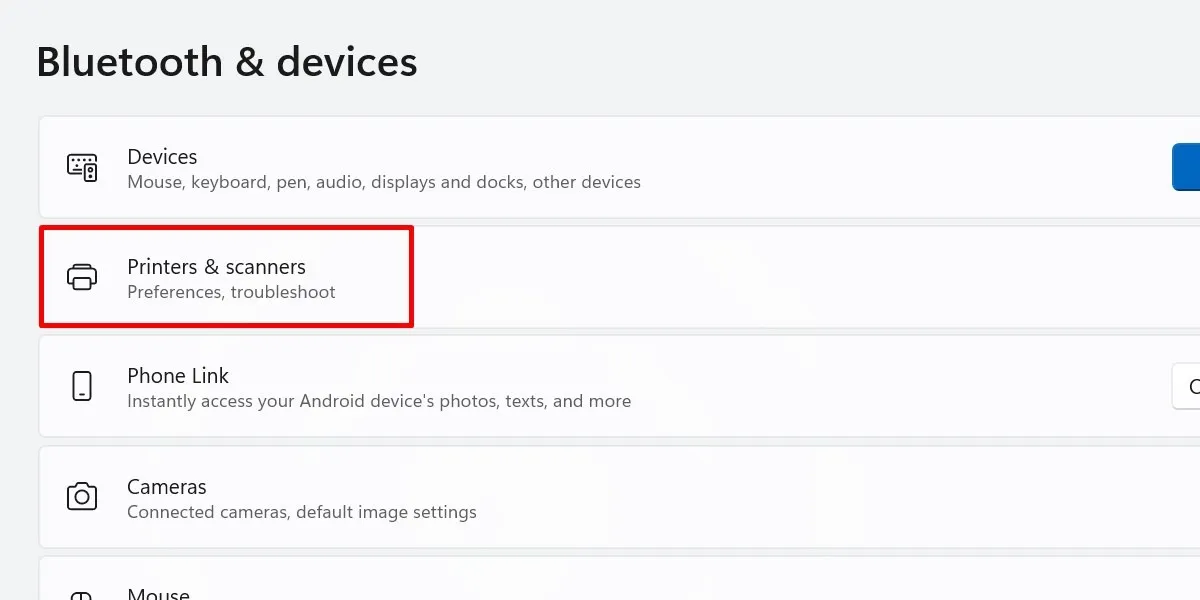
Haga clic en el botón «Agregar dispositivo» junto a «Agregar una impresora o un escáner».
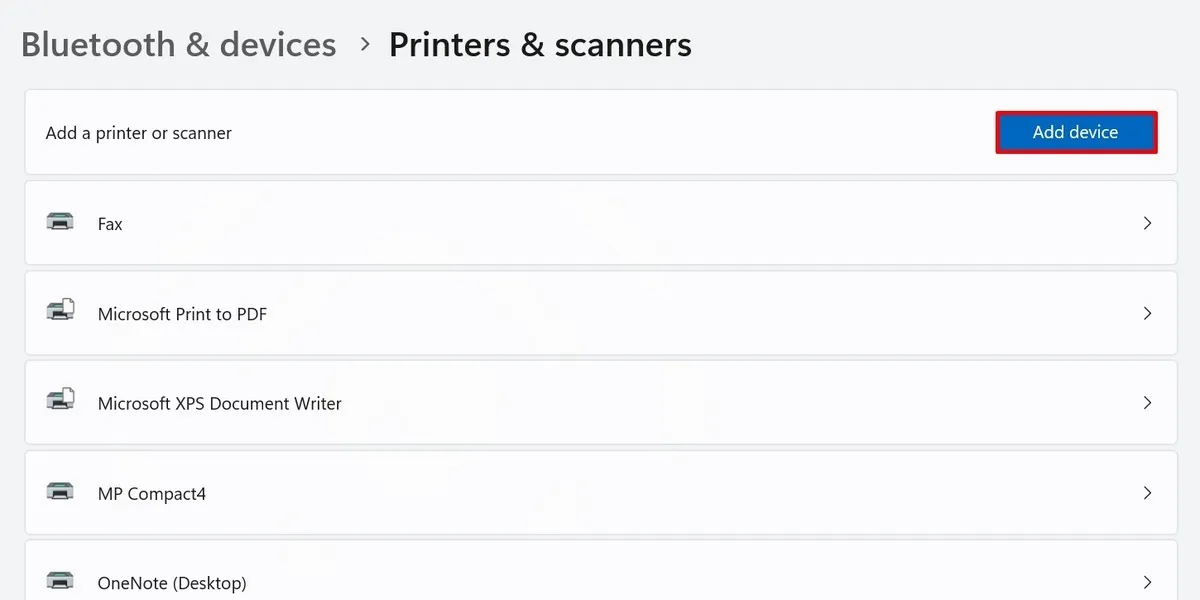
Espere a que su dispositivo busque impresoras cercanas y luego busque la impresora que desea agregar en la lista que se muestra.
Haga clic en «Agregar dispositivo» para la impresora elegida.
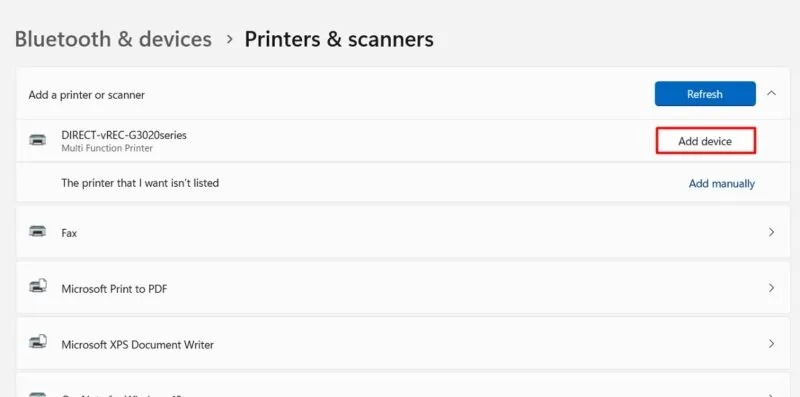
Aparecerá una ventana emergente en su pantalla cuando su PC se conecte a su impresora. Siga las instrucciones que aparecen en pantalla en su PC y configure la conexión en la interfaz de su impresora para continuar (si corresponde).
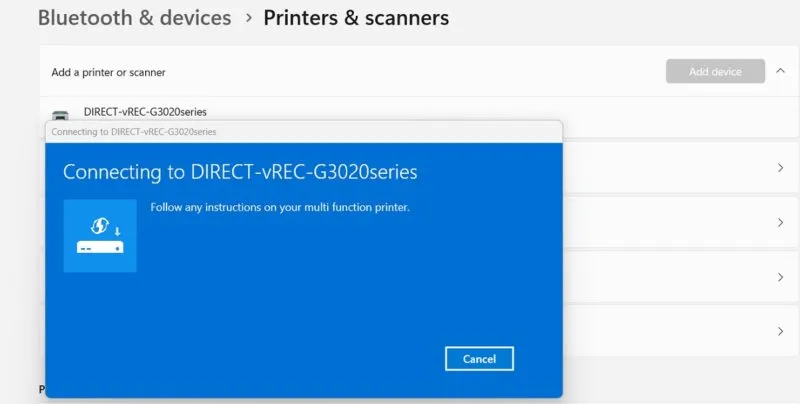
Si está utilizando Windows 10, navegue hasta «Configuración -> Dispositivos -> Impresoras y escáneres -> Agregar una impresora o escáner». Elija «Agregar dispositivo» para la impresora que desee.
Si desea eliminar su impresora más adelante, regrese a la lista de dispositivos y haga clic en «Eliminar».
Cómo instalar una impresora en Windows manualmente
Si no ve el nombre de su impresora, a pesar de haberla conectado a su PC, busque el mensaje «La impresora que quiero no aparece en la lista». Haga clic en la opción «Agregar manualmente» al lado.
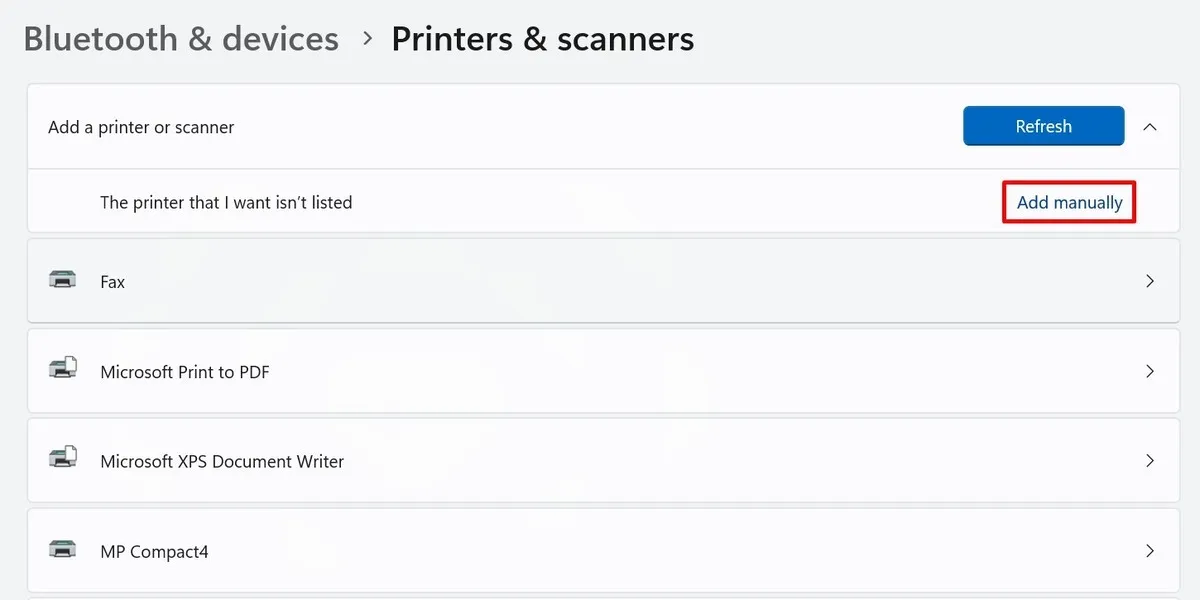
La ventana «Agregar impresora» aparecerá en su pantalla. Verá cinco opciones para la configuración manual de la impresora, que se analizan a continuación.
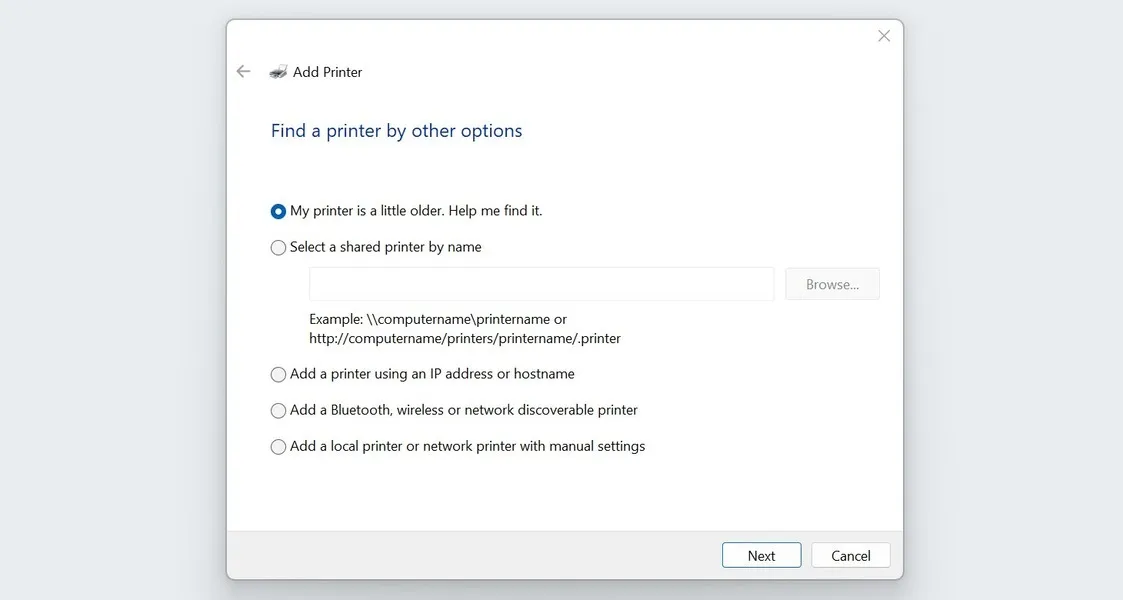
Encontrar una impresora vieja
Es posible que Windows tenga problemas para detectar impresoras más antiguas. Si la suya tiene cinco años o más, seleccione “Mi impresora es un poco más antigua”. Ayúdame a encontrarlo”, luego haz clic en “Siguiente”.
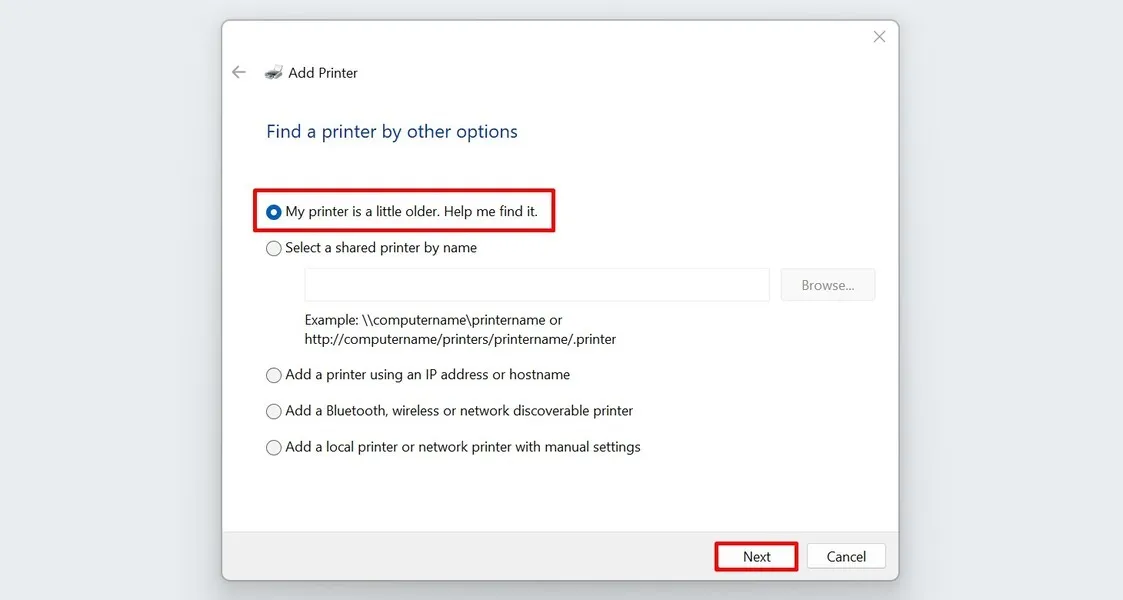
Su PC buscará más impresoras disponibles conectadas a ella.
Seleccione su impresora de la lista y haga clic en «Siguiente».
Usar una impresora compartida
En entornos de trabajo, es común utilizar una impresora compartida para varias computadoras. Si desea configurar una en su PC, elija «Seleccionar una impresora compartida por nombre» en la ventana «Agregar impresora».
Si conoce la ruta y el nombre de la impresora, escríbalos o péguelos en el campo proporcionado. Alternativamente, elija «Examinar».
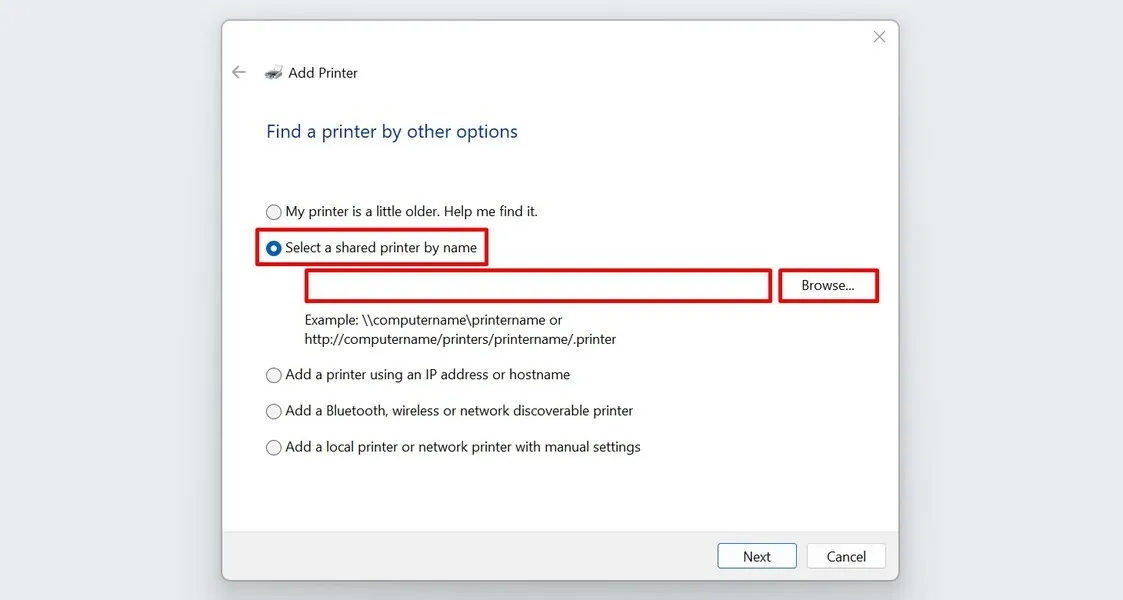
Busque su impresora en la lista y haga clic en «Seleccionar».
Es posible que vea el mensaje «La detección de red está desactivada» en la parte superior, lo que significa que no podrá ver todos los dispositivos compartidos en la red. Esto aparece si aún no ha configurado su PC para compartir en red.
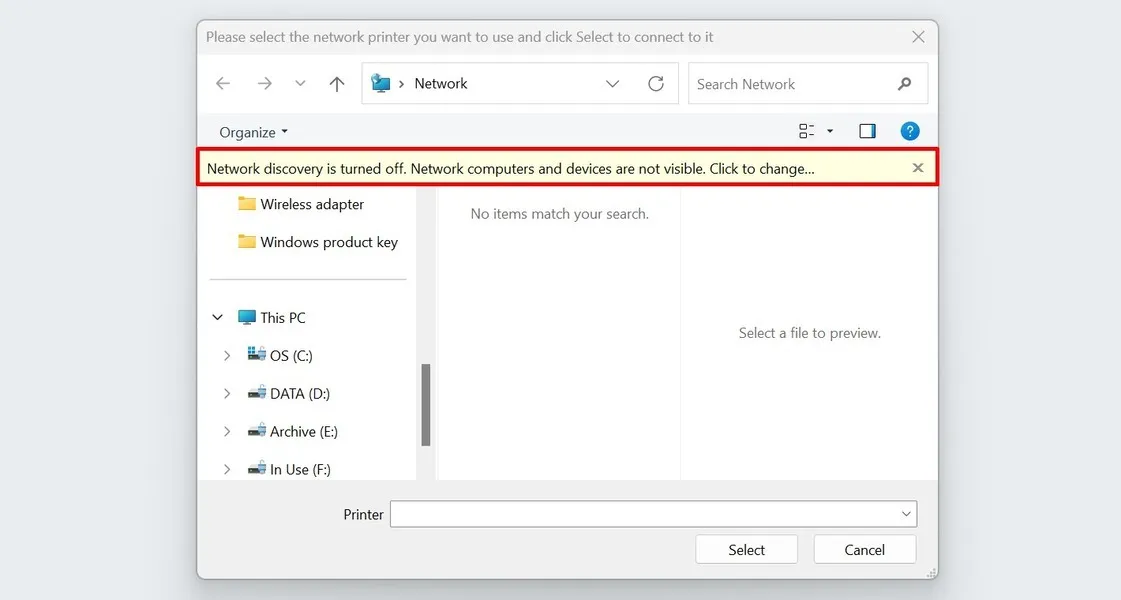
Para cambiar esto, haga clic en el mensaje y seleccione «Activar descubrimiento de red y uso compartido de archivos» en el menú que aparece.
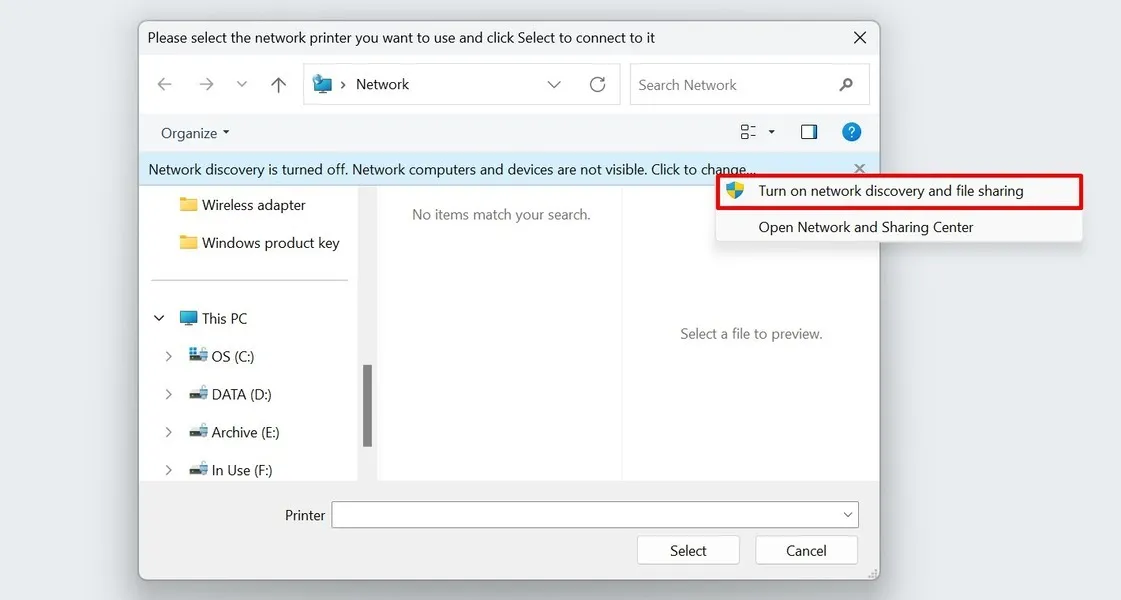
También puede configurar las opciones para compartir red en la aplicación Configuración. Vaya a «Red e Internet -> Configuración de red avanzada -> Configuración avanzada de uso compartido». Para usuarios de Windows 10, vaya a «Panel de control -> Centro de redes y recursos compartidos -> Configuración avanzada de uso compartido».
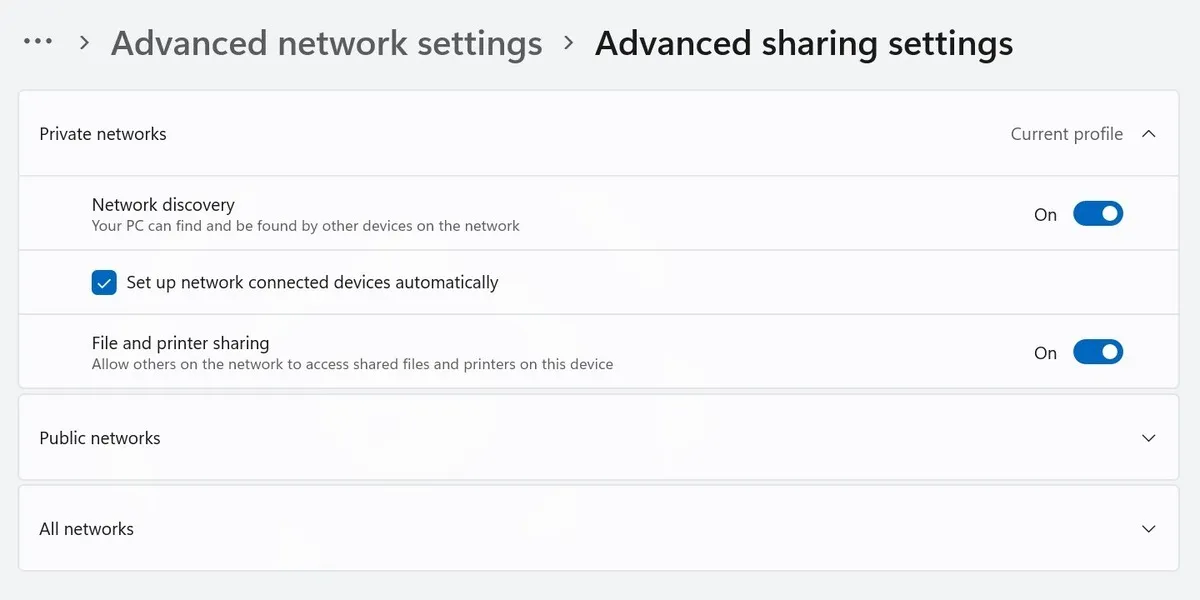
Conexión de una impresora mediante una dirección IP
Si conoce la dirección IP de su impresora, también puede usarla para la configuración manual. Seleccione «Agregar una impresora usando una dirección IP o nombre de host» en la ventana «Agregar impresora» y haga clic en «Siguiente».
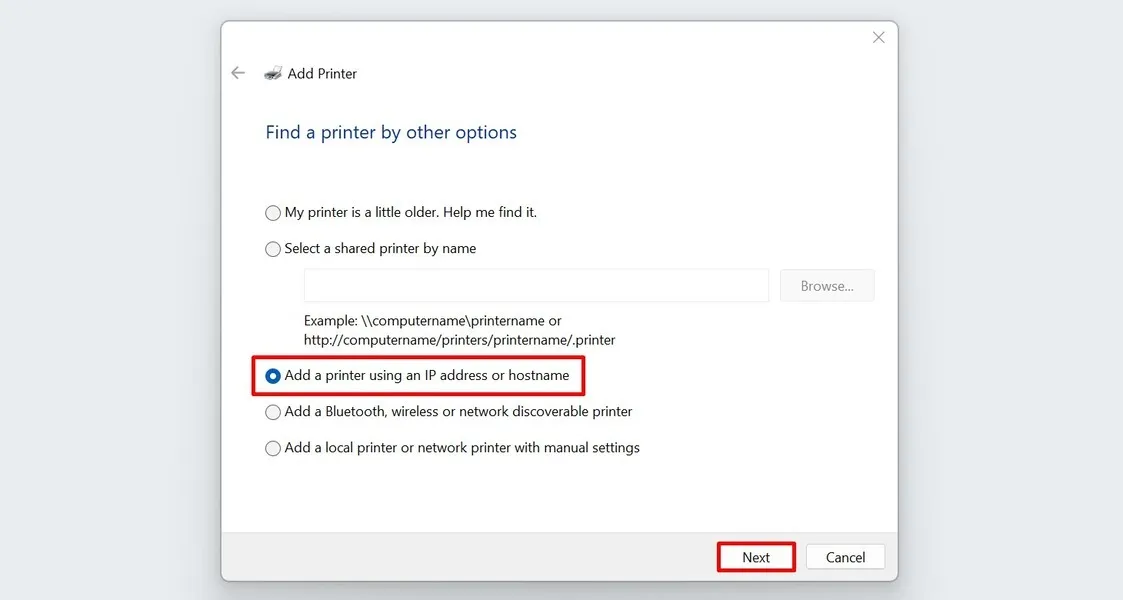
En el menú «Tipo de dispositivo», seleccione «Detección automática» o «Dispositivo TCP/IP».
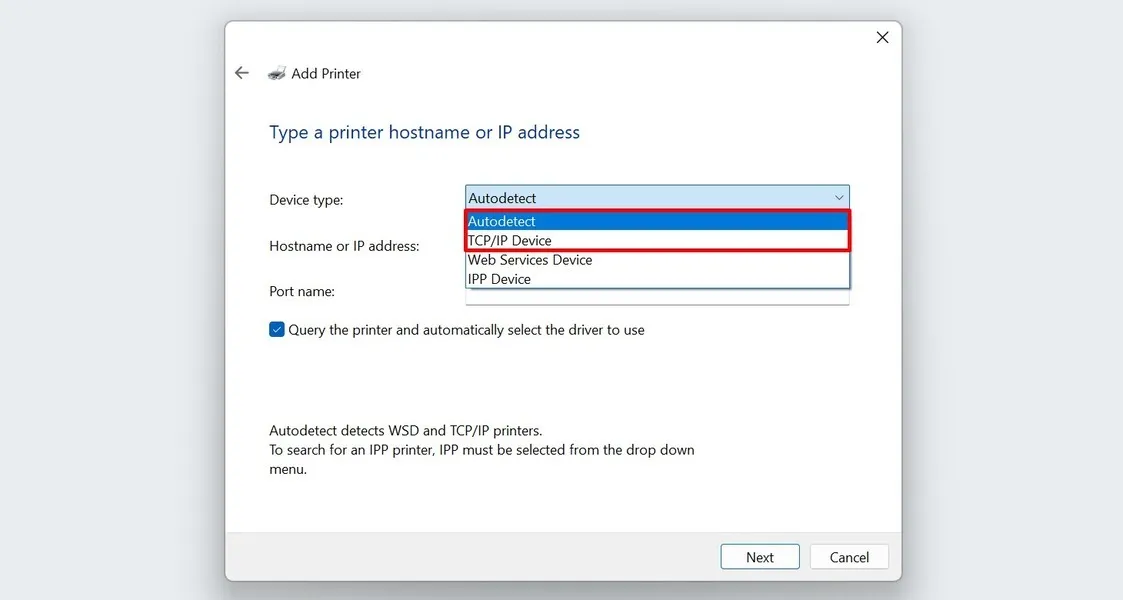
Ingrese la dirección IP y el nombre del puerto de su impresora en los campos correspondientes.
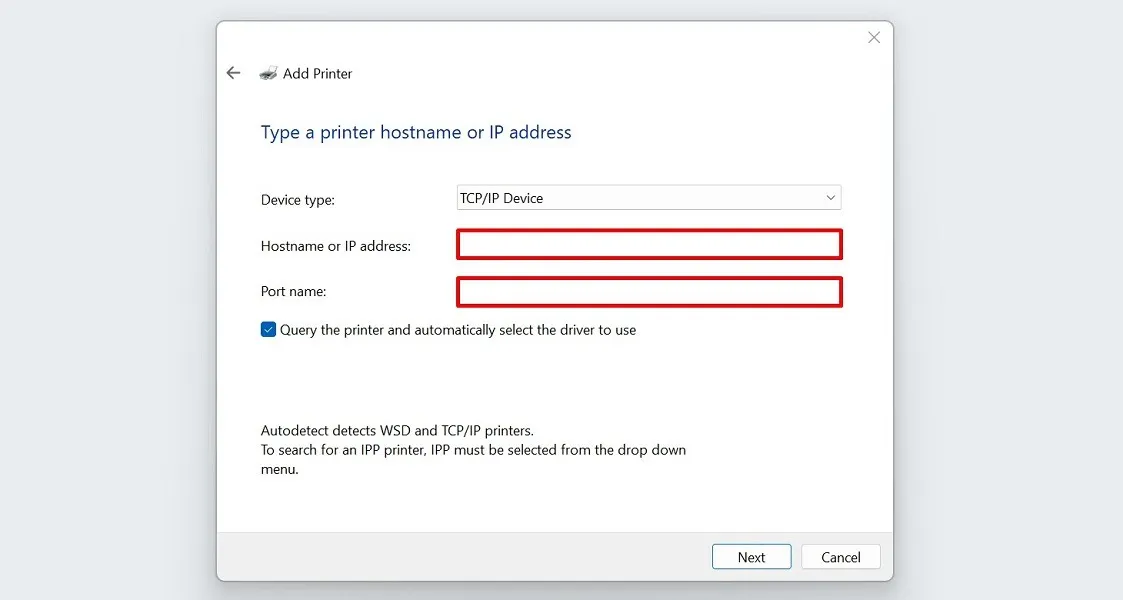
Deje la casilla de verificación «Consultar la impresora y seleccione automáticamente el controlador a usar» sin cambios y haga clic en «Siguiente».
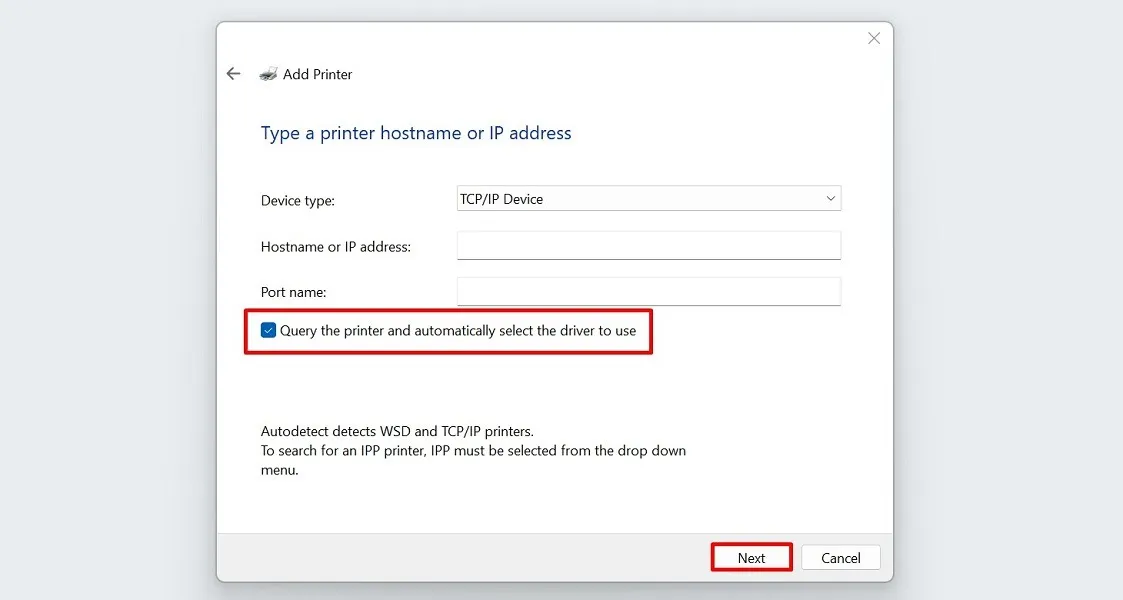
Espere a que su PC se conecte a la impresora.
Una vez terminado, agregue un nombre para su impresora y elija «Finalizar».
Agregar una impresora inalámbrica
En realidad, esta opción es similar al primer método de configuración manual de la impresora que se detalla en la primera sección. Pruébelo si Windows no logra identificar su impresora inalámbrica la primera vez. Seleccione «Agregar una impresora Bluetooth, inalámbrica o reconocible en red» y haga clic en el botón «Siguiente» para continuar.
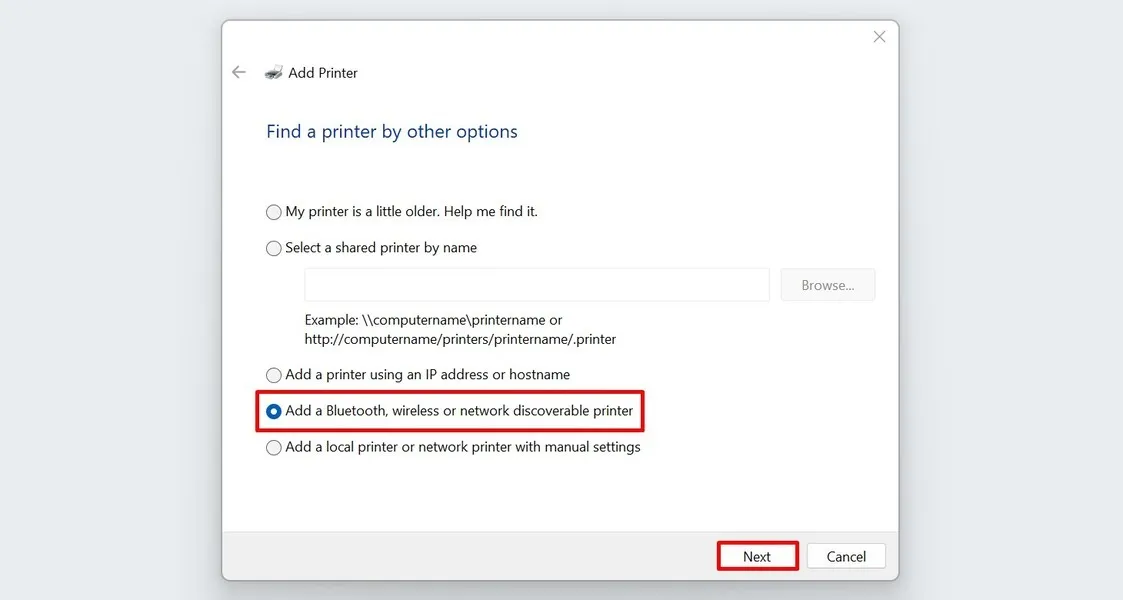
La ventana «Agregar un dispositivo» se abrirá en su pantalla. Seleccione su impresora inalámbrica desde allí.
Usar una impresora local o de red
Si ninguno de los métodos anteriores funcionó para usted, seleccione «Agregar una impresora local o una impresora de red con configuración manual» de la lista «Agregar impresora» y haga clic en «Siguiente».
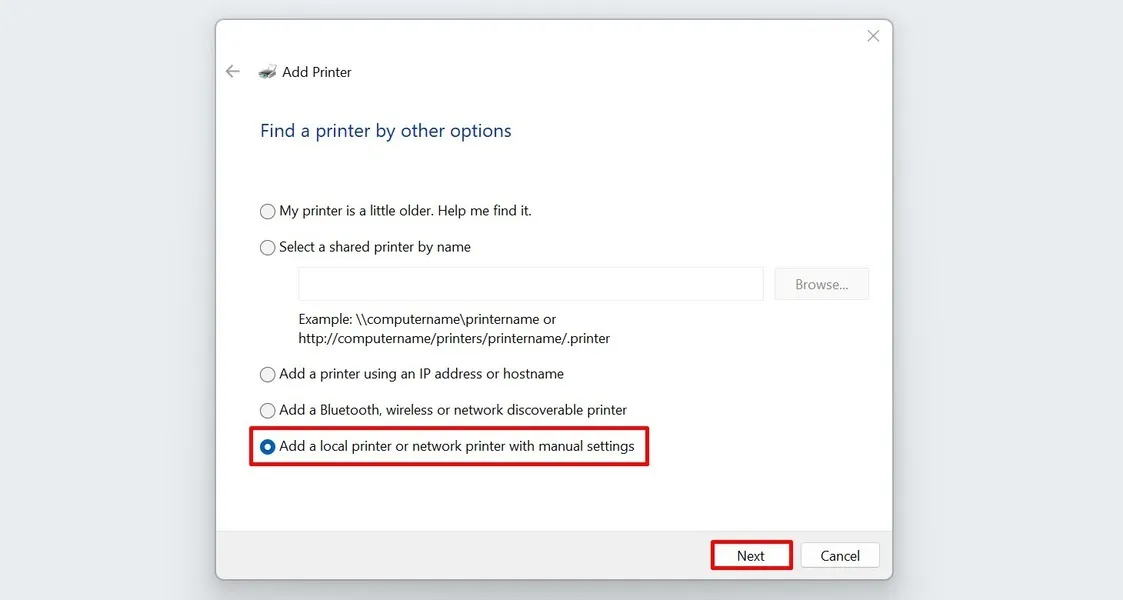
Seleccione «Usar un puerto existente».
Opte por «LPT1: (Puerto de impresora)» en el menú desplegable (esta es la opción predeterminada) y haga clic en «Siguiente».

Seleccione el fabricante de su impresora y busque en la lista el controlador adecuado para su modelo de impresora.
Si falta, haga clic en «Windows Update» para actualizar la lista de impresoras en su PC.
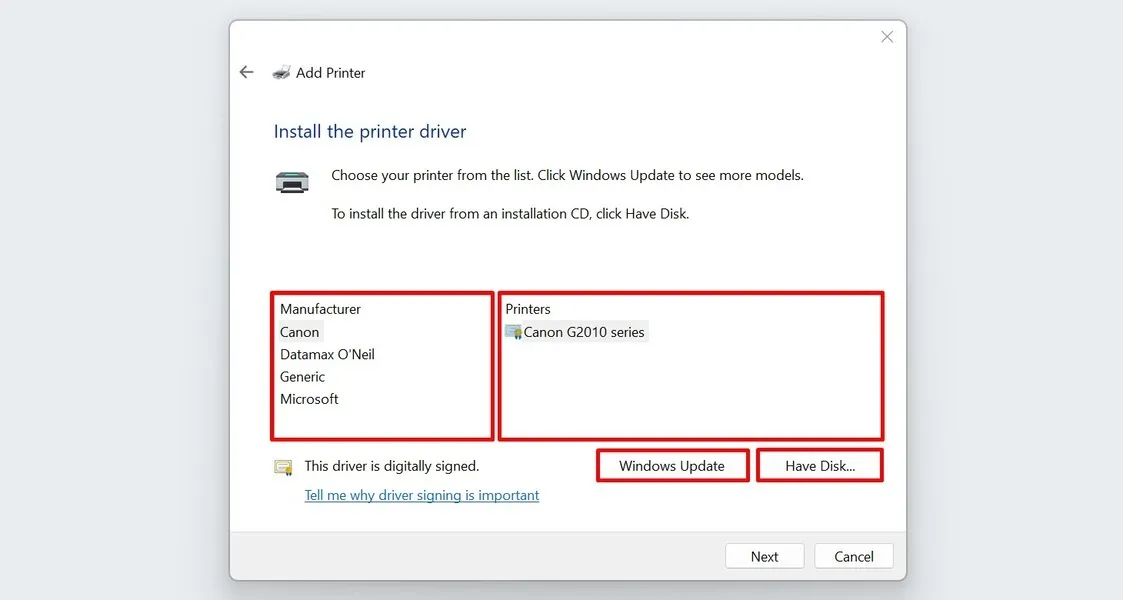
Alternativamente, seleccione «Usar disco» si tiene un CD de instalación para el controlador de la impresora.
Una vez configurado, seleccione el controlador correspondiente de la lista y haga clic en «Siguiente».
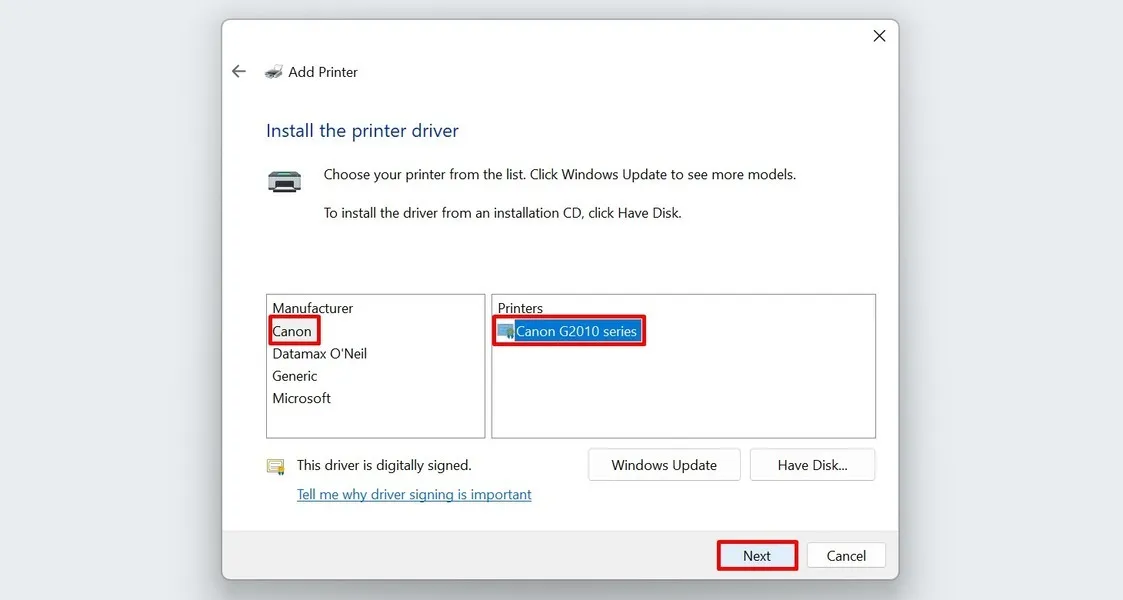
Agregue un nombre para su impresora (si lo prefiere) y haga clic en «Siguiente».
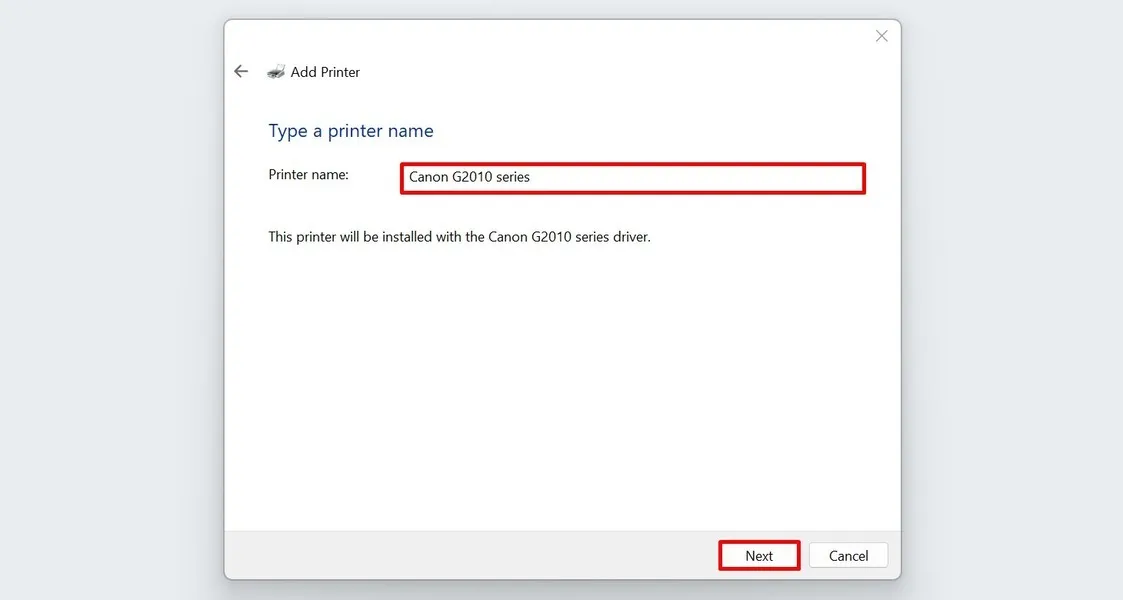
Si se le solicita confirmación, seleccione «Sí» en el cuadro de diálogo Control de cuentas de usuario para la instalación del software del controlador de la impresora.
Espere a que su PC finalice el proceso de instalación.
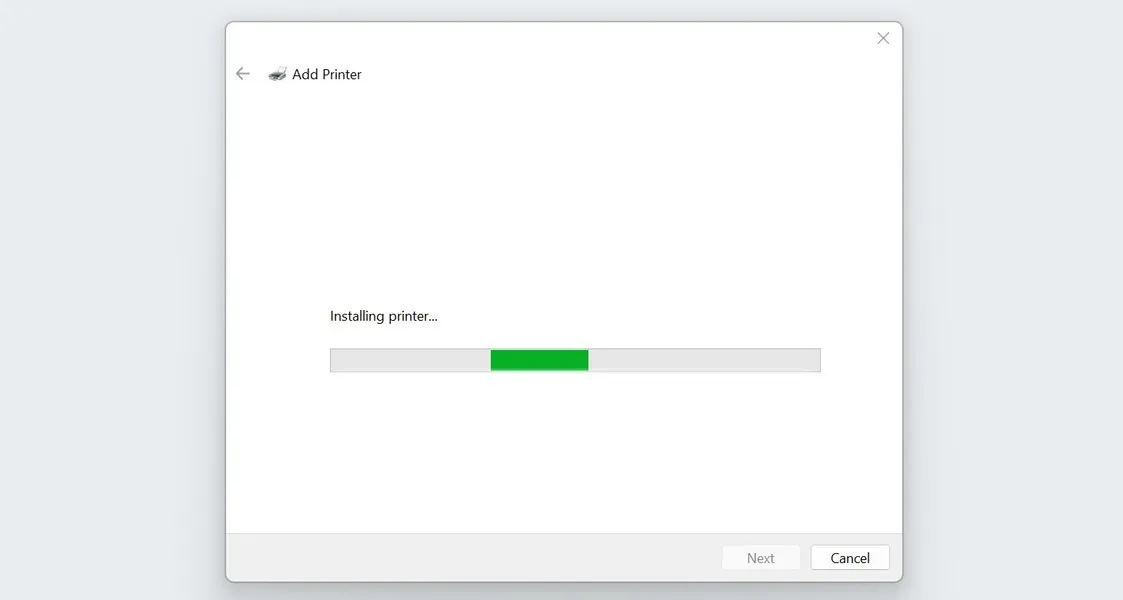
Cuando se le solicite el propósito de compartir su impresora, seleccione el que prefiera y haga clic en «Siguiente». Optamos por la opción «No compartir esta impresora» en este ejemplo.
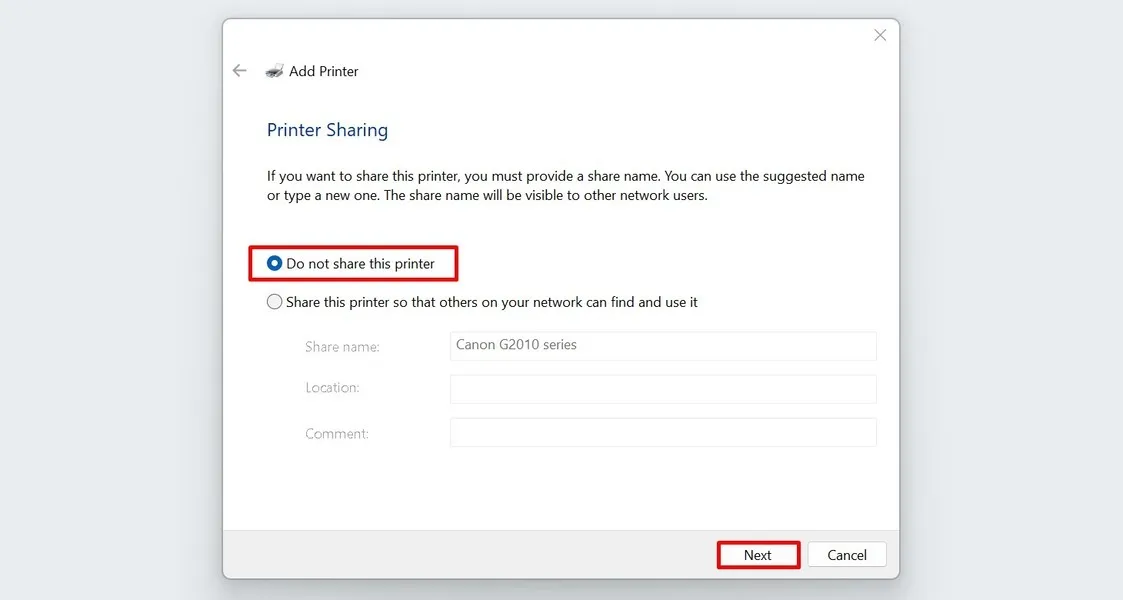
Haga clic en «Imprimir una página de prueba» o «Finalizar».
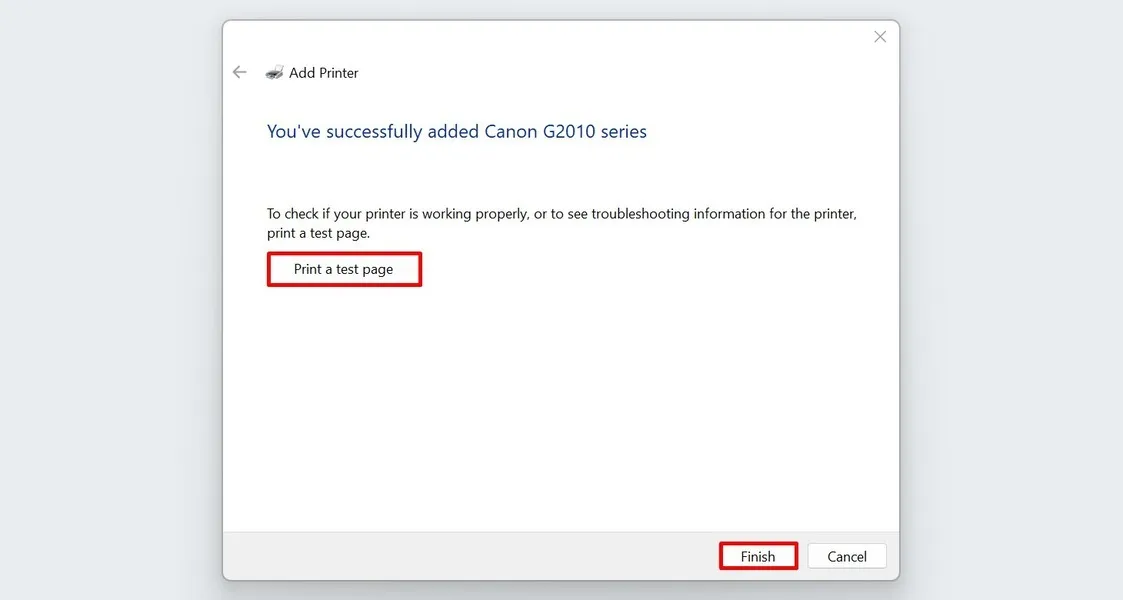
Configurando su impresora
Imprimir sus documentos se ha vuelto muy sencillo en las últimas versiones de Windows. Pero si bien su PC puede conectar impresoras automáticamente, saber cómo configurarlas manualmente sigue siendo útil cuando ocurren problemas inesperados. Si siempre está en movimiento, también puede resultarle útil saber cómo imprimir desde su iPhone o iPad de forma remota.
Crédito de la imagen: Freepik . Todas las capturas de pantalla son de la princesa Angolluan.



Deja una respuesta