Cómo agregar un resplandor a imágenes y textos en Photoshop
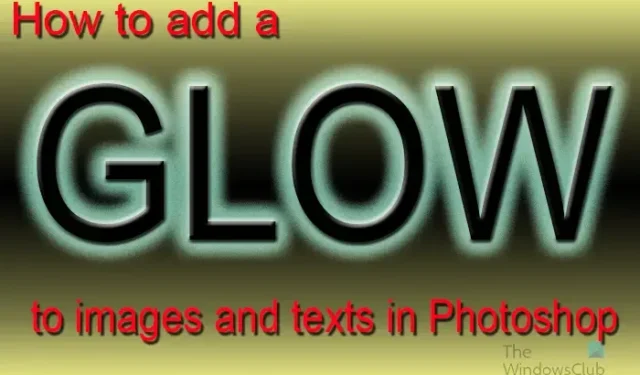
Photoshop tiene herramientas y funciones que le permitirán crear ilustraciones atractivas. Aprender a agregar brillo a imágenes y texto en Photoshop puede ayudarlo a crear presentaciones geniales. Un brillo puede agregar un contorno brillante a las representaciones de oro u otros materiales que deberían brillar.
Agregar un brillo a imágenes y texto en Photoshop
Photoshop tiene el estilo de capa Resplandor exterior en el menú Estilo de capa. El estilo de capa Resplandor exterior agrega un brillo automático alrededor de la imagen o el texto. Puede ajustar el brillo exterior a las opciones para mejorarlo. También puede usar el estilo de capa Trazo junto con el estilo de capa Resplandor exterior para que el resplandor se destaque más.
Puede hacer que el texto brille agregando un efecto de neón. Para crear el resplandor alrededor de la imagen o el texto en Photoshop, siga estos pasos:
- Abrir y preparar Photoshop
- Agregar imagen o texto en Photoshop
- quitar el fondo
- Agregar brillo exterior a la imagen/texto
- Cambiar las propiedades de brillo exterior
1] Abrir y preparar Photoshop
El primer paso es abrir Photoshop y crear un nuevo lienzo para trabajar. Haga clic en el icono de Photoshop y ábralo. cuando se abra Photoshop , vaya a Archivo y luego a Nuevo o presione Ctrl + N.
Se abrirá la ventana Opciones de nuevo documento para que elija las opciones que desea para su documento. cuando haya elegido las opciones que desea, presione Ok para crear el documento.
2] Añadir imagen o texto en Photoshop
Ahora es el momento de agregar la imagen o el texto a Photoshop. Es posible que ya tengas el texto o la imagen en Photoshop. También puede abrir imágenes o texto ya creados en Photoshop. Para abrir la imagen o el texto en Photoshop, búsquelo en su computadora, luego haga clic y arrastre la imagen o el texto al nuevo documento que creó. También puede ir a Archivo y luego Abrir para que aparezca la ventana Abrir archivo . A continuación, puede buscar el archivo, seleccionarlo y pulsar Abrir .
Esta es la imagen a la que se le agregará el brillo. puedes ver que hay un fondo detrás del sujeto de la imagen,
3] Eliminar el fondo
Si desea agregar el brillo a una imagen, es posible que deba eliminar el fondo según lo que desee hacer con la imagen. Algunas imágenes se verán bien con un fondo detrás de la imagen. es posible que desee eliminar el fondo para que el brillo quede alrededor del sujeto de la imagen. En este artículo, se eliminará el fondo.
Para eliminar el fondo, puede utilizar la varita mágica , la herramienta Selección rápida , el lazo poligonal , la herramienta Lazo magnético o la herramienta Pluma . Las más fáciles de usar son la herramienta Pluma y la herramienta Selección rápida, sin embargo, la herramienta Pluma es la más precisa.
Para facilitar la eliminación del fondo, cambie el color del lienzo a un color que contraste con la imagen. Esto hará que la imagen sea más fácil de ver a medida que elimina las áreas. Este artículo le mostrará cómo eliminar el fondo de las imágenes.
Si el texto no tiene fondo para eliminar, puede omitir este paso para el texto.
Luego puede cambiar el color de fondo a negro o a un color oscuro para que el brillo se vea mucho mejor. El fondo aquí es la capa de fondo que se colocó debajo de la capa de imagen. La capa de fondo se convirtió en una capa y luego el color cambió a negro,
4] Agregar brillo exterior a la imagen/texto
En este paso, se agregará el estilo de capa Resplandor externo.
Para agregar el brillo exterior a la imagen o al texto, haga clic con el botón derecho en las capas de la imagen o del texto y elija Opciones de fusión . Cuando aparezca la ventana de opciones de estilo de capa , haga clic en la palabra Resplandor exterior .
Debajo del encabezado Calidad, haga clic en la flecha desplegable junto a las miniaturas (Selector de contorno) y elija el contorno semicircular. Para ver los nombres del contorno, pase el cursor sobre cualquiera de ellos y se mostrará el nombre. Haga clic en suavizado para corregir cualquier distorsión en el brillo. Cuando haya terminado de elegir, haga clic en Aceptar para mantener los cambios. Y cierra la ventana de estilo de capa.
Estas son las opciones de estilo de capa utilizadas para el resplandor exterior. Se puede ajustar a lo que se ajuste a su imagen.
Esta es la imagen con el color de brillo predeterminado.
Este es el texto con el color del brillo cambiado.
¿Cómo cambio la capa de fondo a una capa editable normal?
Puede cambiar una capa de fondo a una capa editable regular de varias maneras. El primer método que puede probar es ir a la barra de menú superior y hacer clic en Capa, luego en Nueva y luego en Capa desde el fondo . Aparecerá la ventana de opciones de Nueva capa, puede darle un nombre a la nueva capa y luego presionar Ok para confirmar y cerrar. La capa de fondo se convertirá en una capa editable normal.
La otra forma de cambiar la capa de fondo a una capa editable regular es hacer doble clic en la capa de fondo. Aparecerá la ventana de opciones de Nueva capa, puede darle un nombre a la nueva capa y luego presionar Ok para confirmar y cerrar. La capa de fondo se convertirá en una capa editable normal.
También puede hacer clic con el botón derecho en la capa de fondo para abrir un menú y, desde el menú, hacer clic en Capa desde el fondo . Aparecerá la ventana de opciones de Nueva capa, puede darle un nombre a la nueva capa y luego presionar Ok para confirmar y cerrar.
¿Puedo agregar un resplandor a una imagen sin eliminar el fondo?
Se puede agregar un brillo alrededor de una imagen sin eliminar el fondo; sin embargo, el brillo rodeará el fondo. El brillo no tomará la forma de la imagen, pero tomará la forma que tenga el fondo.



Deja una respuesta