Cómo agregar un resplandor a un objeto en GIMP

El programa de manipulación de imágenes GNU (GIMP) es un software de gráficos de código abierto gratuito. Aunque GIMP es gratuito, tiene algunas características geniales que puede usar para hacer que su obra de arte se destaque. En esta publicación, le mostraremos cómo agregar un resplandor a un objeto en GIMP .
Cómo agregar un resplandor a un objeto en GIMP
GIMP le permite manipular objetos para que su obra de arte tenga diferentes características. Agregar un brillo a un objeto puede hacer que se vea brillante o que se destaque sobre un fondo oscuro. Los resplandores pueden ser de diferentes colores para imitar diferentes elementos.
El primer paso es abrir el objeto en GIMP para que se pueda agregar el brillo. Seleccione la imagen para el resplandor para que ahora pueda agregar el resplandor.
La forma en que la imagen esté en el documento GIMP decidirá qué opciones estarán disponibles. Si la imagen que colocó en GIMP se coloca sola y no sobre un fondo, se tratará de manera diferente y la opción de filtro será diferente. Este suele ser el caso si se utilizan las opciones Abrir con o Arrastrar a GIMP para agregar la imagen en GIMP. Si se creó el documento en blanco, la imagen que se le agregó, las opciones de filtro también serán diferentes y el resultado será ligeramente diferente. Esto se logra cuando abre GIMP, luego crea un nuevo documento en blanco y luego abre y arrastra la imagen en el lienzo en blanco. Las diferencias se mostrarán a continuación para que pueda saber qué esperar.
Imagen sin fondo separado

Esta es la imagen original antes de agregar el filtro.
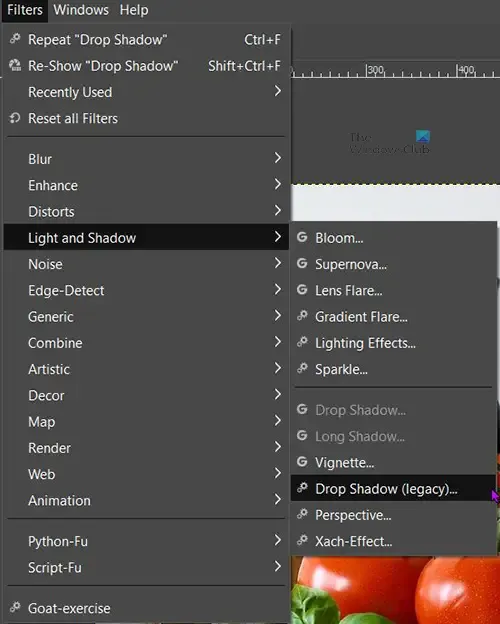
Seleccione la imagen, luego vaya a la barra de menú superior y haga clic en Filtros y luego en Luz y sombra . Mire las opciones disponibles, notará que la Sombra paralela no está disponible (en gris) y solo la Sombra paralela (heredada) está disponible.
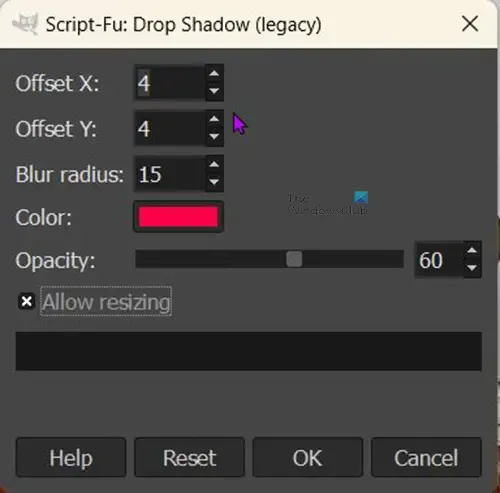
Haga clic en Sombra paralela (heredada) y verá que se abre la ventana de opciones Sombra paralela (heredada).
El valor X y el valor Y simplemente cambian la dirección/ángulo donde se colocará la sombra paralela. Puede ajustarlos para colocar la sombra en diferentes ángulos en relación con la imagen.
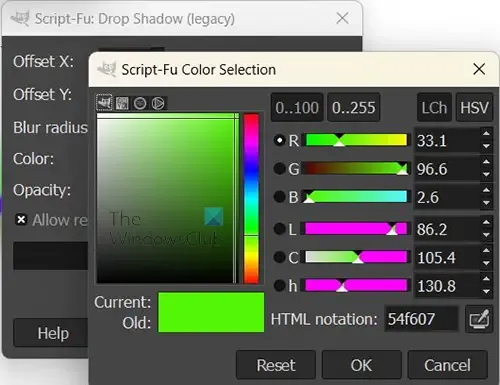
Puede hacer clic en Color para que aparezca el selector de color y poder cambiar el color del brillo. Debe elegir un color que sea diferente de los colores de su imagen. puede hacer clic en el icono Cuentagotas si desea probar colores para usarlos como sombra paralela.
La opción Permitir cambio de tamaño estará marcada de forma predeterminada, manténgala marcada. Eso es importante para este método en particular ya que esta imagen no tiene un fondo independiente. Si agrega la sombra paralela sin permitir que la imagen cambie de tamaño, no verá el brillo, ya que el brillo caerá por el borde de la imagen. permitir el cambio de tamaño hará que la imagen cambie de tamaño para mostrar la sombra paralela. La imagen cambiará de tamaño para mostrar el lado donde se colocó la sombra o el brillo.

Esta es la imagen en GIMP con la opción Permitir cambio de tamaño marcada. Observa que se muestra la sombra paralela/brillo. Si esta opción no estuviera marcada, la imagen llenaría el lienzo y el brillo caería donde no se puede ver. En esta imagen, los valores X e Y son los valores predeterminados.
Para guardar la imagen en un formato que aplana la imagen y facilita compartirla, vaya a Archivo, luego haga clic en Exportar o Exportar como y elija el nombre del archivo y el destino del archivo. Verá aparecer otra ventana de opciones con otras opciones, puede simplemente hacer clic en Exportar para guardar y cerrar sin realizar cambios allí. Notará que el tipo de archivo predeterminado es. PNG. esto se debe a que la imagen no tenía fondo y se cambió el tamaño de la imagen para mostrar el brillo. El fondo se dejó transparente como se ve con los colores a cuadros detrás de la imagen en GIMP. El. El formato de archivo PNG permite que la imagen tenga ese fondo transparente en algunas aplicaciones.

Esta es la imagen que se exportó de GIMP como archivo . archivo PNG.
Imagen con un fondo separado
Esta es la imagen original antes de agregar el filtro. Puedes ver que la imagen está sobre un fondo blanco. Para colocar la imagen en el fondo blanco, abra GIMP, luego vaya a Archivo y luego a Nuevo . Cuando aparezcan las opciones del documento, elija las opciones que desee y luego haga clic en Aceptar . Esto creará un lienzo en blanco. Para obtener la imagen en el lienzo, busque la imagen en su computadora y arrástrela al lienzo.
Si la imagen es demasiado grande o demasiado pequeña en el fondo, puede cambiar el tamaño de la imagen.
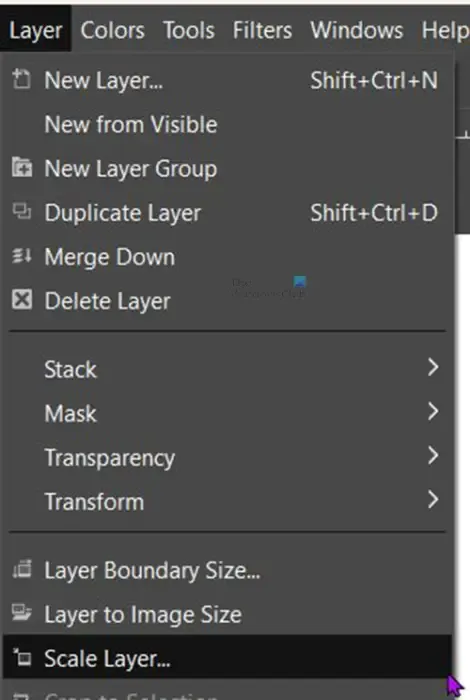
Puede cambiar el tamaño de la imagen yendo a la barra de menú superior y luego haciendo clic en Capas y luego Escalar capa .
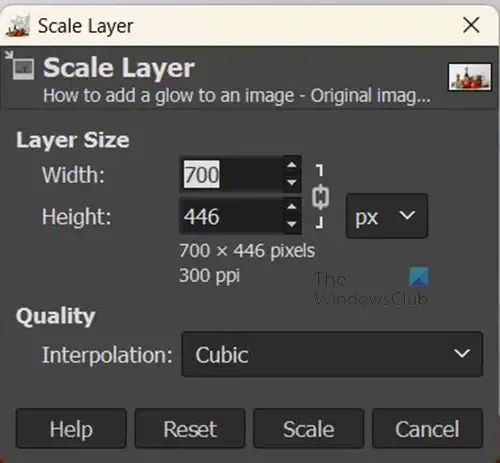
Verás la ventana de opciones de Escala de capa para que elijas el nuevo tamaño de la imagen que deseas. Ingrese los tamaños deseados en los cuadros de valores y luego presione Escala para cambiar el tamaño de la imagen.

También puede cambiar el tamaño de la imagen haciendo clic en ella y luego haciendo clic en Shift + S. Aparecerán tiradores alrededor de la imagen, haga clic en cualquiera de los tiradores para cambiar el tamaño de la imagen. Si desea cambiar el tamaño de las cuatro esquinas al mismo ritmo, haga clic y mantenga presionado el centro de la imagen y muévase hacia adentro o hacia afuera.
Recuerde dejar espacio de lienzo alrededor de la imagen para que pueda ver el brillo alrededor de la imagen.
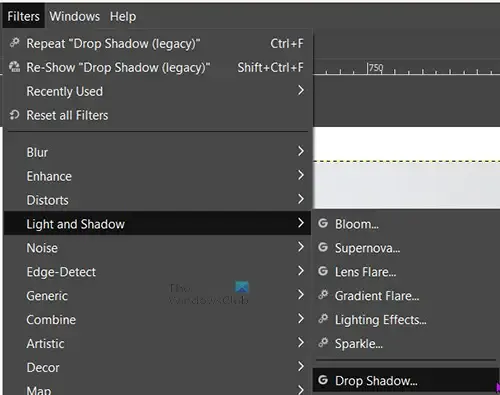
Ahora es el momento de agregar el brillo alrededor de la imagen. Vaya a la barra de menú superior y haga clic en Filtros y luego en Luz y sombra . Debería ver la sombra paralela normal disponible, si está atenuada, es posible que deba cambiar el tamaño de la imagen.
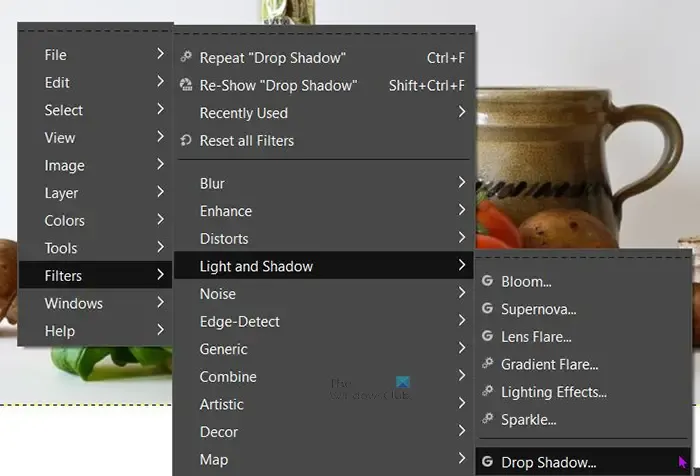
También puede llegar a Sombra paralela haciendo clic con el botón derecho en la imagen y luego presionando Filtro, luego Luz y sombra y luego Sombra paralela . Al hacer clic en Sombra paralela (no Sombra paralela (heredada), aparecerá la ventana de opciones de Sombra paralela .
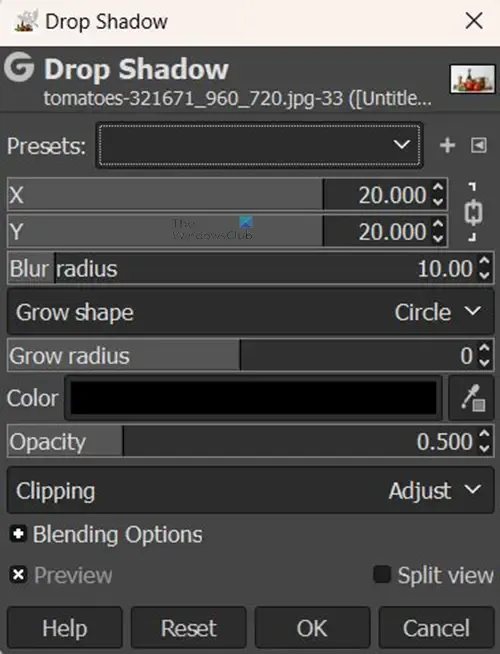
Notará que esta ventana Sombra paralela tiene más opciones que la sombra paralela heredada. Puedes experimentar con las opciones y ver cómo resultan.
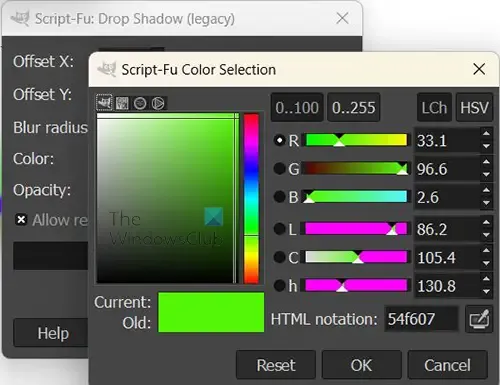
El color predeterminado de la sombra que será el brillo es negro, puede cambiar el color haciendo clic en la muestra de color negro al lado de la palabra color. Esto abrirá el selector de color. A continuación, puede elegir el color que desee.
También puede probar un color que desee de la imagen para usarlo como color de sombra/resplandor. Para muestrear el color, haga clic en el símbolo del cuentagotas y luego haga clic en el color que desea muestrear. La herramienta Cuentagotas se encuentra junto a la muestra de color.
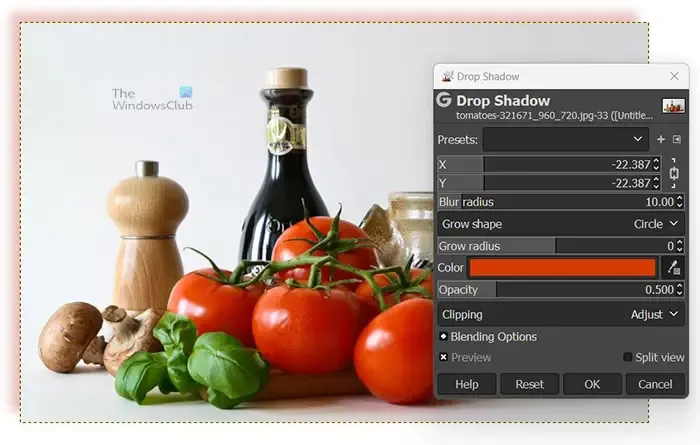
Puede cambiar los valores X e Y para hacer que el ángulo de la sombra cambie desde el valor predeterminado. La sombra paralela predeterminada se crea en los lados inferior y derecho de la imagen. Este muestra el cambio en la muestra de color del tomate y los valores X e Y son -27 colocando la sombra paralela en los lados superior y derecho de la imagen.
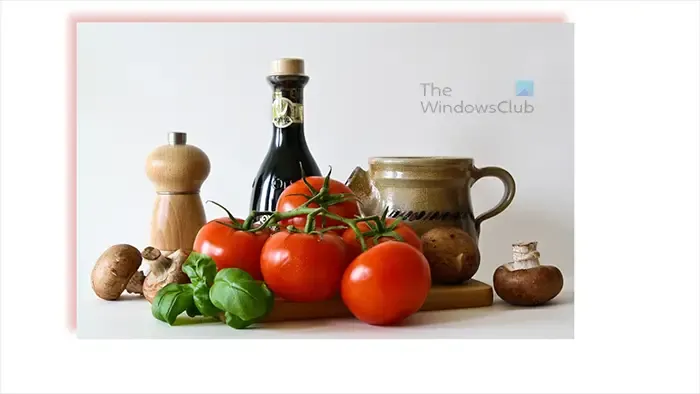
Esta es la imagen final con todos los cambios.
¿Se puede agregar un brillo al texto en GIMP?
El brillo se puede agregar al texto tal como se agrega a las imágenes. Simplemente seleccione el texto, luego vaya a la barra de menú superior y haga clic en Filtros, luego en Luz y sombra, y luego en Sombra paralela . Cuando aparezca el cuadro de opciones de sombra paralela, elija el color que desee y otras opciones, luego presione Aceptar para aplicar y mantener los cambios.
¿Cómo puedo agregar brillos de varios colores a imágenes o texto en GIMP?
Puede agregar brillos de varios colores a imágenes o texto en GIMP. Debe seguir los pasos anteriores para agregar el primer brillo y luego presionar Ok para mantenerlo. luego repite los pasos para agregar otros brillos de color. Puede hacer que cada resplandor tenga un ángulo, una opacidad, un color y cualquier otra diferencia que desee agregar.



Deja una respuesta