Cómo agregar una lista desplegable en Google Sheets y Excel

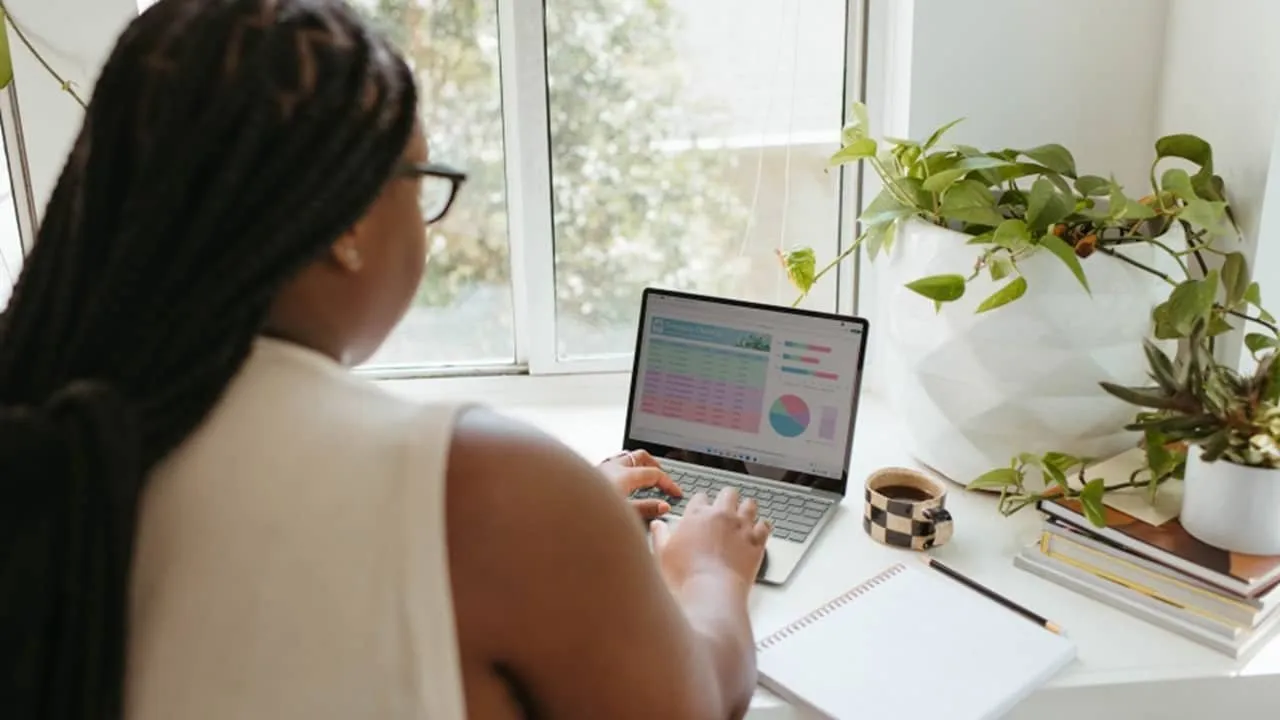
Esto le permite restringir la opción de entrada de datos de un usuario en una celda determinada a un conjunto de opciones. No tendrás que preocuparte por errores ortográficos o que alguien no sepa qué escribir. Además, ayuda a que el ingreso de información sea mucho más rápido.
Agregar una lista desplegable en Google Sheets
Hay varias formas de crear su lista de valores para su lista desplegable en Google Sheets. Algunos usuarios prefieren crear una columna oculta con los valores en su hoja existente o en otra hoja del mismo archivo. Otros prefieren agregar los elementos más adelante en el proceso. Cualquiera de estas opciones funciona igual de bien para crear tu lista.
Seleccione una sola celda o rango de celdas donde desee agregar su lista desplegable. Seleccione Datos -> Validación de datos .
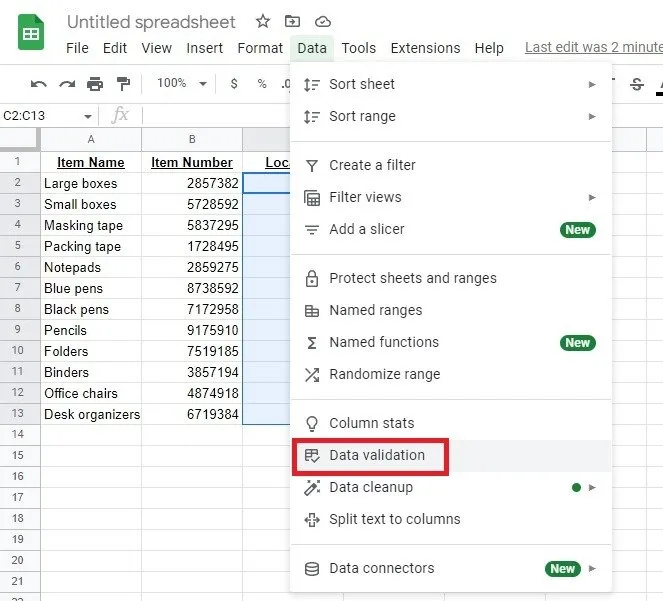
Aparece una nueva ventana a la derecha. Haga clic en Agregar regla para agregar una regla de validación de datos. Verifique que el rango de celdas sea correcto. Si no es así, ingréselo manualmente o salga de esta ventana y resalte su rango nuevamente.
En la sección Criterios , seleccione el tipo de regla. El menú desplegable es el predeterminado. Ingrese opciones manualmente, o si ya tiene una lista de opciones en otra parte de su hoja de cálculo, seleccione Menú desplegable (de un rango) e ingrese el rango. También puedes elegir una casilla de verificación, diferentes tipos de texto, fechas y más. Para mi ejemplo, estoy usando Dropdown (de un rango) .
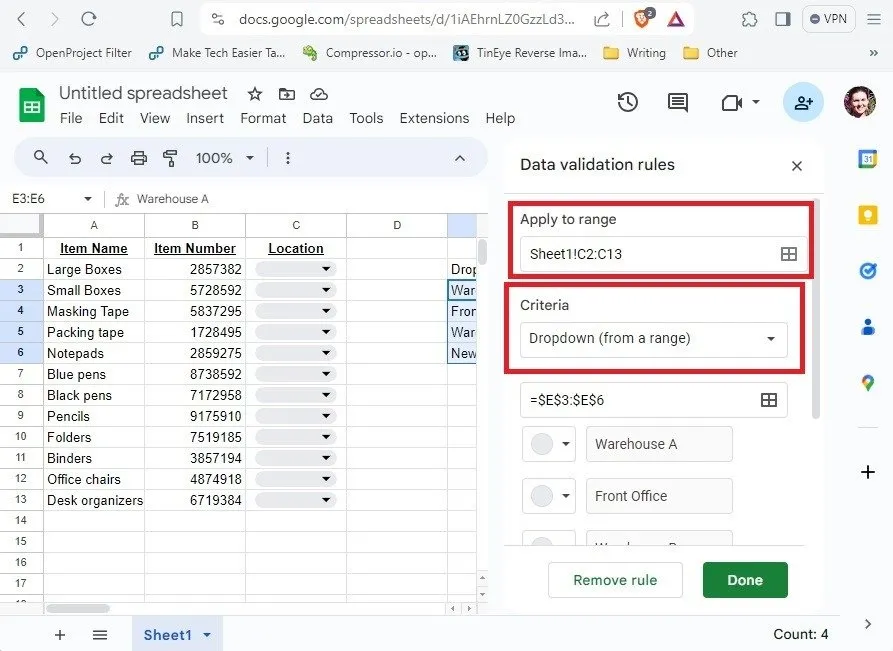
Haga clic en Opciones avanzadas justo debajo de sus criterios. Seleccione cualquier tipo de advertencia o sugerencia para ayudar a los usuarios a saber qué ingresar. Seleccione Listo cuando haya terminado.
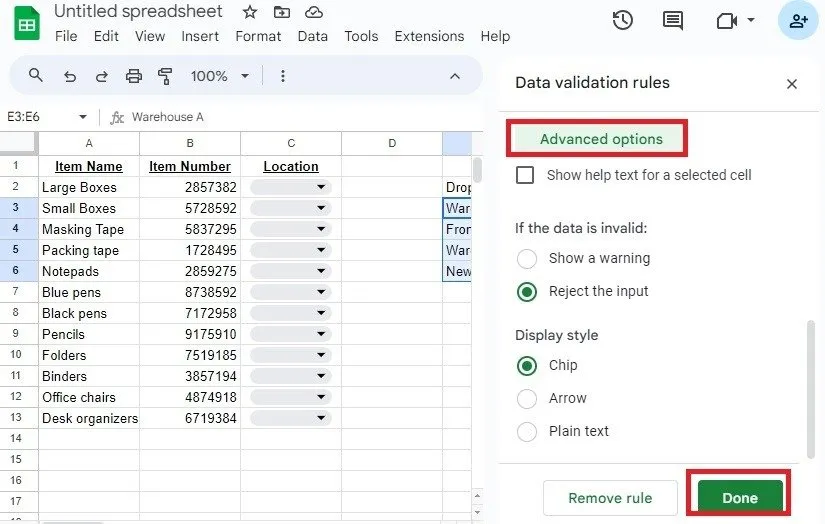
En las celdas con flechas desplegables que le permiten elegir agregar la lista, haga clic en la flecha para seleccionar una opción.
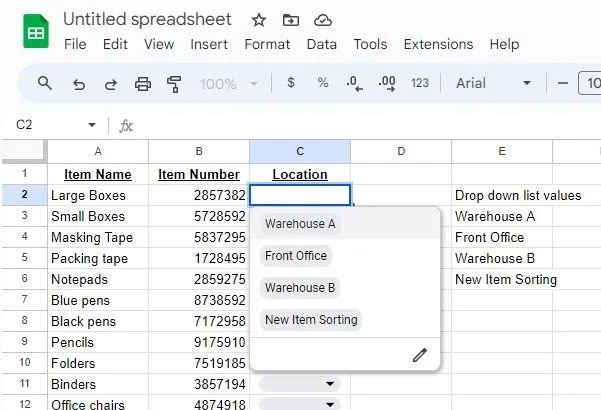
Configuré mi lista desplegable para rechazar la entrada. Si alguien ingresa cualquier otro valor, verá una advertencia y su entrada será rechazada.
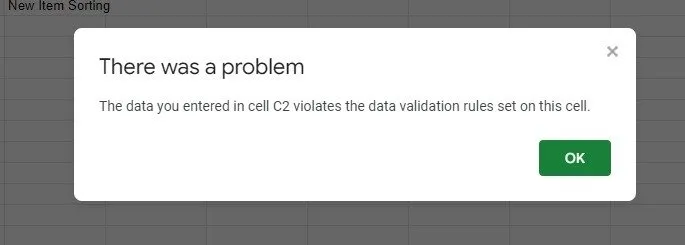
Si necesita eliminar o editar la validación de datos, vaya a Datos -> Validación de datos , seleccione su regla y realice los cambios o seleccione Eliminar regla .
Si desea personalizar aún más sus listas, cambie automáticamente el color de la celda según la entrada elegida. Alternativamente, utilice estas fórmulas de Google Sheets para automatizar tareas comunes.
Agregar una lista desplegable en Excel
Si prefiere usar Excel en lugar de Google Sheets, aún puede usar listas desplegables. El proceso es similar en Excel, pero las opciones de validación de datos son un poco diferentes.
Resalte la celda o rango donde le gustaría agregar su lista desplegable. Seleccione el menú Datos y elija Validación de datos en la sección Herramientas de datos.
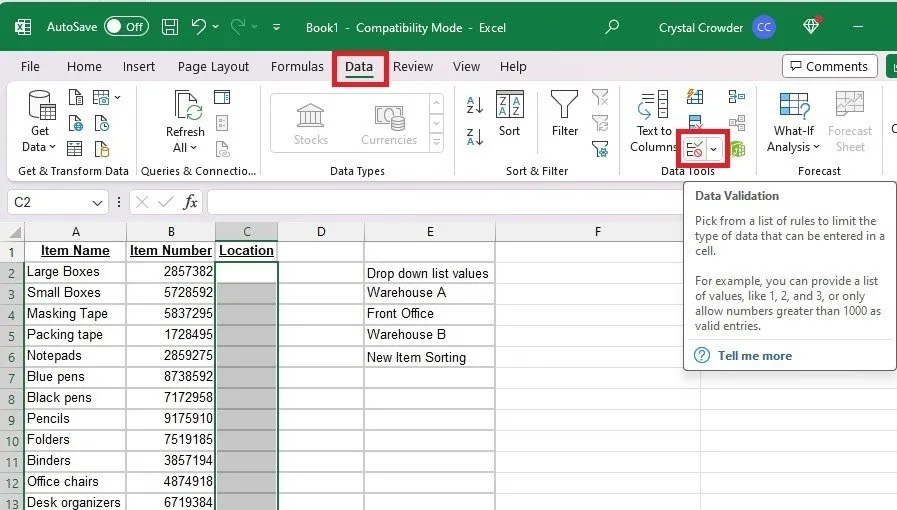
Al igual que con Google Sheets, existen varios criterios para elegir, que incluyen:
- Cualquier valor, todo vale
- Número entero: solo acepta números enteros
- Decimal: permite decimales
- Lista: seleccione valores de una lista predeterminada o ingrese su lista separados por comas
- Fecha – sólo acepta fechas
- Hora: solo acepta formatos de hora
- Longitud del texto: solo acepta texto de una longitud o rango específico
- Personalizado: use una fórmula
Dado que estamos creando listas desplegables, la única opción de la que debe preocuparse es Lista .
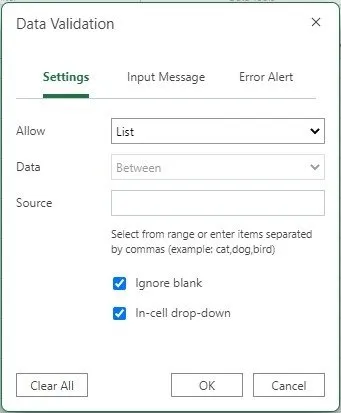
Seleccione Lista e ingrese su rango de valores (si tiene una lista predeterminada en la misma hoja u otra pestaña del libro), o ingrese cada elemento de la lista separado por una coma. Si ingresa un rango, resalte el rango en su hoja o ingréselo comenzando con un signo igual (=), como =E3:E6o =$E$3:$E$6.
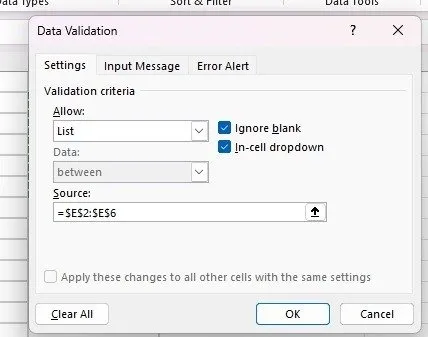
De forma predeterminada, las opciones desplegables Ignorar espacios en blanco y Dentro de la celda están marcadas. Se aseguran de que las celdas no queden en blanco y que la lista desplegable aparezca en la celda. Puede desmarcarlos si lo desea.
Seleccione la pestaña Mensaje de entrada . Deje esto en blanco (desmarque Mostrar mensaje ) o ingrese un Título y Mensaje para que el usuario sepa lo que se espera de él. Por ejemplo, mi lista desplegable permite a los usuarios seleccionar la ubicación de un artículo. Ingresé «Ubicación del artículo» y «Elegir una ubicación» como mi mensaje de entrada.
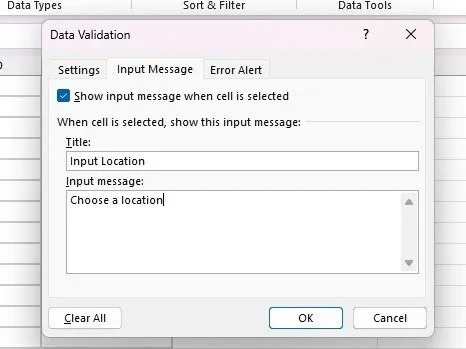
Seleccione la pestaña Alerta de error . Desmarque la casilla Mostrar alerta para no mostrar ningún tipo de alerta o seleccione entre:
- Detener: los usuarios no pueden ingresar nada más
- Advertencia: los usuarios reciben una advertencia, pero aún pueden elegir ingresar otra cosa
- Información: los usuarios pueden ingresar lo que quieran, pero se les muestra un mensaje personalizado.
Normalmente opto por Stop . Después de todo, el único motivo para agregar una lista desplegable es restringir valores. Ingrese su título y mensaje para que los usuarios sepan qué están haciendo mal.
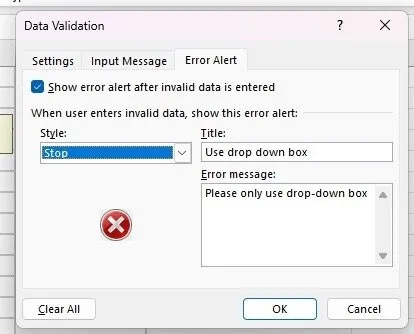
Cuando haya terminado con las tres pestañas, haga clic en Aceptar para guardar los cambios.
Debería ver una flecha desplegable en la primera celda de su rango. Si seleccionó un mensaje de entrada , aparecerá con la flecha.
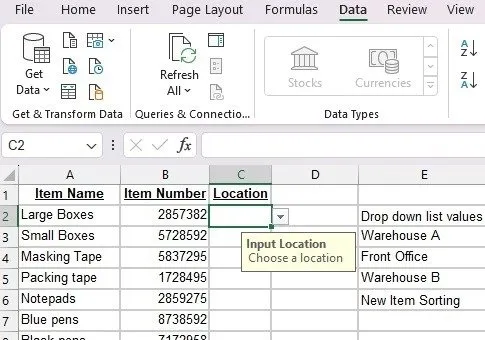
Si intenta ingresar un valor incorrecto y ha configurado una alerta de error, la alerta debería aparecer inmediatamente.
Si desea editar o eliminar la lista, resalte su celda o rango donde se usa la lista desplegable. Regrese a Datos -> Validación de datos . Realice sus cambios o seleccione Borrar todo en la pestaña Configuración . Presione Aceptar para borrar su lista desplegable.
Si desea navegar por Excel más fácilmente, utilice estos atajos de teclado de Excel .
Preguntas frecuentes
¿Puedo ordenar los elementos de mi lista alfabéticamente, por los más utilizados o de cualquier otra forma que elija?
Sí. Si ingresa manualmente los elementos de la lista en el cuadro Validación de datos, colóquelos en el orden en que desea que aparezcan.
Si está utilizando una lista creada previamente en una columna de su hoja de cálculo, ordene sus datos como prefiera. Cambiará automáticamente el orden en el menú desplegable.
¿Por qué algunos de los elementos de mi lista tienen un espacio en blanco delante?
Esto suele suceder cuando ingresa elementos manualmente. Si bien cada elemento debe estar separado por una coma, solo debe haber una coma entre los elementos. Por ejemplo, si desea tener Verdadero y Falso como opciones de lista, ingrese Verdadero, Falso. No ingreses un espacio después de la coma, tu lista puede verse un poco rara.
¿Existe un límite en la cantidad de elementos de la lista?
No precisamente. Sin embargo, debe intentar mantener la cantidad de elementos lo suficientemente corta para que a los usuarios les resulte más fácil elegir un elemento de la lista. Las listas largas son difíciles de utilizar.
¿Qué pasa si quiero agregar más valores a mi lista?
Cuando agrega una lista desplegable en Google Sheets y Excel, es posible que no anticipe la necesidad de valores adicionales, pero hay dos formas de agregar nuevos elementos.
Primero, si está utilizando un rango, haga clic derecho en cualquier celda de su rango, agregue una nueva celda y luego ingrese su nuevo valor. Esto debería actualizar automáticamente su rango para la lista desplegable. Alternativamente, resalte el rango de su lista desplegable, vaya a «Datos -> Validación de datos» y cambie el rango manualmente para tener en cuenta los nuevos elementos de su lista.
Si creó una lista manual dentro de la ventana Validación de datos, resalte las celdas de la lista desplegable y vaya a Datos -> Validación de datos. Agregue elementos a su lista existente y guarde los cambios. También puedes vincular datos entre tus hojas de cálculo siguiendo este consejo.
Crédito de la imagen: Unsplash . Todas las capturas de pantalla de Crystal Crowder .



Deja una respuesta