Cómo agregar un fondo de pantalla diferente a cada pantalla de inicio de Android

Los dispositivos Android tienen muchas pantallas de inicio diferentes. El problema es que, cuando elige una imagen como fondo de pantalla, se extiende por todas las pantallas o simplemente se repite. Si bien eso puede estar bien, es posible que desee ver algo diferente. Aquí le mostramos cómo agregar un fondo de pantalla diferente a cada pantalla de inicio de Android usando varios métodos diferentes.
1. Uso de fondo de pantalla en vivo de múltiples imágenes
Multipicture Live Wallpaper divide todas sus pantallas de inicio para que el fondo de pantalla y/o el fondo se puedan elegir para cada pantalla independientemente de las otras pantallas. A pesar del nombre, no puede tener diferentes fondos de pantalla en vivo en cada pantalla, solo imágenes estáticas. Si prefiere fondos de pantalla en vivo, considere estos fondos de pantalla en vivo del clima.
Agregar una imagen a una pantalla de inicio de Android
Multipicture Live Wallpaper actúa como un fondo de pantalla en vivo, por lo que deberá configurarlo como su fondo de pantalla como lo haría con cualquier otro fondo de pantalla en vivo en Android. Una vez que haya instalado la aplicación, siga estos pasos:
- Abra Configuración (en su dispositivo, no en la aplicación) y seleccione «Fondo de pantalla y tema». También puede mantener presionada un área vacía de su pantalla y seleccionar «Fondo de pantalla y tema» cuando aparezca en la parte inferior.
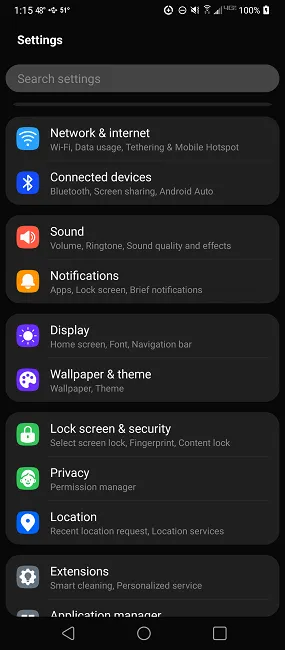
- Desplácese hacia abajo hasta que vea «Fondos de pantalla en vivo».
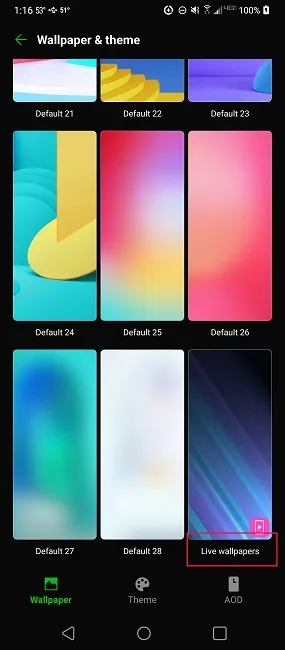
- Seleccione «MultiPicture Live Wallpaper». Esto lo llevará a MultiPicture Live Wallpaper para configurar todo.
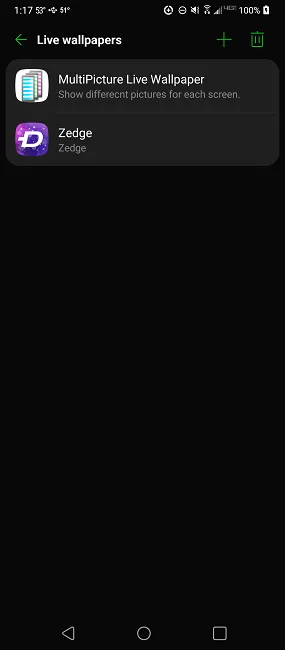
- Permita que MultiPicture Live Wallpaper acceda a sus archivos y medios.
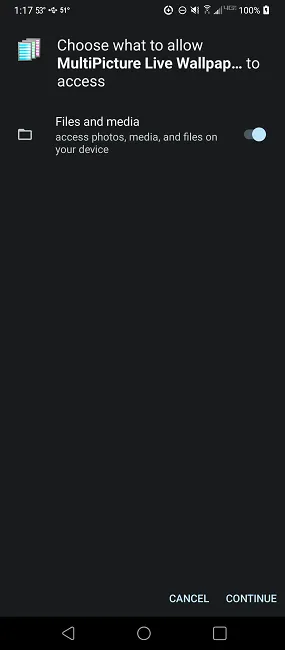
- De manera predeterminada, la aplicación comenzará a mostrar imágenes de su Galería. Toque una imagen, luego toque «Configuración», que aparecerá en la parte inferior. No toques «Aplicar».
- En la aplicación, vaya a «Configuración de pantalla -> Agregar configuraciones individuales».
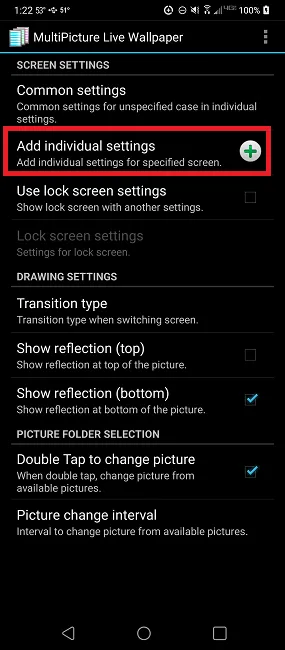
- Deje la configuración en «1» para ajustar su primera pantalla de inicio y toque «OK».

- Toca «Configuración de la pantalla 1».

- Toca «Fuente de la imagen». También puede ajustar el color de fondo (si una imagen no se ajusta completamente a la pantalla), recortar/cambiar el tamaño de una imagen y más.
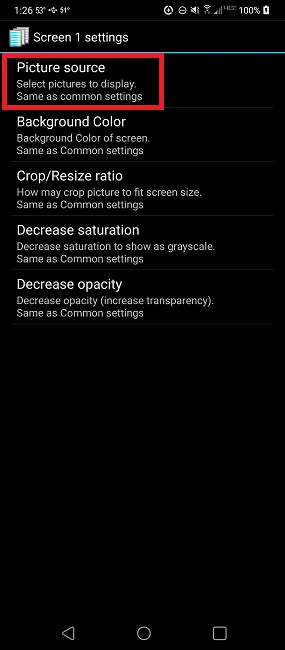
- Seleccione «Imagen única» para que no se quede atascado con una presentación de diapositivas.
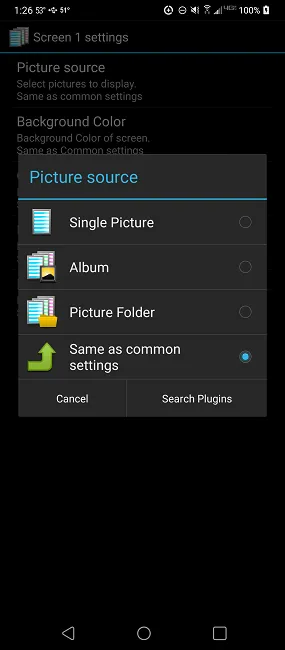
- Seleccione su imagen deseada.
- Toque el botón/icono Atrás para volver a la página de configuración.
- Repita el proceso para cada pantalla de inicio de Android. Recuerde cambiar el número al número de su pantalla de inicio. Por ejemplo, si está cambiando la segunda página, elija «2», luego seleccione «Configuración de pantalla 2».
- Si no desea que su pantalla de bloqueo cambie o desea usar una imagen diferente, toque «Usar la configuración de la pantalla de bloqueo». Cuando marque esta casilla, obtendrá una nueva configuración llamada «Configuración de la pantalla de bloqueo». Toque esto para seleccionar una imagen para su pantalla de bloqueo.
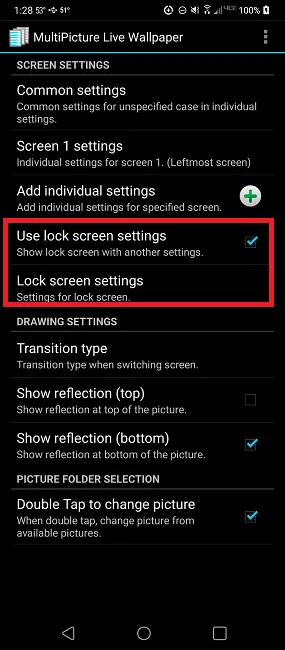
- Use su botón/icono Atrás para volver a la pantalla de inicio de MultiPicture Live Wallpaper. Si sale de la aplicación por accidente, vuelva a «Fondos de pantalla y temas» y ábrala desde allí.
- Cuando retrocedas, verás una pantalla negra. Espere a que se cargue la primera imagen de la pantalla. Toque la pantalla, luego «Aplicar».
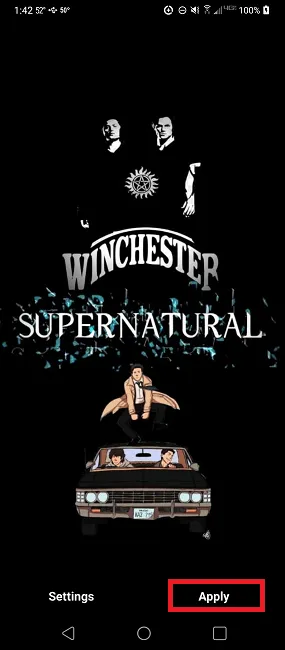
- Toque «Establecer» y seleccione «Establecer en pantalla de bloqueo» para usar la aplicación para controlar sus fondos de pantalla.
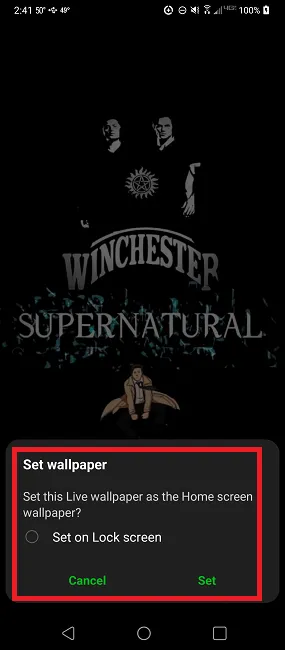
Cosas para considerar
Incluso si los fondos de pantalla de la pantalla de inicio de Android no se activan y desactivan como un fondo de pantalla en vivo, esta sigue siendo una aplicación de fondo de pantalla en vivo. Esto significa que utilizará sus recursos con la misma intensidad.
Si tiene un dispositivo de nivel de entrada, un dispositivo más antiguo o uno que ya usa la batería rápidamente, esta aplicación agotará su dispositivo mucho más rápido. Incluso con dispositivos de gama alta, notará que la batería se agota más rápidamente.
2. Uso del fondo de pantalla múltiple GO
GO Multiple Wallpaper tiene imágenes integradas, pero también puede elegir entre sus propias imágenes para agregar diferentes fondos de pantalla a cada pantalla de Android. Al instalarlo, se le pedirá que instale también la aplicación GOLaunch Ex Launcher, pero esto no es obligatorio. También puede ver una advertencia de que la aplicación está diseñada para dispositivos más antiguos, pero también funciona en dispositivos Android más nuevos.
- Al iniciar GO Multiple Wallpaper, puede seleccionar hasta nueve fondos de pantalla. Por supuesto, solo necesitará tantos fondos de pantalla como pantallas tenga. Si solo tiene cuatro pantallas, solo necesita elegir cuatro.
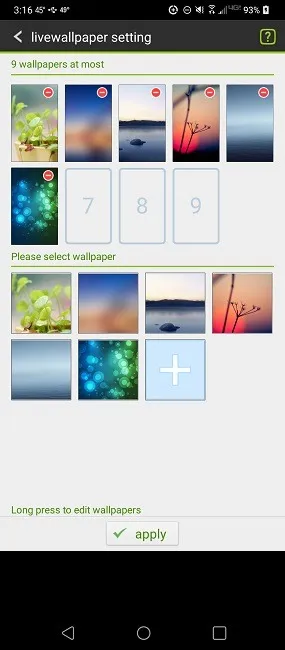
- Toque el signo «-» en la parte superior de un fondo de pantalla para eliminar la imagen predeterminada. Puede elegir entre las otras seis opciones integradas o tocar el signo «+» para buscar más opciones en su teléfono.
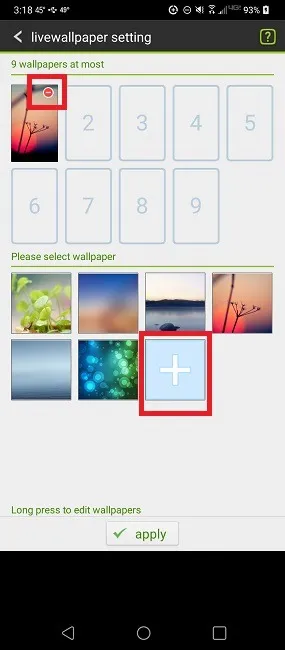
- Toca una imagen para seleccionarla. Presione en el centro de la imagen para que no intente abrirse en su aplicación Galería. Alinee la imagen en el rectángulo y toque «Recortar».
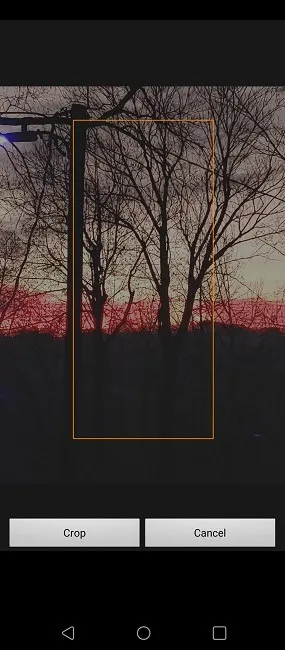
- Una vez que hayas editado una imagen, aparecerá como un fondo de pantalla disponible. Tóquelo para agregarlo a su lista.

- Presiona «Aplicar» para aplicar tus fondos de pantalla.
- Seleccione «GoMultipleWallpaper» como su proveedor de Live Wallpaper. Su pantalla se pondrá negra durante unos segundos.
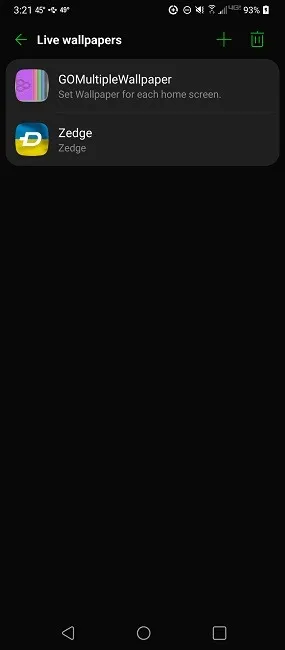
- Toca «Aplicar» para terminar.

- Ahora obtendrá un fondo de pantalla diferente para cada una de sus pantallas.
3. Uso de cinco fondos de pantalla
Si bien las dos opciones anteriores son aplicaciones más antiguas, FiveWallpapers se actualizó por última vez en 2022. Hay errores conocidos que hacen que la aplicación se bloquee, pero el desarrollador ha declarado que actualmente se está trabajando en ellos. Sin embargo, la buena noticia es que está diseñado para permitirle asignar diferentes fondos de pantalla a cada pantalla de Android rápidamente.
- Cuando abra FiveWallpapers, es probable que solo vea una pantalla negra con el logotipo de FiveWallpapers. Tóquelo una vez para que aparezca «Configuración» y «Aplicar» en la parte inferior. Toque «Configuración» para configurar las cosas.
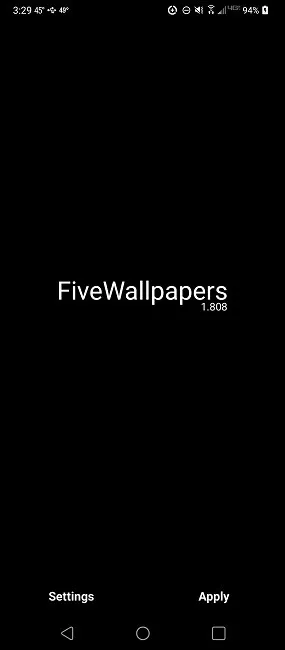
- Presiona «Número de escritorios» para seleccionar cuántas pantallas tienes. Esto debería configurarse automáticamente, pero debe configurarlo manualmente en algunos dispositivos.
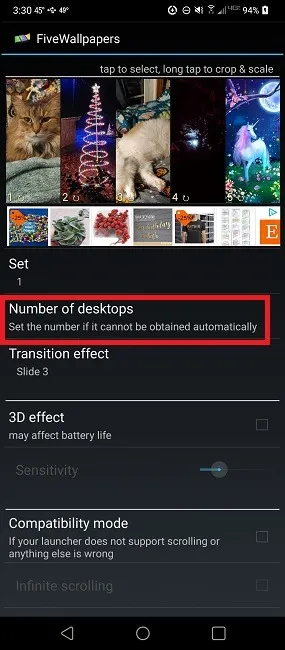
- Con eso fuera del camino, toque cada imagen en la parte superior una por una para seleccionar la imagen deseada para cada pantalla. Tocar lo lleva a la galería de su teléfono para seleccionar imágenes.
- Toque prolongadamente cualquier imagen para recortarla y editarla. Puede ajustar la posición, acercar/alejar, contraste, color y más.
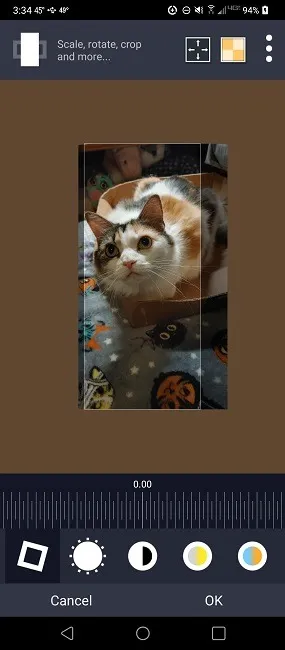
- También puede cambiar una variedad de otras configuraciones.
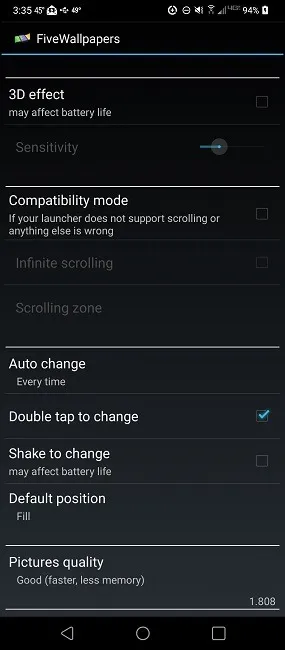
- Efecto de transición : si sus fondos de pantalla están en transición, puede elegir un efecto. También puede optar por no cambiar sus fondos de pantalla.
- Modo de compatibilidad : esto es solo para lanzadores que no admiten fondos de pantalla de desplazamiento.
- Cambio automático : sus fondos de pantalla cambiarán automáticamente en un intervalo establecido. Establézcalo en «Nunca» si no desea que cambien o hagan la transición.
- Toca dos veces para cambiar : cambia tus fondos de pantalla automáticamente cuando tocas dos veces la pantalla.
- Agita para cambiar : cambia los fondos de pantalla cuando agitas el teléfono.
- Posición predeterminada : elija si desea llenar o ajustar la pantalla.
- Calidad de las imágenes : establezca su nivel de calidad. Cuanto mayor sea la calidad, mayor será la presión sobre sus recursos.
Recomendamos cambiar Cambio automático a «Nunca» y desactivar «Doble toque para cambiar» y «Agitar para cambiar» si desea fondos de pantalla estáticos.
Ahora todo lo que queda por hacer es tocar el botón Atrás en su dispositivo y seleccionar «Aplicar».
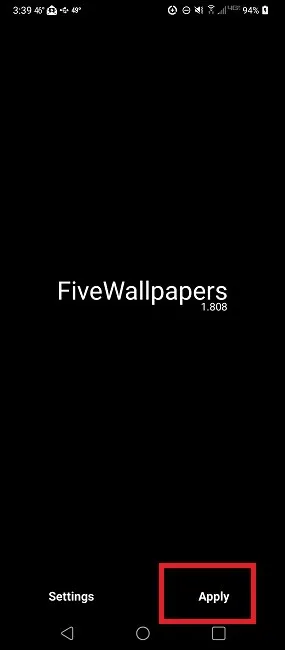
4. Crea tu propio fondo de pantalla multipantalla
Existe una alternativa al uso de una aplicación de fondo de pantalla en vivo; sin embargo, deberá ser un poco creativo. En este caso, creará su propio fondo de pantalla que abarca varias pantallas, por lo general, de dos a tres pantallas como máximo.
Para que esto funcione, deberá usar una herramienta de edición de imágenes para fusionar dos o más fondos de pantalla. Si bien puedes usar cualquier editor, Canva es simple y gratuito. Recomendamos hacer esto en un navegador, ya que es más fácil manipular las imágenes.
- Una vez en el sitio de Canva, seleccione «Jugar con Canva» en la parte inferior.
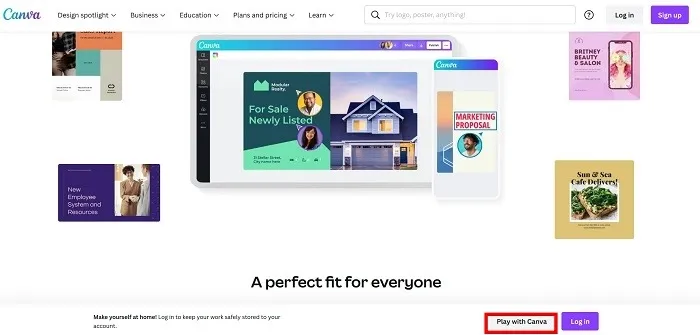
- Puede seleccionar cualquier imagen de la sección «Fotos» en el panel izquierdo o cargar la suya usando la opción «Cargar». Comience con una sola imagen y ajústela para que solo ocupe la mitad del espacio de edición en el panel derecho. Repita el proceso para agregar una segunda imagen. Debería verse como la imagen de abajo cuando hayas terminado.
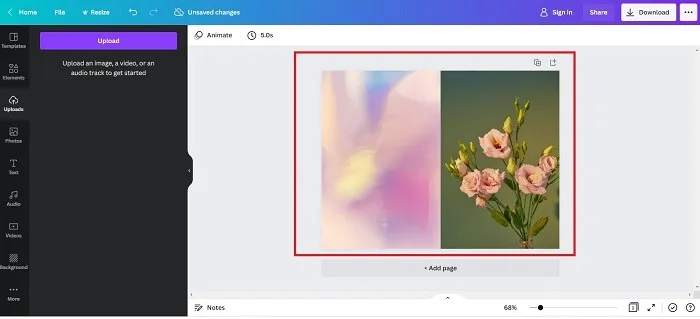
- Seleccione «Descargar» en la parte superior derecha y selecciónelo por segunda vez para aceptar las opciones predeterminadas. No necesita una dirección de correo electrónico para descargar nada, a pesar del cuadro de mensaje que aparece.
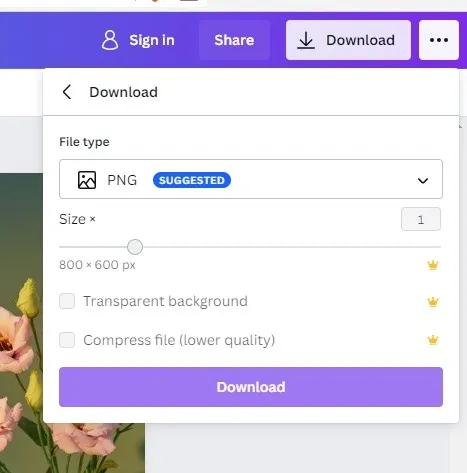
- Si hiciste esto en tu computadora, transfiere la imagen a tu teléfono Android. Luego, cuando seleccione la imagen para establecerla como fondo, asegúrese de haber optado por la opción para abarcar varias pantallas. Alinee la imagen de la manera que desee y configúrela como fondo de pantalla.
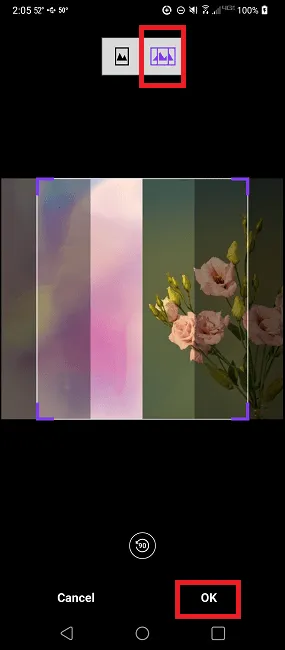
Puede tomar un poco de prueba y error obtener el tamaño perfecto, pero esto evitará que la batería se agote más rápido. Por ejemplo, es posible que desee dejar un espacio en blanco en los lados exteriores de sus imágenes para mostrar más de ellas en su pantalla.
¿Quieres intentar diseñar tu propio widget de Android? Demostramos cómo construir uno simple desde cero.
Preguntas frecuentes
¿Por qué solo obtengo una pantalla negra para mis fondos de pantalla?
Asegúrese de que su primer fondo de pantalla se cargue completamente en MultiPicture Live Wallpaper antes de tocar «Aplicar». Si la pantalla aún está en negro, su pantalla estará en negro o solo una imagen en todas las pantallas.
¿Por qué MultiPicture Live Wallpaper no funciona en mi dispositivo?
MultiPicture Live Wallpaper es una aplicación más antigua (actualizada por última vez en 2013). Sin embargo, sigue siendo una de las mejores opciones gratuitas disponibles para hacer esto. Funciona en la mayoría de los dispositivos, incluidos los que ejecutan una versión más reciente de Android. Sin embargo, hay una nota en la descripción de la aplicación que indica que es posible que no funcione en los dispositivos Galaxy.
While there is a premium version with additional features, try the free one first to ensure it works on your device. Some Galaxy users have reported that the free version worked, but the premium didn’t. The same issues apply with GO Multiple Wallpaper.
Why are my images cycling versus staying static?
The most common reason this happens is that you have changed something in the settings within MultiPicture Live Wallpaper. If you choose a folder or set of images in Common Settings, this can override individual screen settings. Leave these settings completely alone to avoid any issues.
If you’re using FiveWallpapers, you must turn off the “Auto Change” and “Shake” options to avoid cycling.
Are there other ways to customize my Android home screen?
Hay varias formas de personalizar la pantalla de inicio de Android. Por ejemplo, puede configurar una pantalla de inicio diferente como predeterminada, cambiar el diseño (incluida la eliminación de accesos directos de aplicaciones) o agregar una página de suministro de noticias.
Crédito de la imagen: Unsplash . Todas las capturas de pantalla por Crystal Crowder.



Deja una respuesta