¿Cómo agregar una casilla de verificación en Google Sheets?
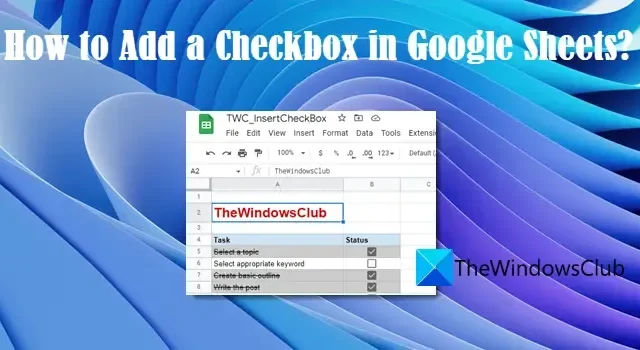
Si desea saber cómo agregar una casilla de verificación en Hojas de cálculo de Google , esta publicación lo ayudará. Una casilla de verificación es un control que se utiliza para aceptar la afirmación o negación del usuario . Funciona como un conmutador : cuando hace clic en él, se marca y cuando vuelve a hacer clic en él, se desmarca.
Cuando una casilla de verificación está en un estado ‘marcado’, el valor de la celda correspondiente se vuelve VERDADERO , y cuando no está marcada, el valor de la celda se vuelve FALSO . Este cambio en el valor de la celda le permite crear listas de tareas interactivas y gráficos dinámicos en Hojas de cálculo de Google. También puede configurar sus propias reglas y utilizar el formato condicional para resaltar o enfatizar los datos. Por ejemplo, puede crear una regla que establezca que cuando el valor de una celda se vuelve verdadero (la casilla de verificación está marcada), se resalta otra celda o se aplica un efecto de tachado a su valor.
No solo le mostraremos cómo insertar una casilla de verificación en Hojas de cálculo de Google, sino que también le explicaremos cómo hacerlo funcional con la ayuda de algunos ejemplos.
¿Cómo agregar una casilla de verificación en Google Sheets?
Primero cubriremos brevemente cómo insertar una casilla de verificación (única o múltiple) y luego explicaremos cómo puede usar las casillas de verificación para crear listas de tareas, gráficos dinámicos, etc.
1] Agregue una sola casilla de verificación en Hojas de cálculo de Google
Puede insertar una casilla de verificación en Hojas de cálculo de Google de una de las siguientes maneras:
- Uso del menú Insertar
- Uso de la regla de validación de datos
Veamos estos en detalle.
A] Agregue una sola casilla de verificación usando el menú Insertar
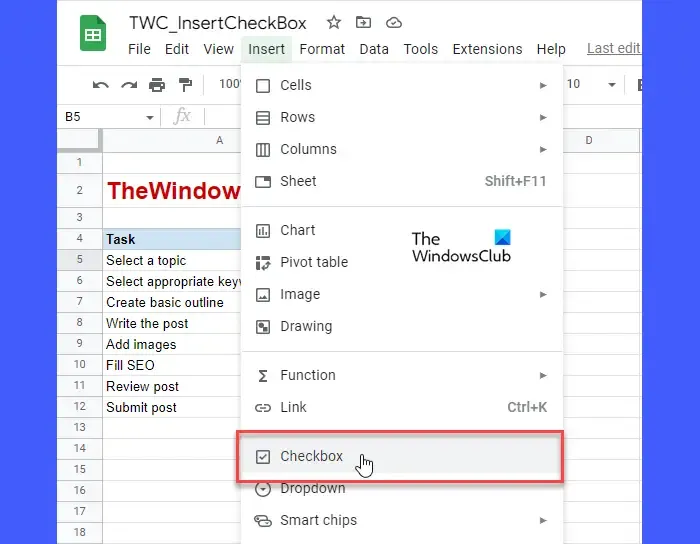
Agregar una casilla de verificación en Google Sheets es bastante simple. Seleccione la celda donde desea insertar la casilla de verificación. Luego haga clic en el menú Insertar en la parte superior de la hoja de cálculo y seleccione la opción Casilla de verificación. Esto insertará una casilla de verificación en la celda seleccionada.
B] Agregue una sola casilla de verificación usando la regla de validación de datos
También puede insertar una casilla de verificación usando Validación de datos en Hojas de cálculo de Google.
Seleccione la celda donde le gustaría tener la casilla de verificación y luego vaya a Datos > Validación de datos . En el panel Validación de datos en el lado derecho, haga clic en el botón Agregar regla . Luego seleccione Casilla de verificación en el menú desplegable Criterios y haga clic en el botón Listo .
Para eliminar la casilla de verificación, simplemente presione el botón Eliminar en su teclado.
2] Agregue varias casillas de verificación en Hojas de cálculo de Google
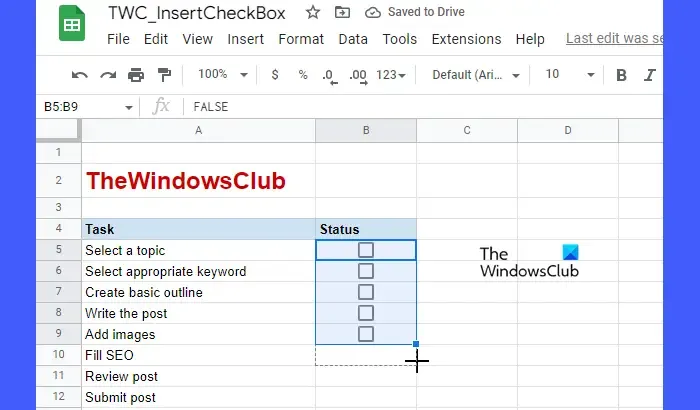
Una vez que haya agregado una sola casilla de verificación, puede copiarla en los valores de celda adyacentes (tanto horizontal como verticalmente).
Lleve el cursor a la esquina inferior derecha de la celda en la que ha insertado la casilla de verificación y, cuando el cursor se convierta en un símbolo más, haga clic, manténgalo presionado y arrástrelo hasta la celda en la que desea varias casillas de verificación. Suelte el clic para llenar las celdas con casillas de verificación.
3] Usar casillas de verificación en Hojas de cálculo de Google
Demostraremos algunos ejemplos para mostrarle cómo usar las casillas de verificación en Hojas de cálculo de Google. Empecemos.
A] Crear una lista de tareas
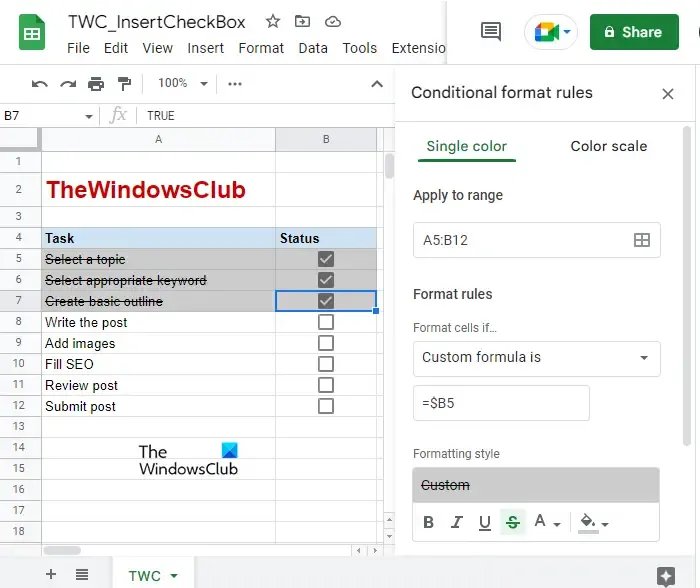
Puede usar casillas de verificación para crear una lista de tareas pendientes y enmascarar sus tareas como ‘Listo’ o No hecho’.
Consulte la imagen que se muestra arriba. Hemos creado una lista de tareas en la que hemos agregado algunas tareas en el rango de celdas A5: A12. Delante de cada una de estas tareas, hemos agregado casillas de verificación (en el rango de celdas B5: B12). Para marcar las tareas realizadas o no realizadas, simplemente haga clic en las casillas de verificación correspondientes. Sin embargo, puede usar el formato condicional para que parezca un poco más interactivo para el usuario. Así es cómo:
- Selecciona el rango de celdas de tu lista de tareas (como A5:B12 en nuestro caso).
- Seleccione Formato > Formato condicional .
- En el panel Reglas de formato de condición en el lado derecho, seleccione la opción «Fórmula personalizada es» en el menú desplegable Reglas formales .
- En el cuadro de texto Valor o fórmula , escriba $<cb1> , donde cb1 se refiere a la celda donde se coloca la primera casilla de verificación. Para el ejemplo anterior, la fórmula será $B5. Aquí, el signo $ se usa para bloquear la columna. Entonces, la fórmula se aplicará a todas las filas y la columna B del rango de celdas seleccionado. Eso significa que solo verificará el estado de la columna B (ya sea que la casilla de verificación esté marcada o no).
- En la selección de Estilo de formato , seleccione un Color de relleno y haga clic en el efecto Tachado .
- Haga clic en el botón Listo .
Ahora haga clic en las casillas de verificación en su lista de tareas. Las tareas marcadas como Terminadas ahora aparecerán resaltadas y tachadas.
B] Crear un gráfico dinámico
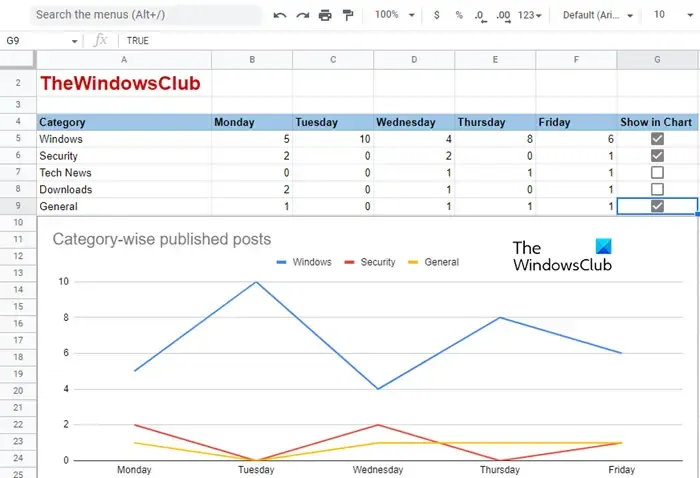
Las casillas de verificación le permiten mostrar/ocultar datos mientras crea gráficos dinámicos en Hojas de cálculo de Google. Entendamos esto con la ayuda de un ejemplo. Consulte la imagen de arriba. Hemos creado un gráfico en el que mostramos una lista por categorías del número de publicaciones publicadas en TheWindowsClub (un ejemplo). En este gráfico, podemos incluir o excluir una categoría haciendo clic en las casillas de verificación disponibles en nuestro conjunto de datos principal (A4:G9). Entonces lo que tienes que hacer es:
- Cree una copia del conjunto de datos con valores vacíos (solo encabezados, como se muestra en la imagen a continuación). No copie casillas de verificación aquí.
- En la celda donde debería haber copiado el primer valor de datos, ingrese la siguiente fórmula: = IF ( $G$5 , B5 , “” ) , donde $G$5 es la celda donde se coloca la primera casilla de verificación y B5 es la celda que contiene el primer valor de datos. Entonces, esta función devolverá el valor de B5 si la casilla de verificación está marcada (está en el estado VERDADERO), de lo contrario, devolverá un valor vacío.
- Copie la misma fórmula en toda la fila de datos.
- Repita el mismo proceso para cada fila en el conjunto de datos, mientras cambia la referencia de celda a las casillas de verificación y los valores de datos.
- Pruebe los resultados haciendo clic en las casillas de verificación. Cuando hace clic en una casilla de verificación en el conjunto de datos principal, los valores de fila deben aparecer en la copia del conjunto de datos.
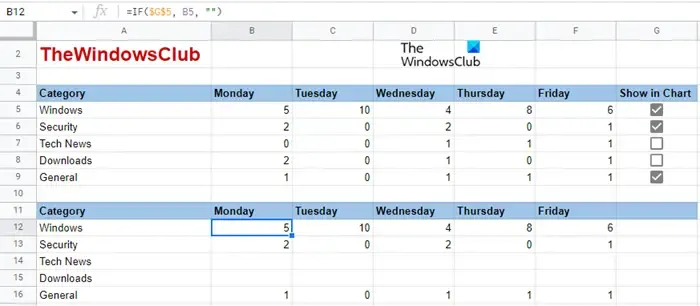
- Ahora seleccione la copia del conjunto de datos (A11:F16 como en nuestro caso) y vaya a Insertar > Gráfico .
- Seleccione un tipo de gráfico, por ejemplo, un gráfico de líneas como se muestra en la imagen de arriba. Es posible que deba ajustar el eje horizontal y vertical para mostrar correctamente sus datos.
- Agregue personalizaciones si es necesario.
Ahora puede usar las casillas de verificación en el conjunto de datos principal para mostrar/ocultar valores en el gráfico que se basa en su copia.
C] Mostrar/Ocultar valores de celda
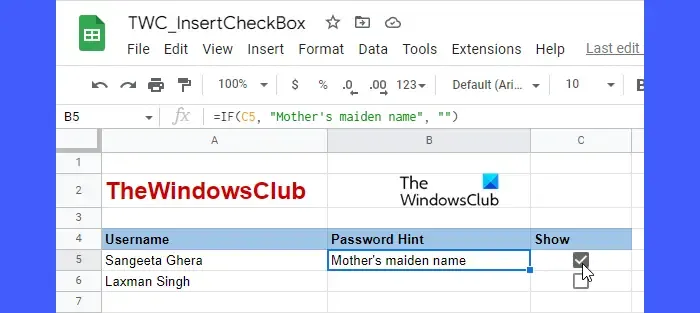
También puede usar una casilla de verificación como un ‘interruptor de control’ para mostrar/ocultar valores de celda. Por ejemplo, eche un vistazo a la imagen de arriba. Hemos creado una tabla en la que vamos a mostrar/ocultar sugerencias de contraseña para diferentes autores de TheWindowsClub, según la selección de la casilla de verificación. Para ello, hemos utilizado la función SI en la celda B5 como:
=IF(C5, "Mother's maiden name", "")
Donde C5 es la referencia de celda a la casilla de verificación y B5 es la celda donde se debe mostrar la sugerencia de contraseña. Por lo tanto, la función devolverá la sugerencia de contraseña ( apellido de soltera de la madre ) si la casilla de verificación está marcada; de lo contrario, devolverá un valor en blanco.
Se ha utilizado la misma fórmula para cada fila en la columna Sugerencia de contraseña, solo se cambian las referencias de celda. Puede usar casillas de verificación para mostrar/ocultar valores de celda en Hojas de cálculo de Google de manera similar.
Se trata de agregar y usar casillas de verificación en Hojas de cálculo de Google.



Deja una respuesta