Cómo agregar un borde en Google Docs

Qué saber:
- Para usar una tabla, seleccione Nuevo > Documentos de Google > Documento en blanco > Insertar > Tabla > Cuadrícula 1×1.
- Para usar una forma, seleccione Insertar > Dibujo > Nuevo > Forma > Formas > Rectángulo.
- Para usar una imagen, seleccione Insertar > Imagen > Buscar en la Web.
Este artículo le mostrará cómo agregar un borde en Google Docs. Desafortunadamente, no hay una función predeterminada disponible para agregar bordes fácilmente, pero puede usar una de las soluciones aquí.
Cómo hacer bordes en Google Docs con una tabla
Usar una tabla es la solución más simple. Una tabla de una sola celda puede rodear un bloque de texto y actuar como borde en Google Docs. Haz una tabla antes de escribir el contenido del documento.
- En Google Drive, seleccione Nuevo > Documentos de Google > Documento en blanco.
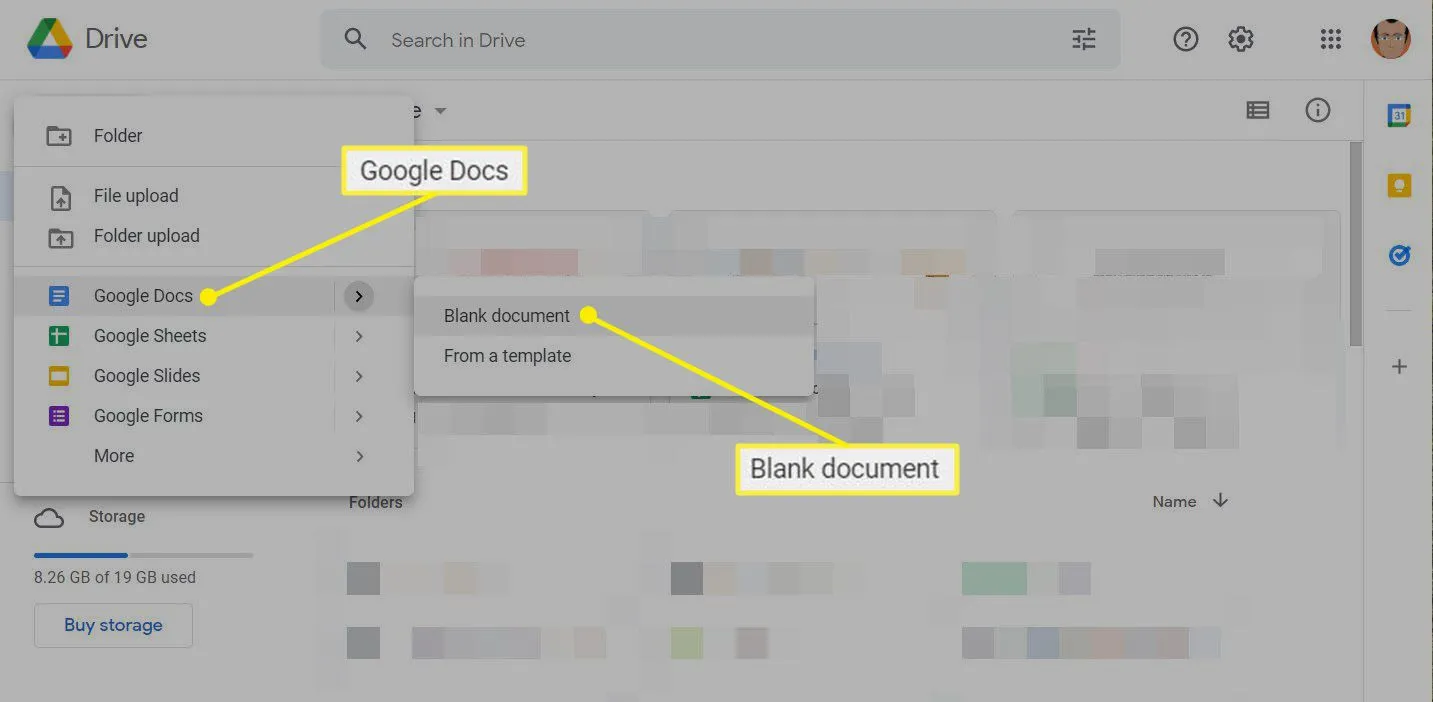
- Seleccione Insertar > Tabla > Cuadrícula 1×1 para mostrar una tabla de una sola celda en el documento.
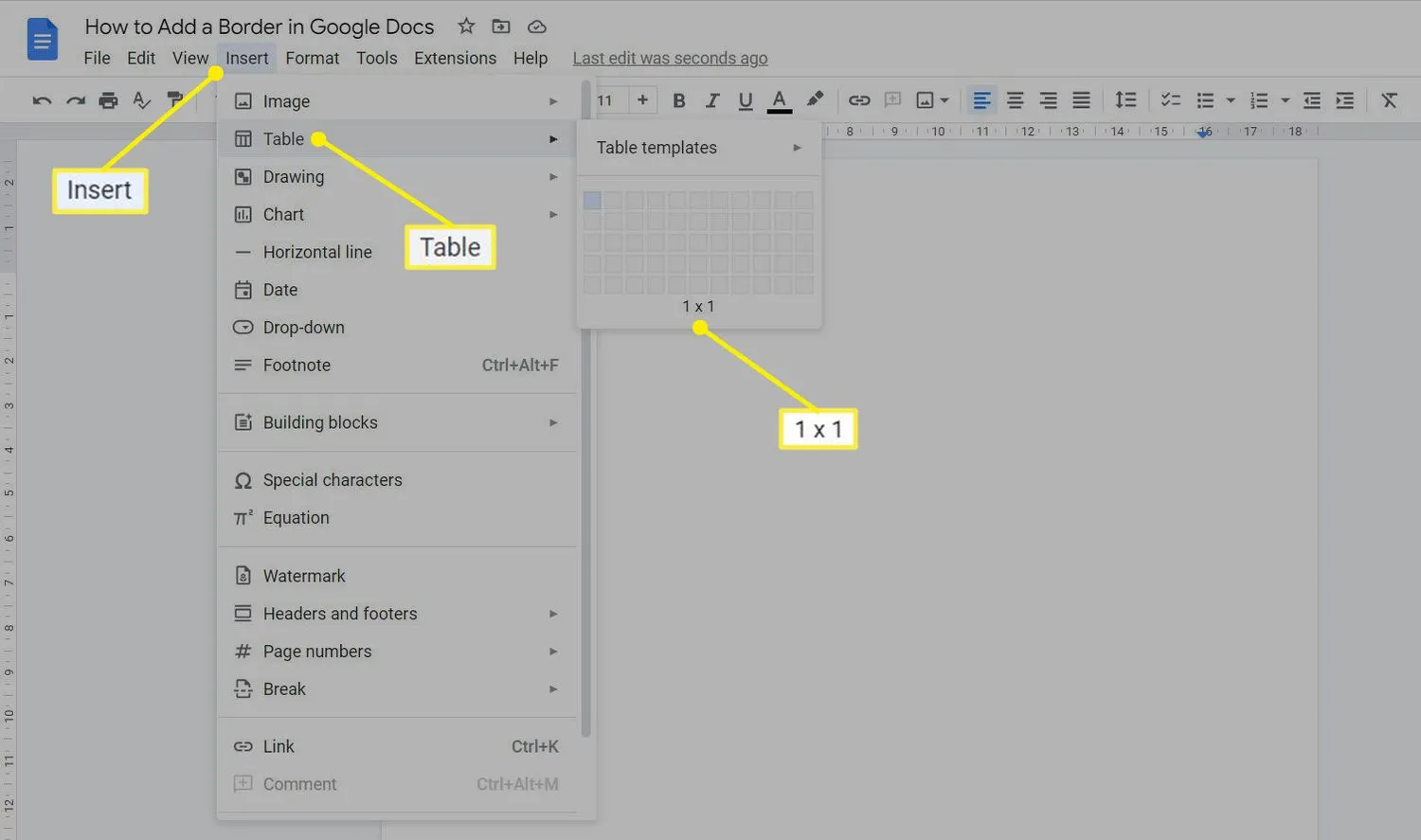
- Arrastre los bordes horizontales y verticales para cambiar el tamaño de la tabla para que coincida con el diseño planificado del contenido. Por ejemplo, arrástrelo al pie de la página para crear un pseudo-borde alrededor del texto. Puede formatear la tabla (o el «borde») con dos métodos.
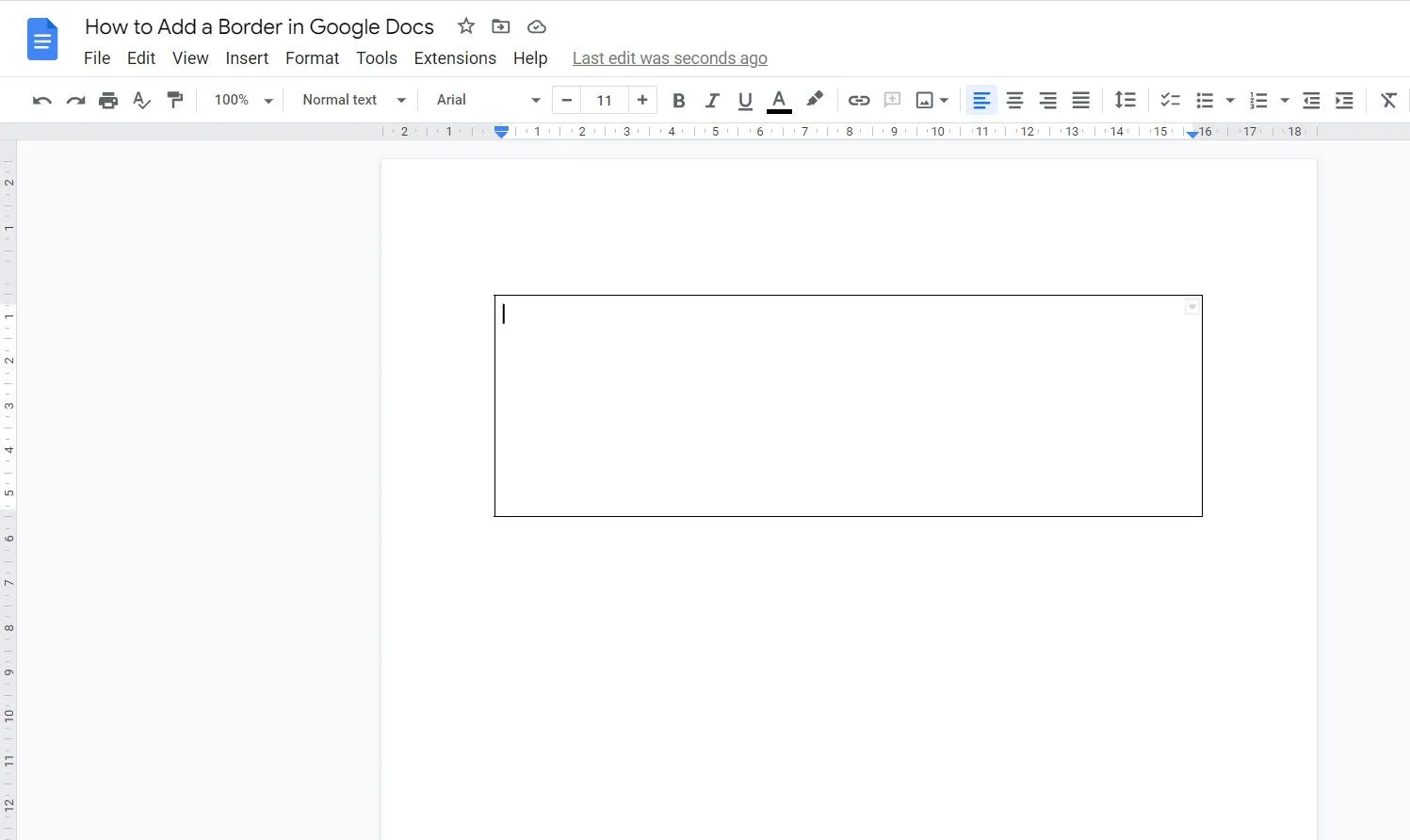
- Seleccione cada línea vertical y horizontal de la tabla individualmente (presione Ctrl para seleccionarlas todas). Luego, use los menús desplegables Color del borde, Ancho del borde y Guión del borde para dar formato a la tabla.
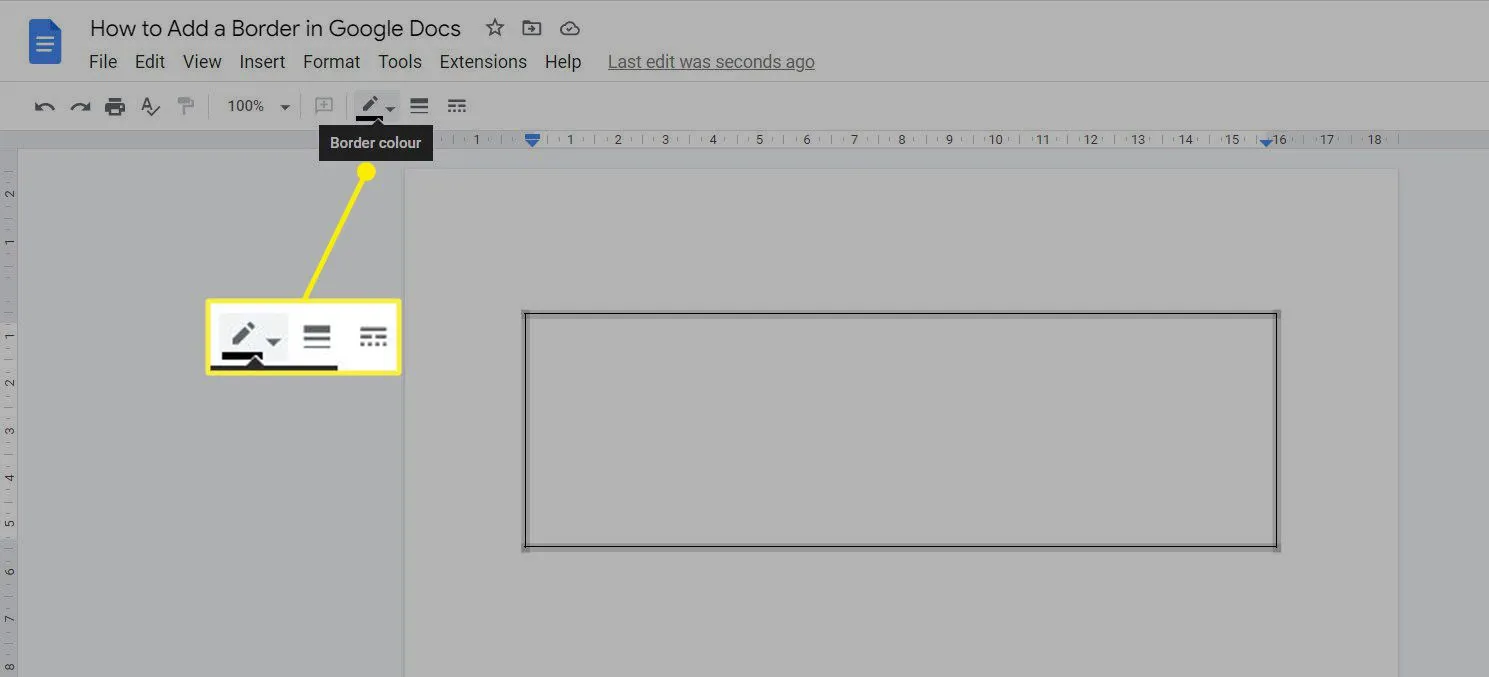
- Haga clic derecho dentro de la tabla para mostrar las propiedades de la tabla a la derecha. Seleccione Color > Borde de la tabla para cambiar el grosor del borde y el selector de color de fondo de la celda para cualquier color dentro de los bordes de la tabla.
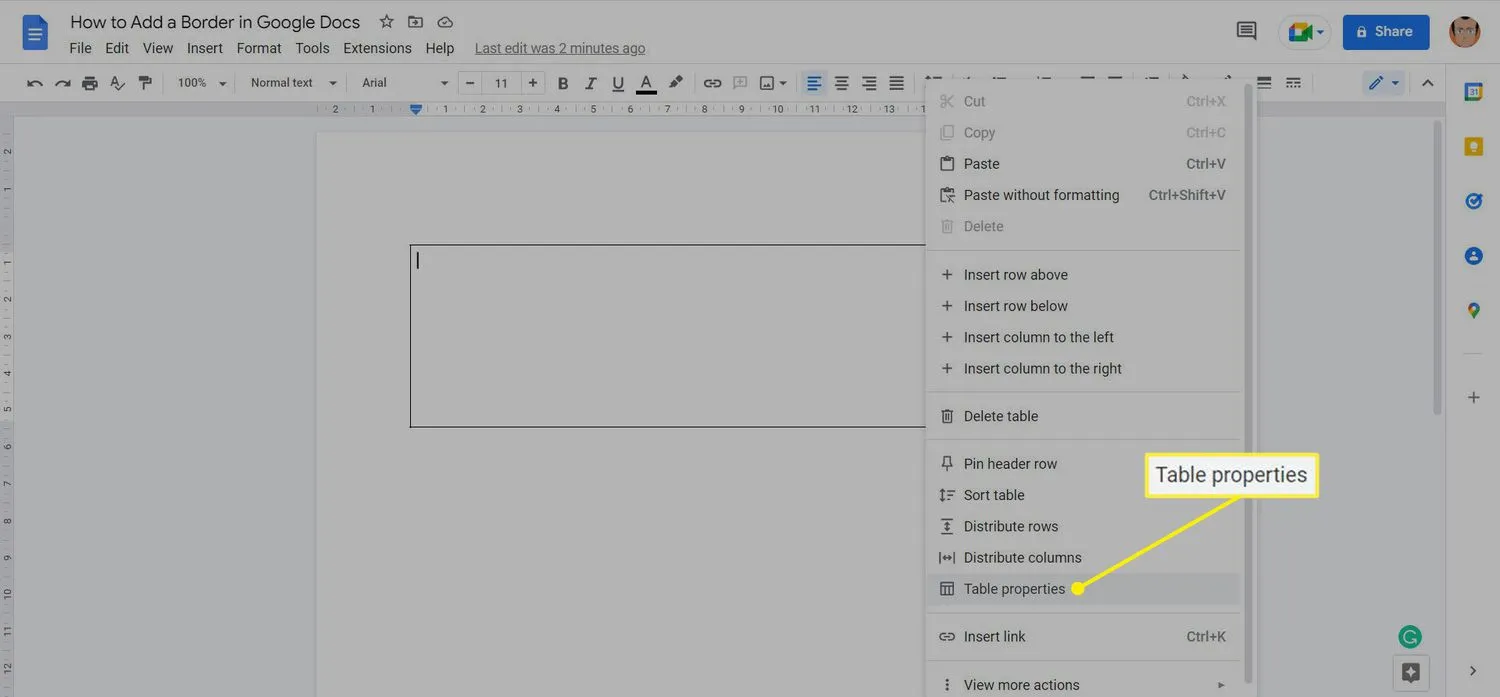
- Escriba su contenido dentro de los bordes de la tabla.
Agregar un borde dibujando una forma
Puede dibujar un borde con cualquier forma rectangular. Siga los pasos a continuación para aprovechar la herramienta de dibujo en Google Docs para hacer un borde.
- Seleccione Insertar > Dibujo > Nuevo.
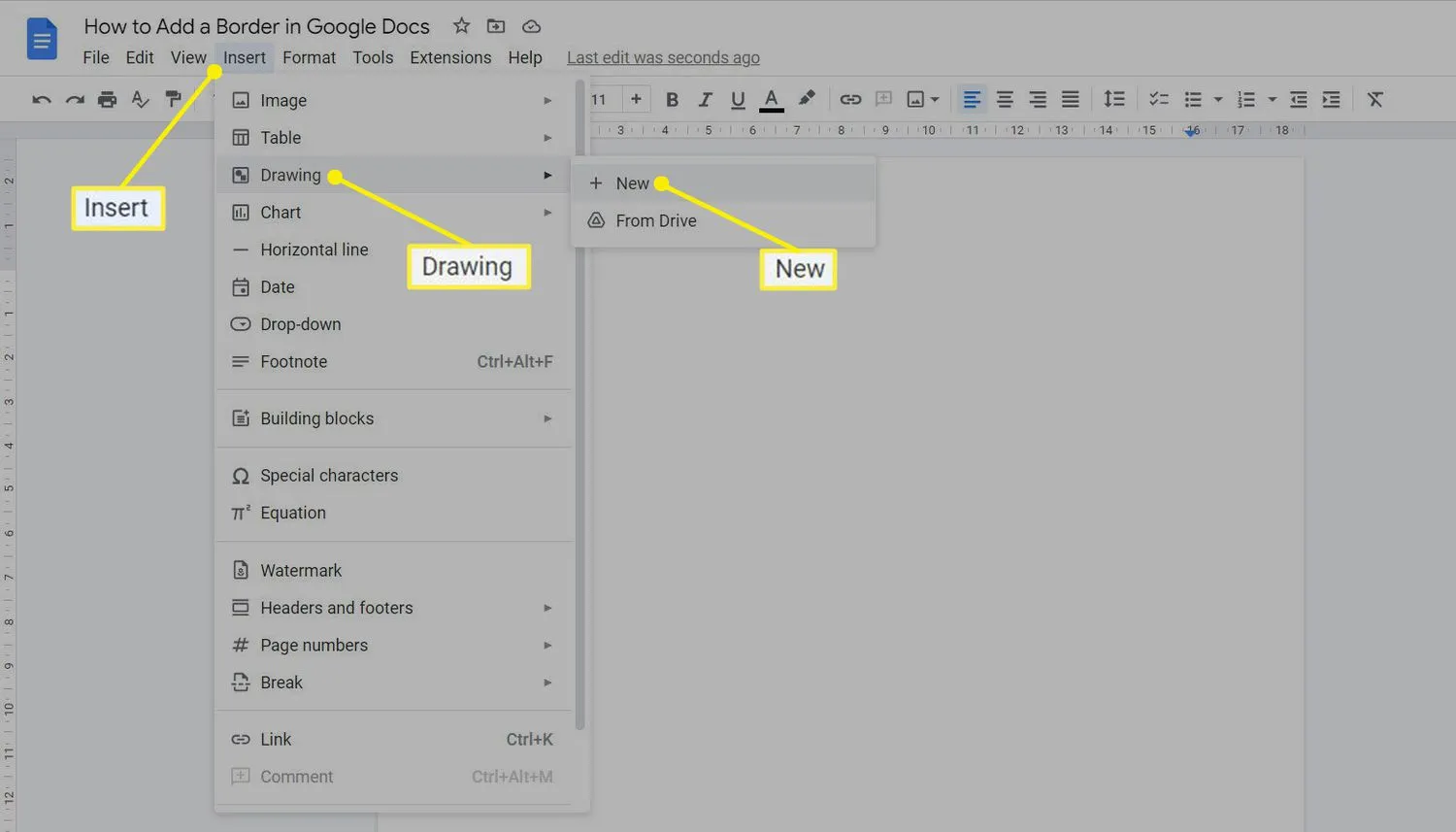
- En la barra de herramientas del lienzo de dibujo, seleccione Forma > Formas > Rectángulo.
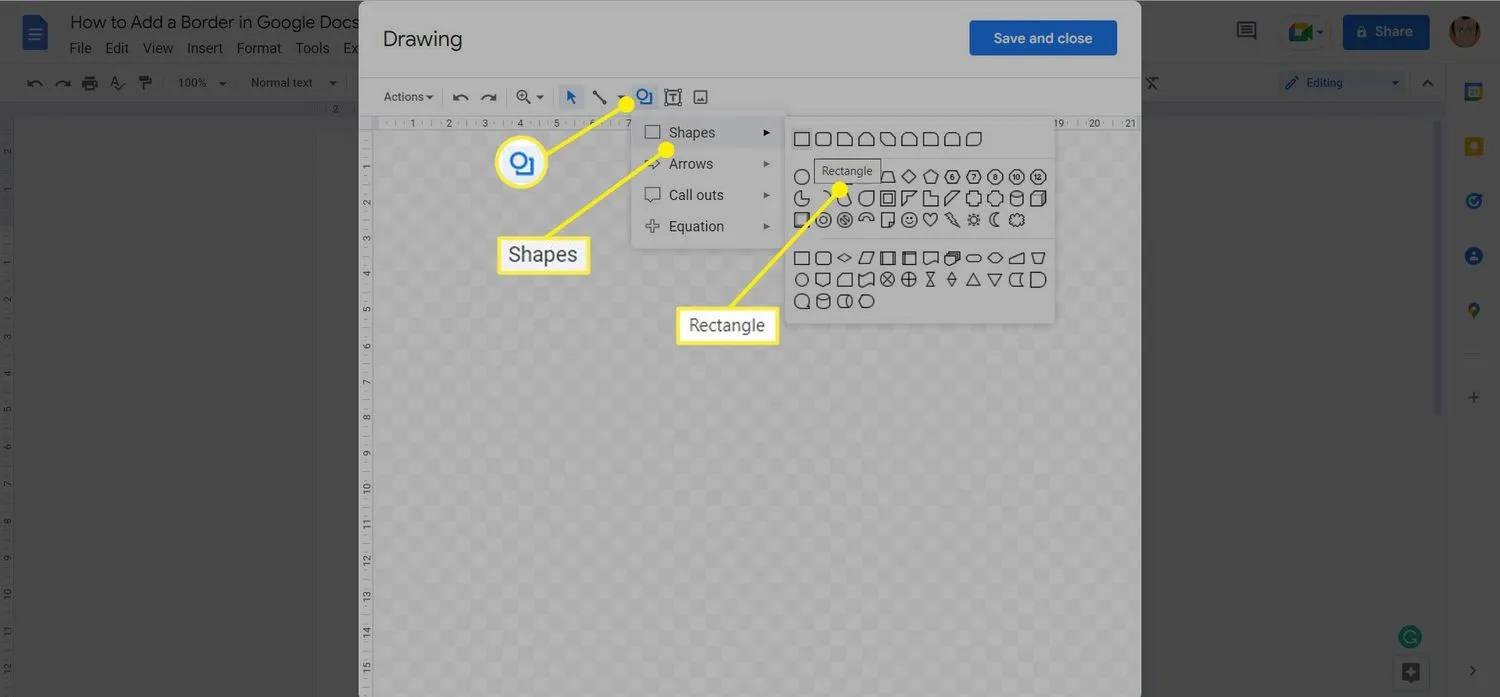
- Arrastre el mouse sobre el lienzo y luego suéltelo para dibujar la forma.
- Seleccione los menús desplegables Color del borde, Grosor del borde y Guión del borde para personalizar el aspecto de la forma.
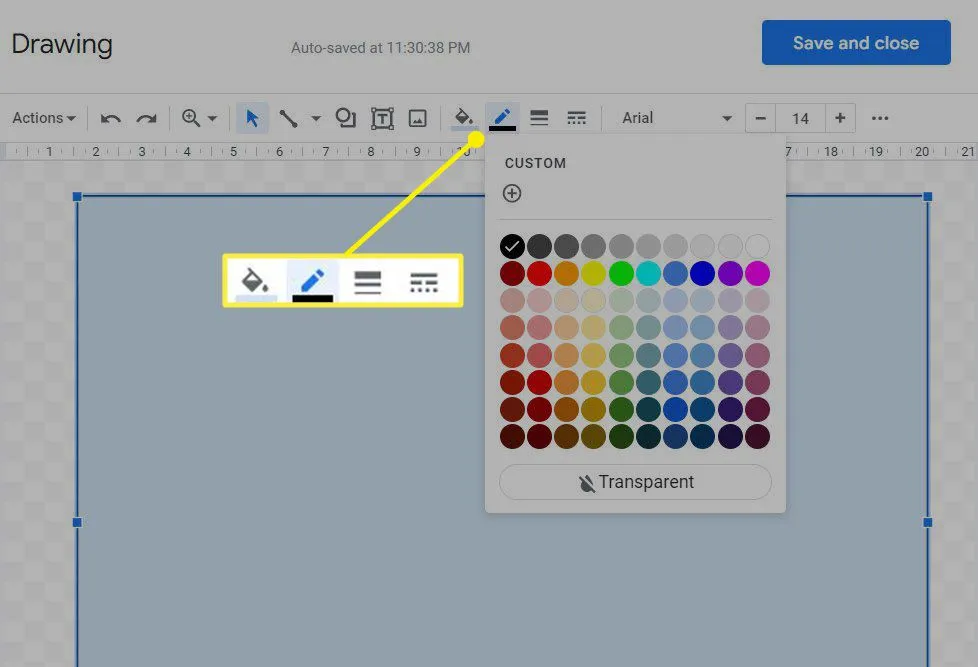
- Haga doble clic en cualquier lugar dentro de la forma y comience a escribir para insertar texto dentro de la forma. También puede seleccionar Cuadro de texto y hacer clic en cualquier lugar dentro de la forma. Comience a escribir para ingresar los contenidos que irán en la página.
- Seleccione Guardar y cerrar para insertar la forma en el documento.
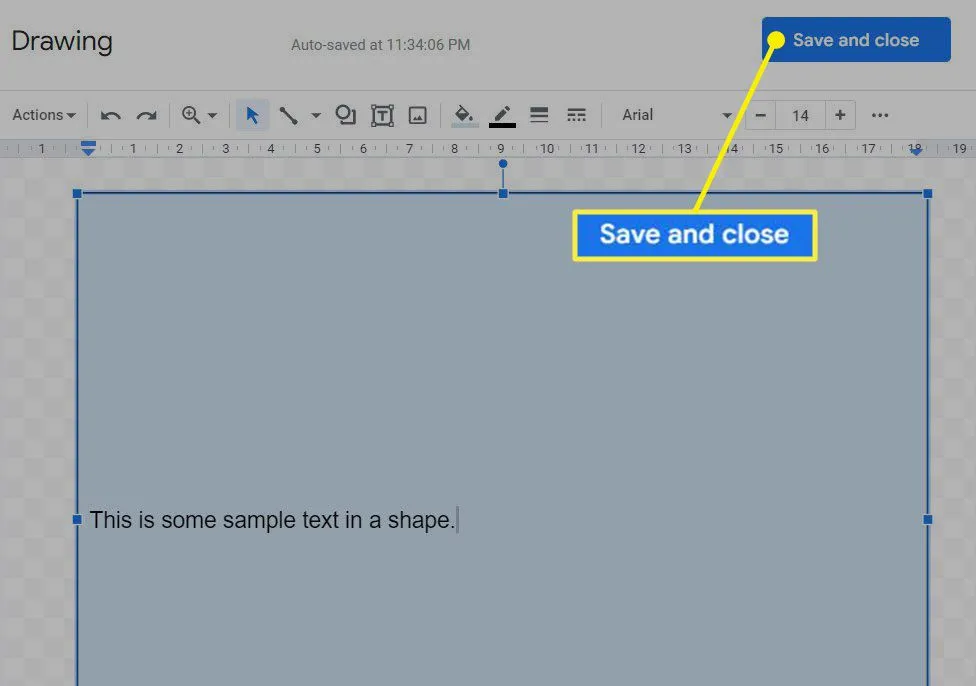
- Arrastre los puntos de ancla en los cuatro lados para cambiar el tamaño y reubicar la forma si es necesario.
- Haga doble clic en la forma para abrir el lienzo de dibujo nuevamente para editar. Alternativamente, seleccione la forma y elija Editar en la barra de herramientas en la parte inferior de la forma. Por ejemplo, el color de borde predeterminado es negro y el color de fondo es azul. Puedes cambiarlo a tu preferencia.
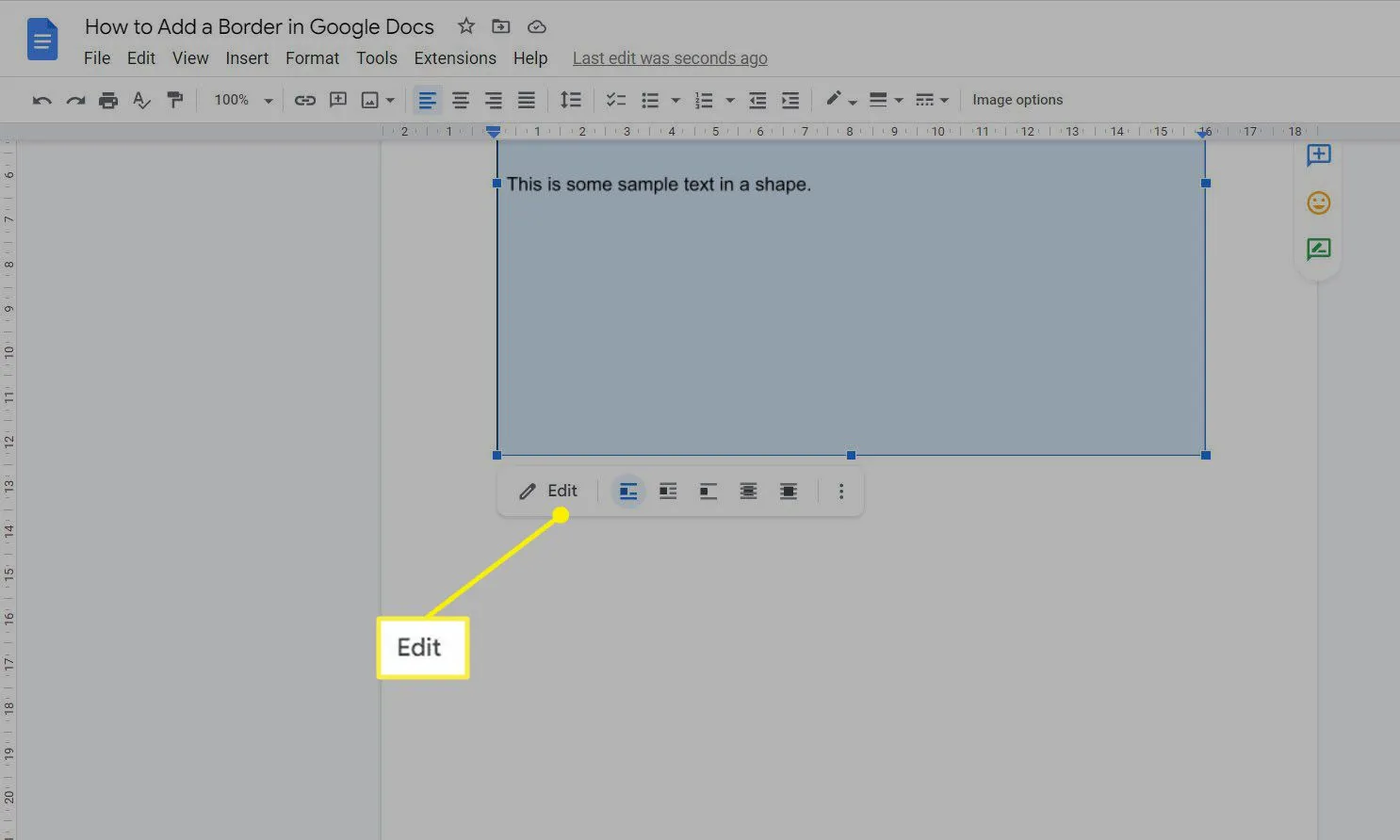
Usar una imagen para agregar un borde
Elegir una imagen de un marco o de los bordes de una página es la forma más creativa de embellecer su documento de Google. También es apto para crear volantes, tarjetas de invitación y folletos que se verán mejor con bordes decorativos.
- Seleccione Insertar > Imagen > Buscar en la Web.
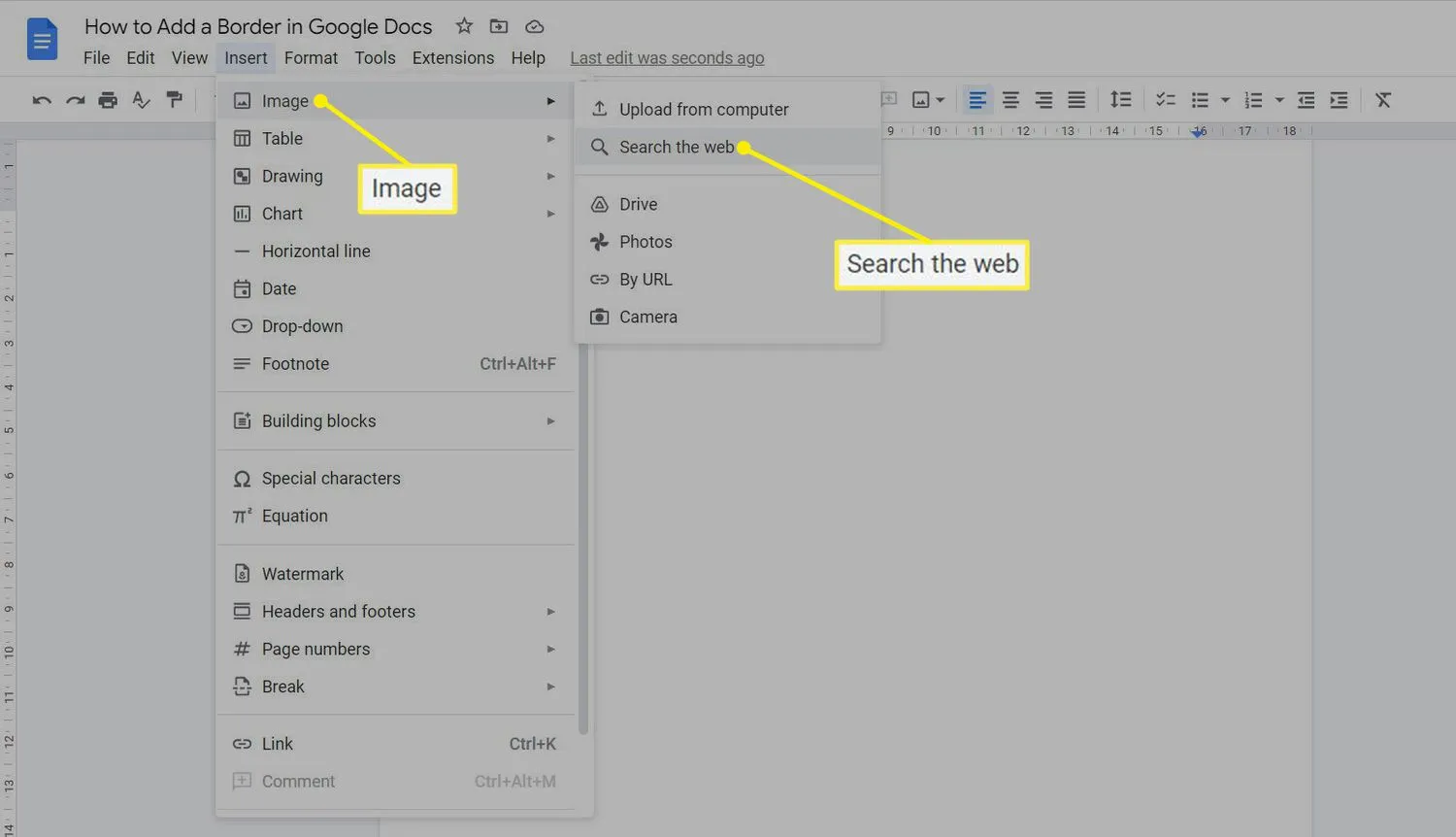
- Busque en la web palabras clave como «marcos»o «bordes».
- De los resultados de búsqueda, elija el aspecto apropiado que coincida con el tipo de contenido de la página.
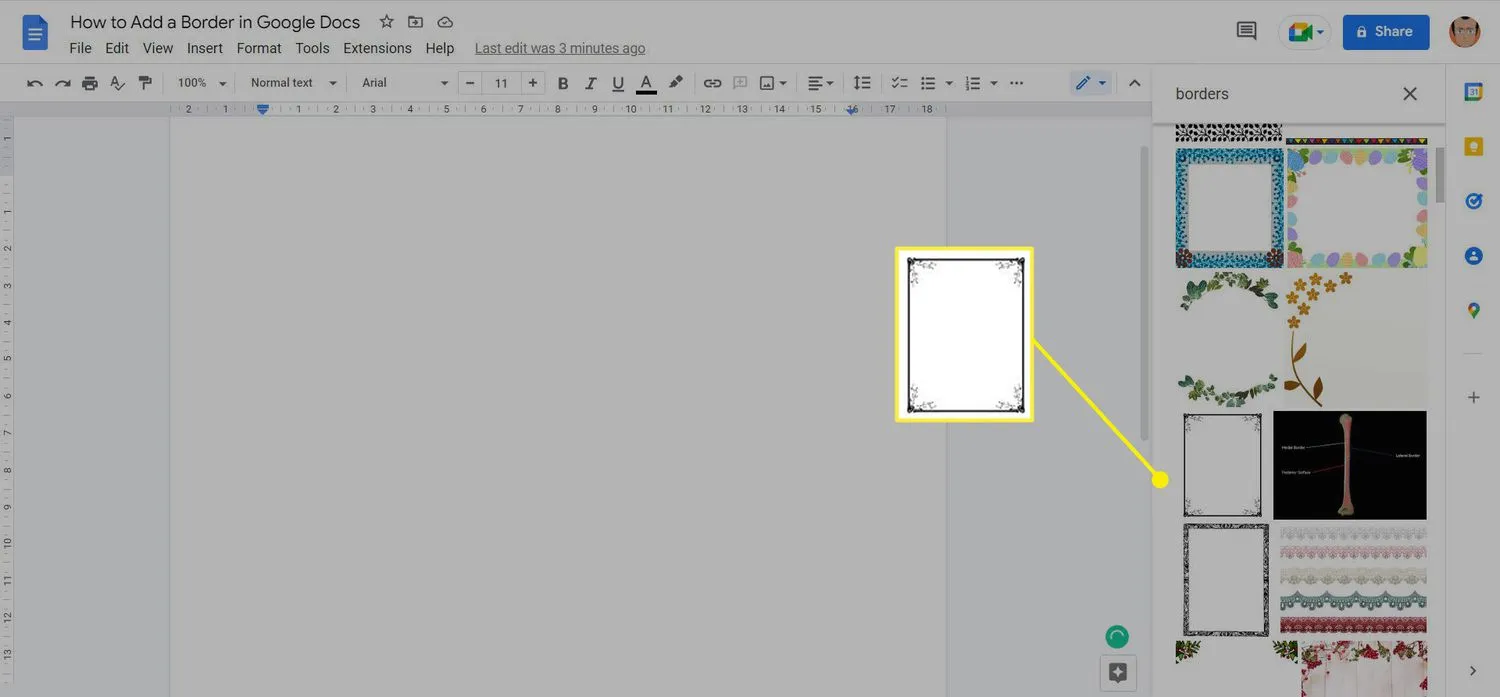
- Seleccione Insertar.
- Seleccione y arrastre cualquier controlador de esquina para cambiar el tamaño de la imagen del borde.
- Como se trata de una imagen, no puede escribir texto sobre ella. Seleccione la imagen y seleccione Detrás del texto de la barra de herramientas de formato en la parte inferior de la imagen. La imagen ahora está detrás de cualquier texto que escriba sobre ella.
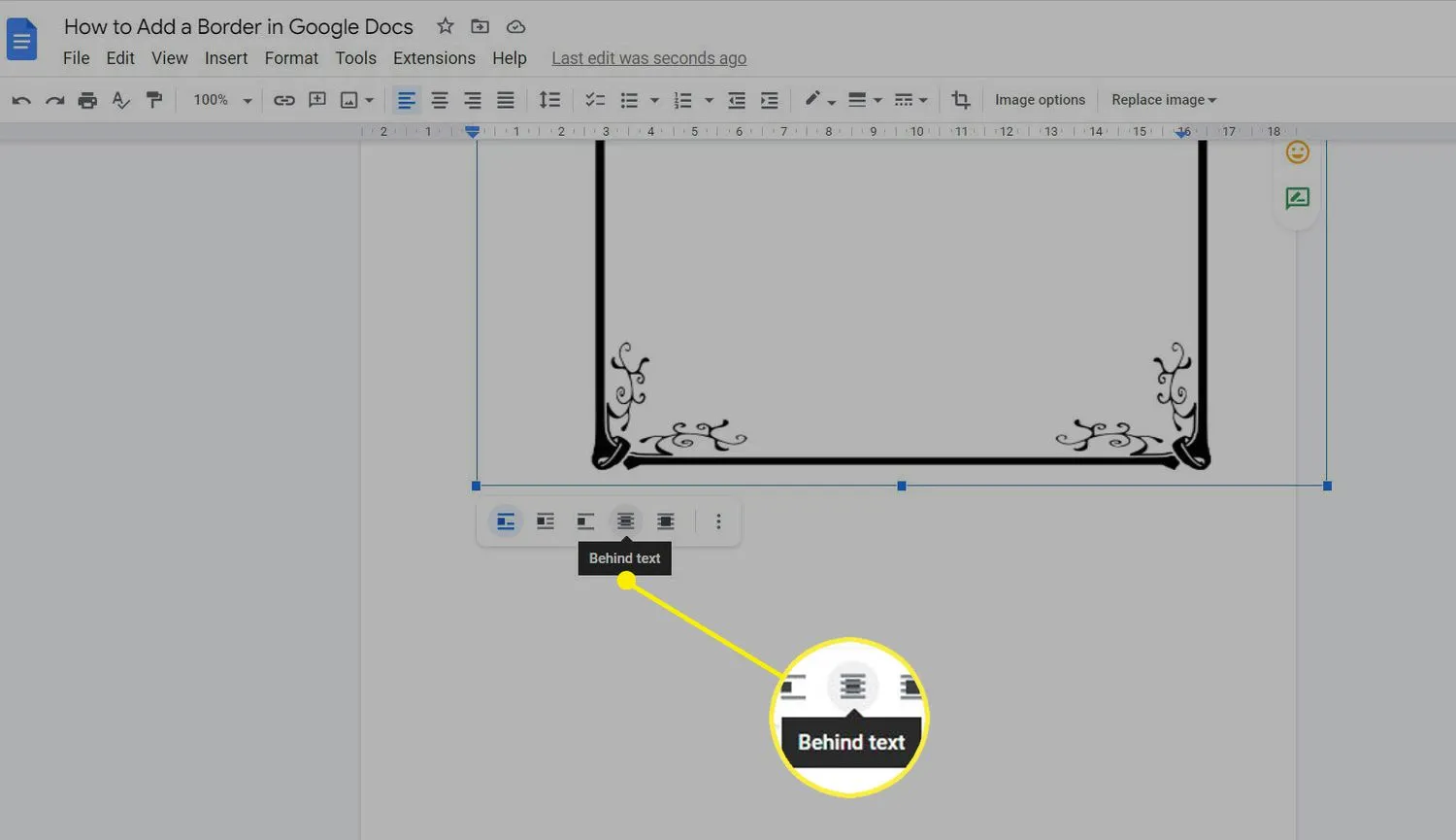
- Introduzca el texto del documento.
- ¿Cómo cambio los márgenes en Google Docs? Para cambiar los márgenes en Google Docs manualmente mediante la regla, haga clic en el área gris a la izquierda del triángulo hacia abajo en el margen izquierdo o derecho. El puntero se convierte en una flecha. Arrastre el área del margen gris para ajustar el tamaño del margen. O bien, preestablezca los márgenes yendo a Archivo > Configuración de página > Márgenes.
- ¿Cómo elimino una página en Google Docs? Para eliminar una página en Google Docs, coloque el cursor al final de la oración justo antes de la página no deseada. Haga clic y arrastre hacia abajo para seleccionar la página no deseada. Presione Eliminar o Retroceso para borrarlo.
- ¿Cómo agrego un cuadro de texto en Google Docs? Para insertar un cuadro de texto en Google Docs, abra su documento, coloque el cursor donde desea colocar el cuadro de texto y vaya a Insertar > Dibujo > Nuevo > Cuadro de texto. Escriba su texto en el espacio y haga clic y arrastre los controladores para ajustar el tamaño del cuadro a sus necesidades.



Deja una respuesta