Cómo activar temas educativos ocultos en Windows 11
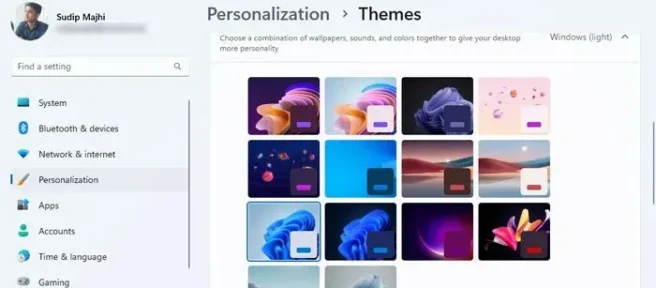
Si desea habilitar o instalar temas educativos en Windows 11, así es como puede hacerlo. Microsoft incluyó temas de Educación en Windows 11 y puede habilitarlos usando el Editor del Registro. Este artículo explica los pasos exactos que puede seguir para obtener y aplicar esos temas de forma gratuita.
Windows 11 viene en diferentes versiones, incluida Windows 11 Education Edition. Es bastante fácil instalar Windows 11 Education Edition en su computadora cuando está vinculado a una institución educativa. Aunque viene con varias restricciones, ciertamente puedes probarlo en tu computadora. Sin embargo, las cosas no son iguales para otras ediciones. Dicho esto, no obtiene los temas de Educación automáticamente cuando instala Windows 11 Home, Pro o cualquier otra versión. Debe habilitarlos manualmente con la ayuda del Editor del Registro.
Cómo habilitar temas educativos ocultos en Windows 11
Para habilitar o instalar temas educativos en Windows 11, siga estos pasos:
- Presione Win+R para abrir el indicador Ejecutar.
- Escribe regedit y presiona el botón Enter.
- Haga clic en el botón Sí.
- Navegue hasta el dispositivo en HKLM.
- Haga clic con el botón derecho en dispositivo > Nuevo > Clave y asígnele el nombre Educación.
- Haga clic con el botón derecho en Educación > Nuevo > Valor DWORD (32 bits).
- Establezca el nombre como EnableEduThemes.
- Haga doble clic en él para establecer los datos de valor como 1.
- Haga clic en el botón Aceptar.
- Reinicia tu computadora.
Recuerde crear un punto de restauración del sistema y hacer una copia de seguridad de todos los archivos del Registro para estar seguro.
Abra el Editor del Registro en su computadora. Aunque hay muchos métodos, puede usar el método de solicitud de ejecución para hacerlo. Dicho esto, presione Win+R para abrir el mensaje Ejecutar, escriba regedit y presione el botón Intro. Luego, haga clic en el botón Sí en el indicador de UAC.
Una vez que el Editor del Registro esté abierto en su computadora, navegue a la siguiente ruta:
HKEY_LOCAL_MACHINE\SOFTWARE\Microsoft\PolicyManager\current\device
Aquí debe crear una subclave. Para ello, haga clic con el botón derecho en la clave del dispositivo, seleccione Nuevo > Clave y asígnele el nombre Educación.
A continuación, debe crear un valor REG_DWORD. Para ello, haga clic con el botón derecho en Educación > Nuevo > Valor DWORD (32 bits) y establezca el nombre como EnableEduThemes.
De forma predeterminada, viene con un valor de datos de 0. Sin embargo, debe hacer doble clic en él y configurar los datos de valor como 1 y hacer clic en el botón Aceptar.
A continuación, cierre todas las ventanas y reinicie su computadora. Estos pasos habilitan el tema para usted. Si desea aplicarlo, debe abrir la Configuración de Windows presionando la tecla de acceso rápido Win+I y yendo a Personalización > Temas.
A continuación, seleccione el nuevo tema y aplíquelo como de costumbre. Una vez hecho esto, puede encontrar el nuevo tema en su sistema.
¿Cómo instalo un tema descargado en Windows 11?
Para instalar un tema descargado en Windows 11, simplemente puede hacer doble clic en él si ya está extraído. Aparte de eso, puede abrir la Configuración de Windows, ir a Personalización > Temas y haga clic en la opción Examinar temas. Luego, puede elegir el archivo de tema para instalar en su sistema.



Deja una respuesta