Cómo activar una cuenta de superadministrador en Windows
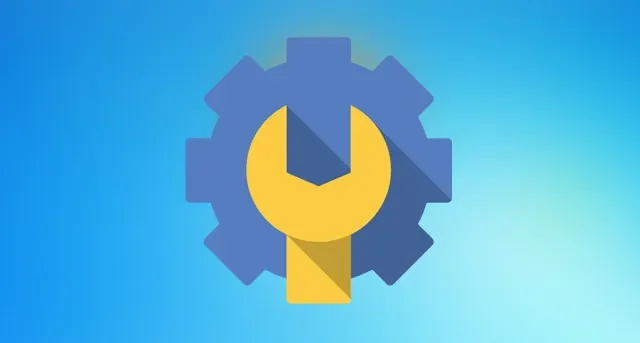
Si es el único que usa su máquina con Windows, es el administrador de la misma. Pero con el sistema operativo Windows, hay muchas cosas pequeñas que están ocultas, y la cuenta de superadministrador es una de ellas. Algunos de los privilegios incluyen, pero no se limitan a, derechos completos de administrador y anulación de UAC (Control de acceso de usuario) para solucionar problemas de manera exagerada. Siga este tutorial para habilitar una cuenta de superadministrador en Windows.
1. Habilítelo a través del símbolo del sistema
Habilitar la cuenta de superadministrador mediante el símbolo del sistema es una de las formas más sencillas.
- Escriba Símbolo del sistema en el cuadro de búsqueda y seleccione la opción «Ejecutar como administrador».
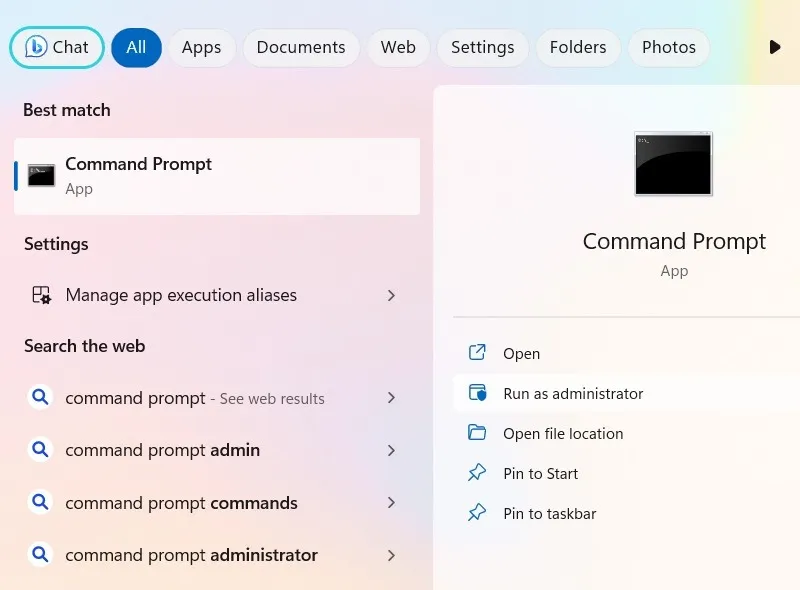
- Una vez que la ventana cmd esté abierta, ingrese el siguiente comando y presione el Enterbotón.
Net user administrator /active:yes
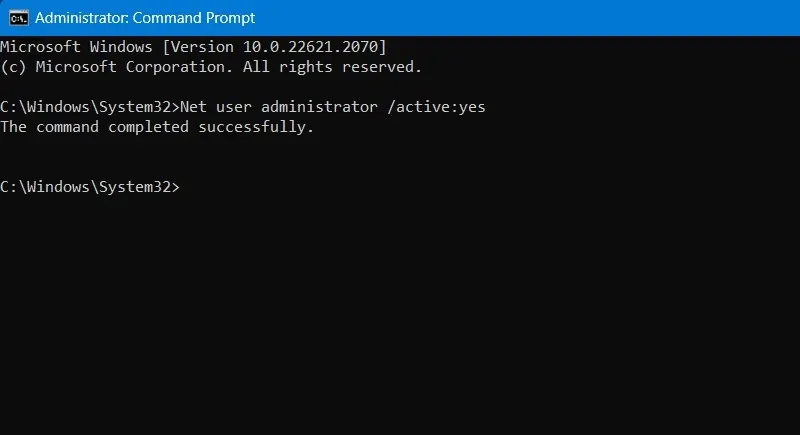
- Tan pronto como ejecute el comando, se habilitará la cuenta de superadministrador y podrá acceder a ella cambiando las cuentas desde el menú Inicio.
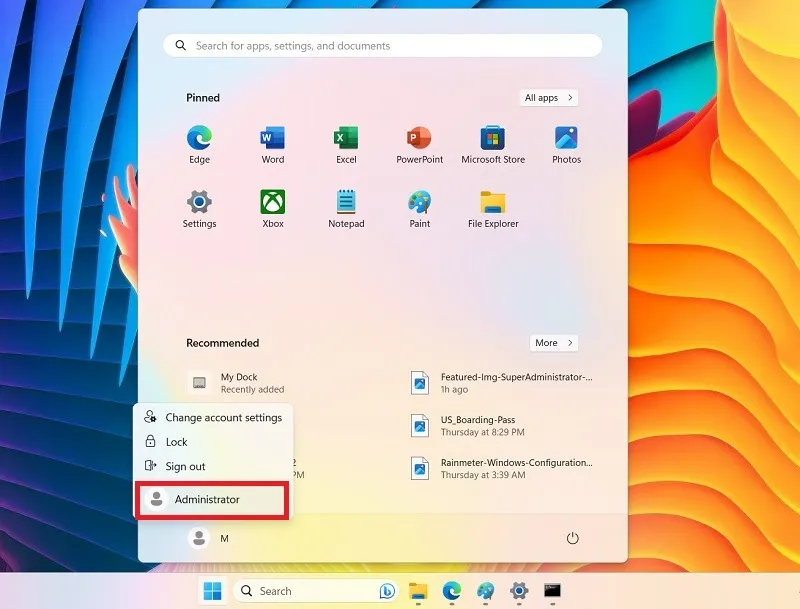
- La cuenta de superadministrador de Windows se agregará a su pantalla de bloqueo. Cuando hace clic en «Iniciar sesión», le permite configurar la cuenta y toda su información, pero puede hacerlo en el símbolo del sistema como se muestra.

- La cuenta de superadministrador no tiene una contraseña de forma predeterminada. Para protegerlo con contraseña, use los siguientes comandos. No olvides reemplazar [tuContraseña] con la contraseña actual.
Net user administrator [yourPassword]
Net user administrator activate:yes
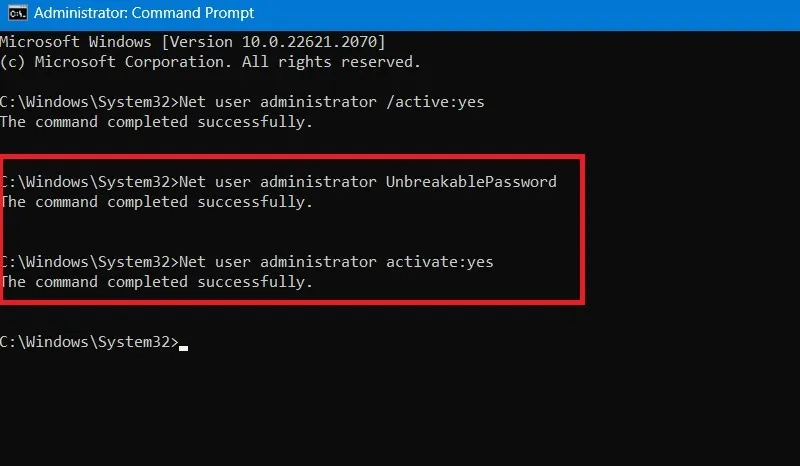
- Después de completar una tarea de solución de problemas con su cuenta de superadministrador, siempre es una buena idea deshabilitarla usando el siguiente comando.
Net user administrator /active:no
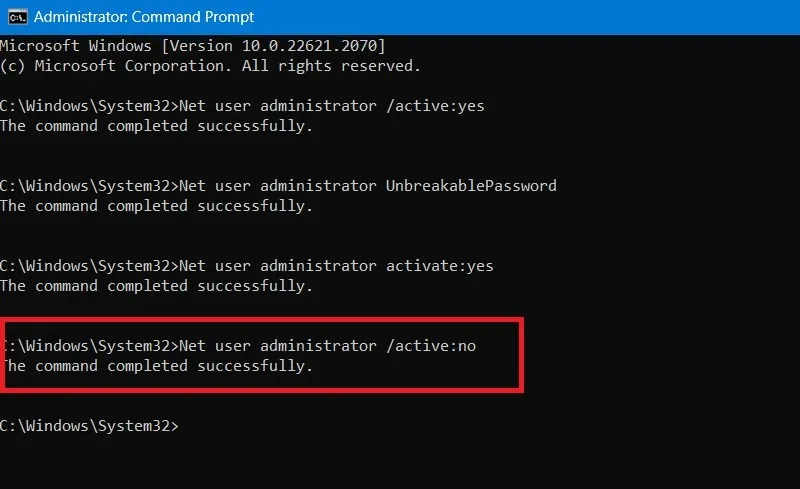
- Con la cuenta de superadministrador deshabilitada con éxito, será visible temporalmente. Sin embargo, después de un reinicio, no habrá rastro de la cuenta de superadministrador.
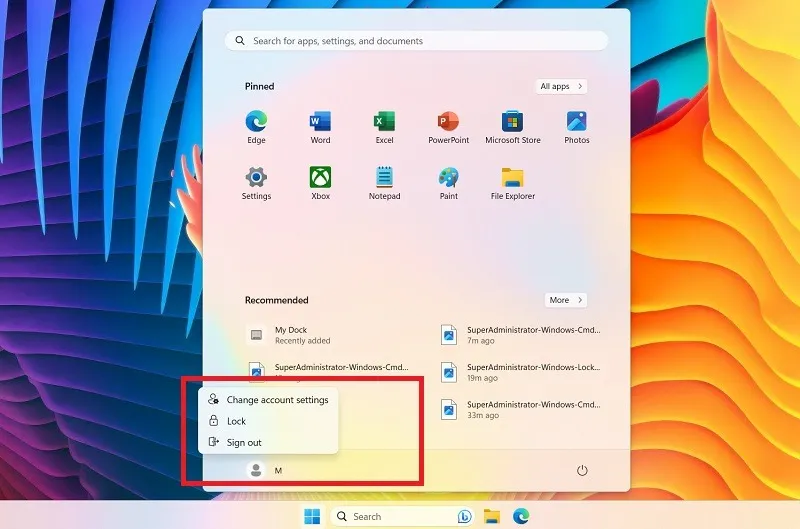
2. Habilítelo a través de PowerShell
Al igual que con el símbolo del sistema, también puede iniciar la cuenta de superadministrador con Windows PowerShell.
- Vaya al cuadro de búsqueda de Windows e ingrese «PowerShell». Seleccione «Ejecutar como administrador».
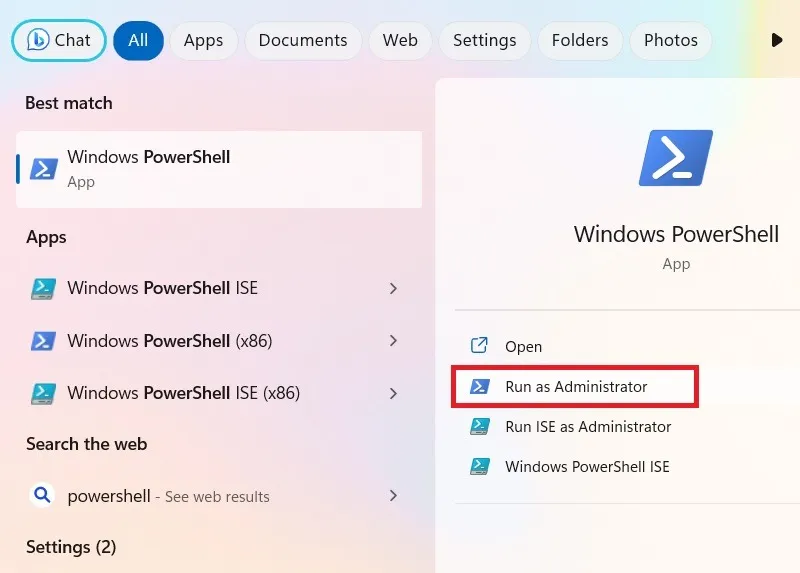
- Ingrese el siguiente comando y la cuenta de superadministrador integrada se habilitará a través de la ventana de PowerShell.
Get-LocalUser -Name "Administrator" | Enable-LocalUser
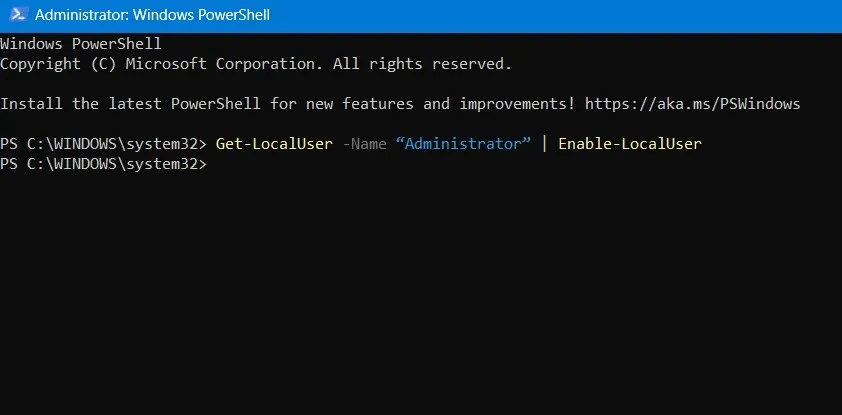
- Utilice los siguientes comandos en sucesión para configurar la contraseña de la cuenta de superadministrador. Recuerde reemplazar [yourPassword] con la contraseña de su elección.
Net user administrator [yourPassword] Net user administrator activate:yes
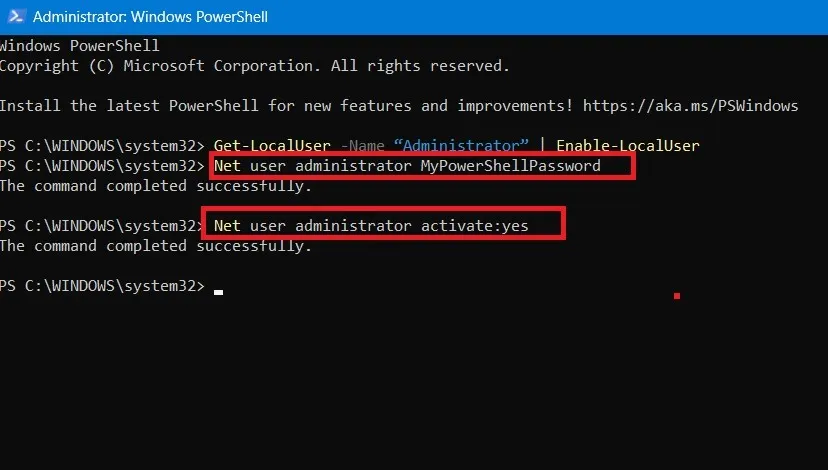
- Para deshabilitar la cuenta de superadministrador mediante PowerShell, ingrese el siguiente comando:
Get-LocalUser -Name "Administrator" | Disable-LocalUser
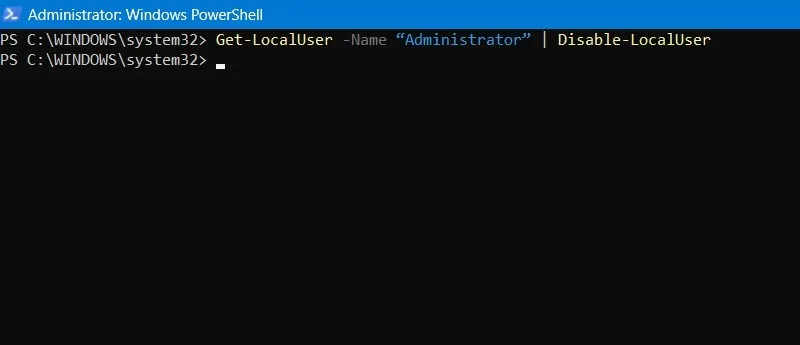
- Si es necesario, reinicie su PC para ver la cuenta de superadministrador oculta a la vista.
3. Habilítelo a través de usuarios y grupos locales
Si no se siente cómodo usando el Símbolo del sistema, puede hacer lo mismo usando el complemento Usuarios y grupos locales.
- Presione Win+ R, escriba
lusrmgr.mscy presione el Enterbotón .
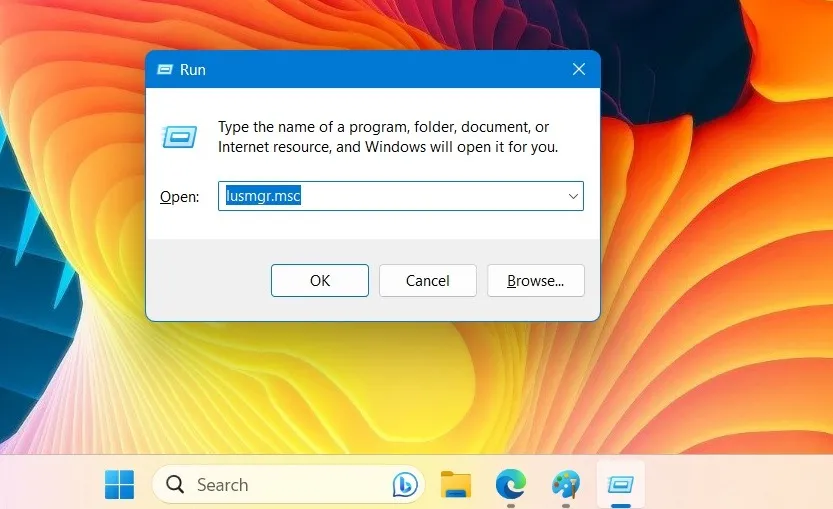
- La acción anterior abrirá la ventana Usuarios y grupos locales.
- Navegue a la carpeta «‘Usuarios» a la izquierda para encontrar la cuenta de usuario «Administrador» en el panel derecho. Está deshabilitado de forma predeterminada (indicado por un icono de flecha hacia abajo muy pequeño).
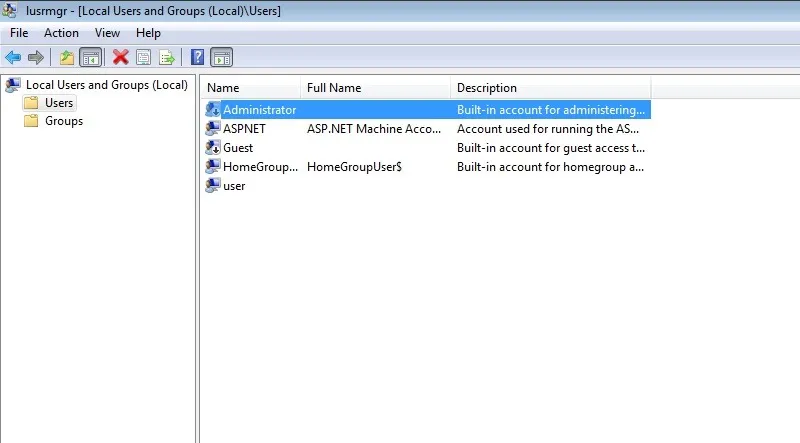
- Para habilitar la cuenta de superadministrador, haga doble clic en el texto «Administrador» o haga clic derecho sobre él y seleccione la opción «Propiedades».
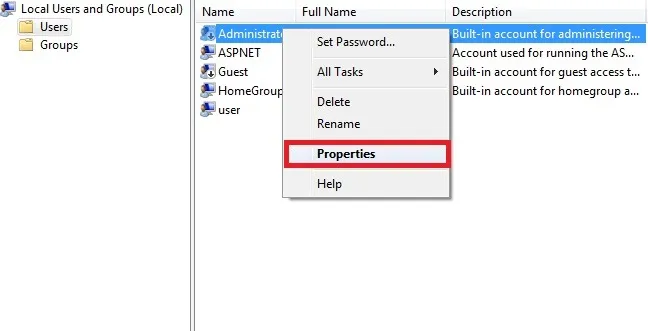
- Desmarque la casilla de verificación «La cuenta está deshabilitada» y haga clic en el botón «Aceptar» para guardar los cambios.

- A partir de este momento, la cuenta de superadministrador está habilitada y el pequeño icono de flecha hacia abajo ya no está visible en Lusmgr. Puedes redirigirte fácilmente a la cuenta de superadministrador cambiando desde el menú Inicio.
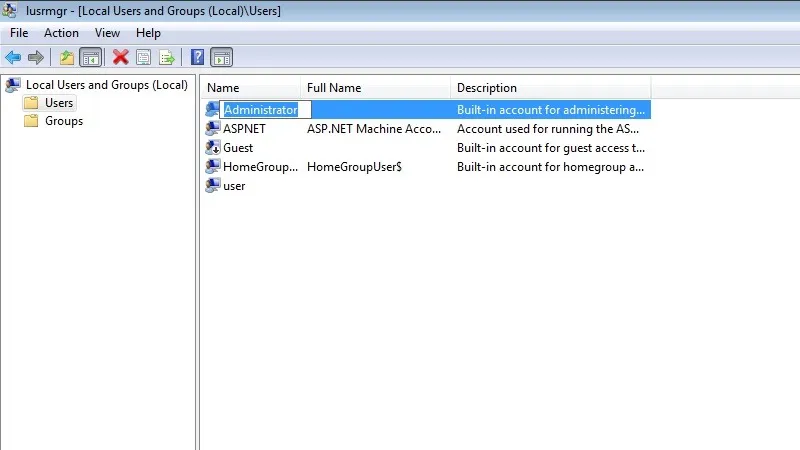
- Si desea proteger su cuenta de superadministrador con una contraseña, haga clic con el botón derecho en la cuenta de usuario y seleccione la opción «Establecer contraseña».

4. Habilítelo a través del Editor de políticas de grupo local
Los usuarios de Windows Pro y Enterprise también pueden usar su Editor de políticas de grupo local para acceder a la cuenta de superadministrador oculta. Los usuarios domésticos tendrán que habilitarlo manualmente primero .
- Escriba
gpedit.mscel comando Ejecutar y presione Enter.
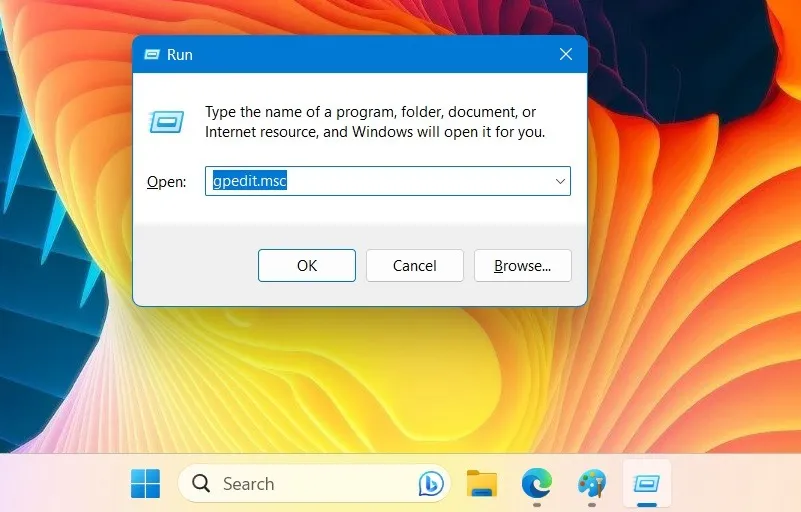
- Vaya a «Configuración de la computadora -> Configuración de Windows -> Configuración de seguridad -> Políticas locales -> Opciones de seguridad». La política «Cuentas: estado de la cuenta del administrador» debe mostrar un estado deshabilitado en su «Configuración de seguridad».

- Haga doble clic en la política de Administrador para abrir sus propiedades. La opción predeterminada se muestra como «Deshabilitada» en «Seguridad local». «Habilitarlo» y hacer clic en «Aplicar -> Aceptar».
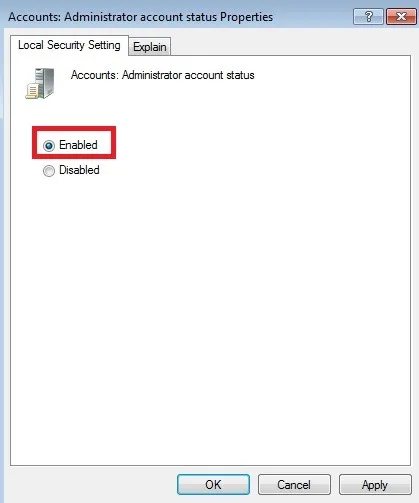
- La cuenta de superadministrador debería estar disponible inmediatamente desde el menú Inicio. Si no, reinicie su PC.
Preguntas frecuentes
¿En qué se diferencia una cuenta de superadministrador en Windows de una cuenta de administrador normal?
La cuenta de superadministrador es totalmente diferente de su cuenta de administrador actual, ya que está integrada en la configuración de su dispositivo Windows y no tiene que crearse por separado cuando instala Windows por primera vez. Es un nivel superior de la jerarquía de cuentas.
Esta cuenta de superadministrador elevada le brinda muchos más permisos para cambiar cosas en el sistema operativo. La cuenta de administrador normal solo tiene acceso a la configuración de usuario individual, pero la cuenta de superadministrador tiene privilegios ilimitados.
¿Es seguro usar una cuenta de superadministrador en Windows?
Aunque la cuenta de superadministrador es segura de usar, se deben seguir algunas precauciones. A pesar de su estado elevado, la cuenta de superadministrador está deshabilitada y oculta a la vista por razones de seguridad.
Una de las razones se debe a que la cuenta de superadministrador no tiene una contraseña predeterminada, por lo que no debería caer en las manos equivocadas. Además, algunas de las funciones de autenticación más recientes, como Windows Hello y el acceso biométrico, están deshabilitadas para el superadministrador.
Windows sugiere que no use una cuenta de superadministrador a menos que sea necesario, por ejemplo, para solucionar problemas. Además, la mayoría de las tareas de PC con Windows se pueden realizar fácilmente con la cuenta de administrador estándar normal, que se puede cambiar fácilmente .
Crédito de la imagen: Pixabay . Todas las capturas de pantalla por Sayak Boral.



Deja una respuesta