Cómo acceder a los archivos de tu teléfono Android desde el Explorador de archivos en Windows 11
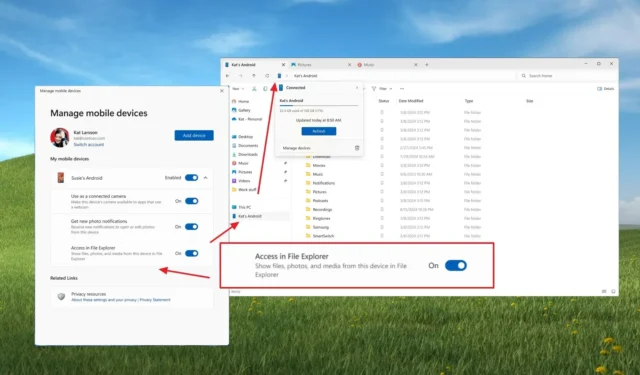
- Para acceder a los archivos del teléfono Android en Windows 11, configure la conexión con la función “Dispositivos móviles” y active “Acceso en el Explorador de archivos”, abra el “Explorador de archivos” y haga clic en el teléfono Android en el panel izquierdo.
En Windows 11, ahora puedes acceder a tus archivos de Android mediante una opción conveniente disponible a través del Explorador de archivos. En esta guía, te explicaré cómo realizar esta tarea. Aunque has podido acceder a los archivos de tu teléfono Android a través del Explorador de archivos durante mucho tiempo, era un proceso tedioso ya que requería que conectaras tu teléfono con un cable USB y luego necesitabas cambiar la configuración de tu teléfono para permitir la transferencia de archivos a través de USB.
Google también ha presentado su compatibilidad con Nearby Share para dispositivos con Windows 11 y 10, pero se limita a enviar documentos e imágenes desde el teléfono al ordenador. El nuevo enfoque utiliza la aplicación «Vincular a Windows» y la función «Administrar dispositivos móviles» de Windows 11 para conectarse al teléfono Android. Una vez que se complete este proceso inicial, el teléfono aparecerá como otro elemento en el panel de navegación del Explorador de archivos, lo que le permitirá acceder a sus imágenes y prácticamente a cualquier archivo con mayor facilidad.
Esta función funciona con Android 11 y versiones posteriores antes de poder acceder a los archivos en el teléfono. Necesitará la versión beta 1.24071 o posterior de la aplicación “Link to Windows” y un dispositivo inscrito en uno de los canales del programa Windows Insider.
En esta guía, explicaré los pasos para configurar su teléfono Android en Windows 11 para acceder a sus archivos usando el Explorador de archivos.
Acceda a los archivos del teléfono Android mediante el Explorador de archivos en Windows 11
Para acceder a los archivos de su teléfono Android mediante el Explorador de archivos en Windows 11, siga estos pasos:
-
Abra Configuración en Windows 11.
-
Haga clic en Bluetooth y dispositivos .
-
Haga clic en la página Dispositivos móviles .
-
Activa el interruptor “Permitir que esta PC acceda a tus dispositivos móviles” .
-
Haga clic en el botón Administrar dispositivos .
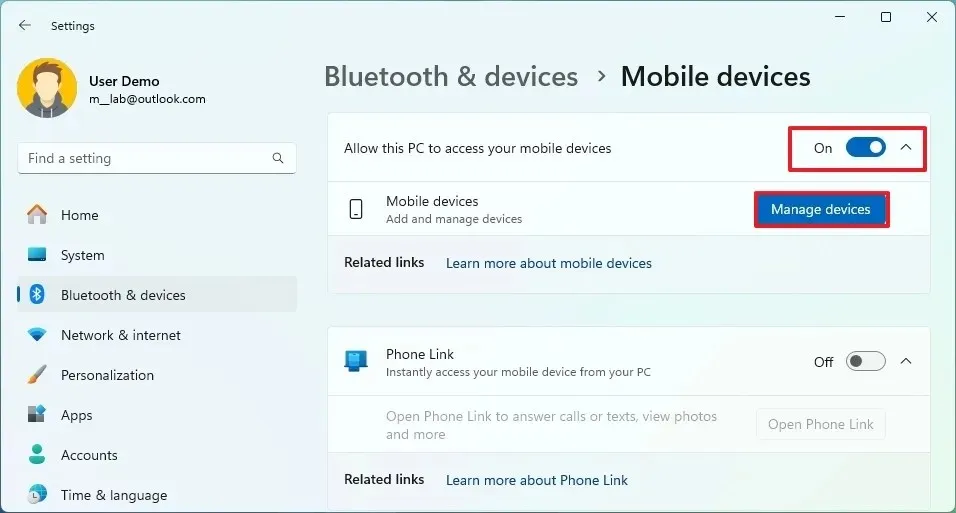 Nota rápida: si es la primera vez que configura la función, haga clic en el botón “Instalar” para descargar los componentes necesarios.
Nota rápida: si es la primera vez que configura la función, haga clic en el botón “Instalar” para descargar los componentes necesarios. -
Haga clic en el botón Agregar dispositivo desde la aplicación “Administrar dispositivos móviles”.
- Escanee el código de barras con su teléfono Android y complete la conexión. Puede encontrar la opción para unirse al programa beta en la página de descarga de la aplicación de Google Play Store.
-
Encienda el interruptor del teléfono (si corresponde).
-
Active el interruptor “Acceso en el Explorador de archivos” (si corresponde).
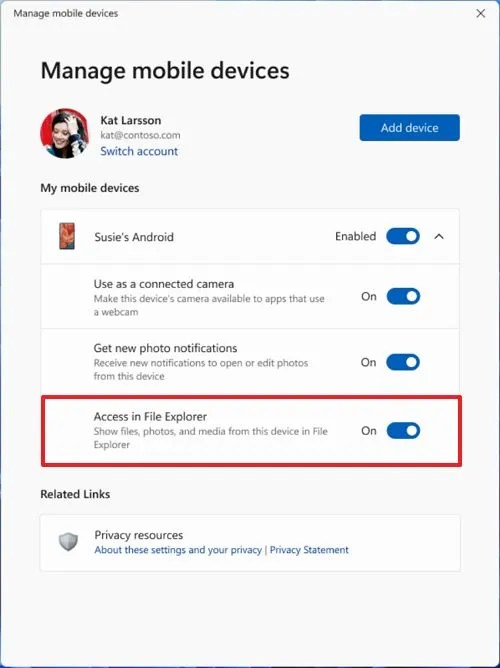
Acceder en la opción Explorador de archivos / Imagen: Microsoft -
Abra el Explorador de archivos en Windows 11 (tecla Windows + E).
-
Haga clic en el teléfono Android en el panel de navegación izquierdo.
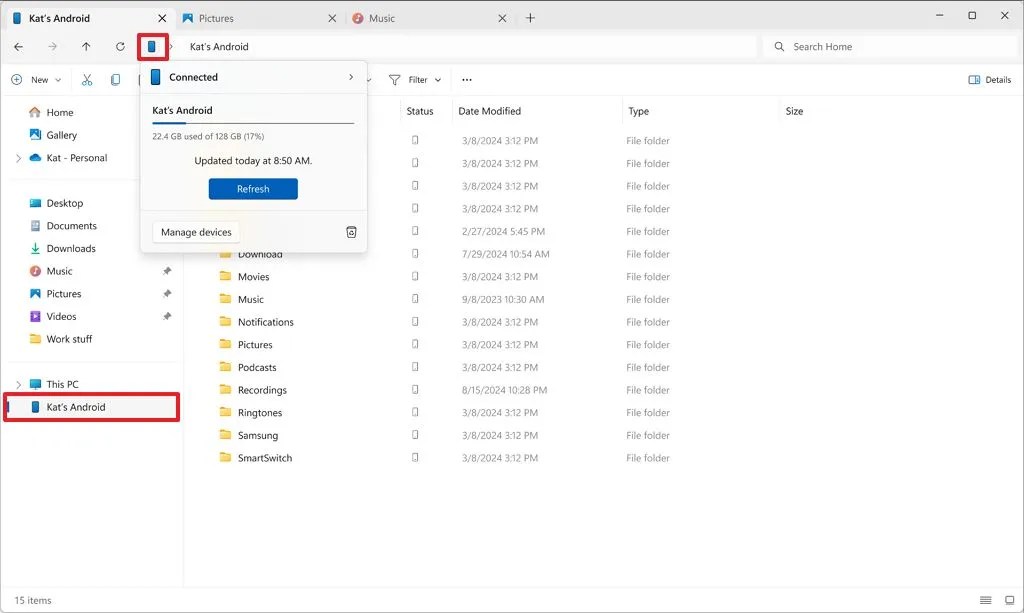
Explorador de archivos con acceso a Android / Imagen: Microsoft -
Explore y copie archivos desde el almacenamiento de Android a su almacenamiento de Windows 11 según sea necesario.
-
(Opcional) Haga clic en el icono del teléfono en la barra de direcciones para ver el estado del dispositivo y el uso del almacenamiento y acceder a la papelera de reciclaje.
Una vez que completes los pasos, podrás ver y transferir archivos desde tu teléfono Android a tu computadora y viceversa.
Si no ve el interruptor “Acceso en el Explorador de archivos” , la función aún no está disponible para usted ya que Microsoft la está implementando gradualmente.
Es importante tener en cuenta que esta función aún se encuentra en desarrollo y es posible que no todo funcione como se espera. Microsoft señala que Windows mostrará que los archivos en la papelera de reciclaje permanecerán durante 30 días, pero Android los borrará después de cinco días.
Además, es posible que la eliminación de archivos eliminados en el teléfono no aparezca en el Explorador de archivos. Además, a veces, las operaciones en el archivo del teléfono desde Windows 11 pueden no sincronizarse con el teléfono. Una solución rápida es cerrar sesión en Windows 11 y volver a iniciarla.
Esta no es la función de Android a Windows que incluye la función «Administrar dispositivos» . También puedes usar la cámara de tu teléfono como cámara web en Windows 11 y es posible recibir notificaciones de fotos desde tu teléfono en el escritorio.
¿Qué opinas de esta función? Cuéntamelo en los comentarios.



No existen esas opciones. Mi dispositivo está a la vista en la configuración, pero solo con una opción que es «Quitar dispositivo». Se ve en el explorador de archivos. Pero no se pueden copiar archivos al disco.