Cómo acceder a Yahoo Mail en Outlook.com
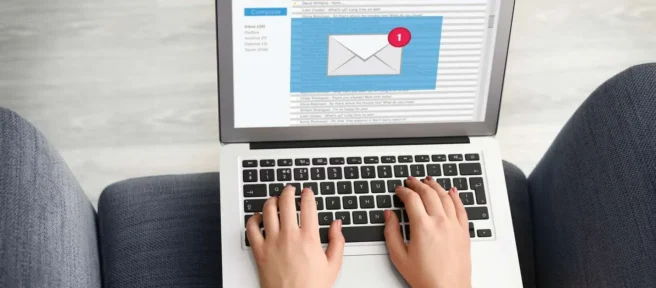
Qué saber
- Inicie sesión en su cuenta de correo electrónico de Outlook.com y seleccione Configuración > Ver todas las configuraciones de Outlook > Correo > Sincronizar correo electrónico > Otras cuentas de correo electrónico.
- Ingrese un nombre para mostrar y su correo electrónico y contraseña de Yahoo, luego elija si desea crear una carpeta de correo electrónico de Yahoo.
- Para enviar un correo electrónico desde su dirección de Yahoo Mail usando Outlook.com, seleccione el menú desplegable De y elija su cuenta de Yahoo.
Este artículo explica cómo agregar su cuenta de Yahoo Mail a Outlook.com rápidamente, para que pueda ver, enviar e interactuar con sus mensajes y carpetas desde la aplicación. Cree una carpeta de Yahoo Mail dedicada o haga que su Yahoo Mail llegue a la bandeja de entrada de Outlook.
Agregar correo de Yahoo a Outlook.com
Siga estos pasos para configurar Outlook.com para acceder a su bandeja de entrada de Yahoo Mail.
- Inicie sesión en su cuenta de correo electrónico de Outlook.com.
- Seleccione Configuración.

- Seleccione Ver todas las configuraciones de Outlook.

- Seleccione Correo > Sincronizar correo electrónico.

- En Cuentas conectadas, seleccione Otras cuentas de correo electrónico.

- En el cuadro de texto Nombre para mostrar, ingrese el nombre que desea mostrar en los mensajes de correo electrónico que otros reciben de usted.
- Ingrese su dirección de correo electrónico y contraseña de Yahoo Mail.
Si su cuenta de Yahoo Mail utiliza la verificación en dos pasos, ingrese la contraseña de la aplicación que generó.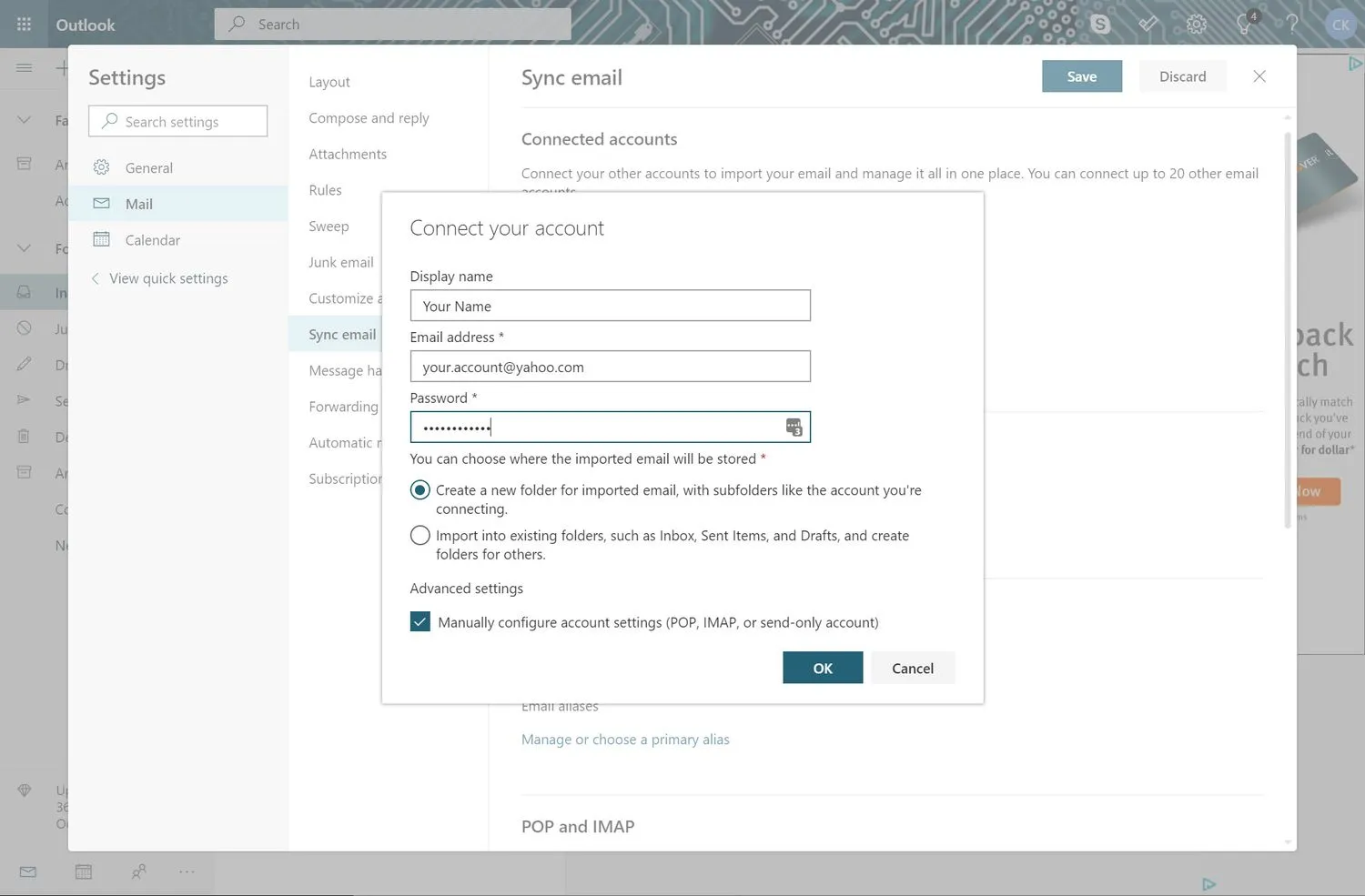
- Elija crear una nueva carpeta para su correo de Yahoo o importar su correo de Yahoo a sus carpetas de Outlook existentes.
- Seleccione Aceptar.
El proceso de importación de mensajes puede demorar un poco si tiene muchos mensajes de Yahoo Mail. Debido a que esto ocurre de servidor a servidor, puede cerrar su navegador y apagar su computadora. Cuando finalice la importación, sus mensajes de Yahoo Mail deberían aparecer en Outlook.com.
Si la conexión no es exitosa, seleccione la configuración de conexión IMAP/SMTP o la configuración de conexión POP/SMTP en la pantalla de error e ingrese la información manualmente para su cuenta de Yahoo Mail.
Administre sus cuentas conectadas
Si desea realizar cambios en su cuenta de Yahoo Mail, vaya a Configuración > Ver todas las configuraciones de Outlook > Correo > Sincronizar correo. Verá su cuenta de Yahoo, junto con las otras cuentas de correo electrónico configuradas en Outlook.com, enumeradas en la sección Administrar sus cuentas conectadas. Hay opciones para editar, eliminar y actualizar la cuenta.
Enviar un correo electrónico de Yahoo Mail desde Outlook.com
Para enviar un correo electrónico desde su dirección de Yahoo Mail usando Outlook.com, seleccione Nuevo mensaje para mostrar el panel de mensajes. Seleccione De en el campo de dirección y elija su dirección de correo de Yahoo en el menú desplegable. Si planea usarlo con frecuencia, configure su dirección de Yahoo Mail como predeterminada para enviar mensajes.
Reenviar nuevos correos electrónicos de Yahoo Mail a Outlook.com
Si no desea importar sus mensajes y carpetas existentes de Yahoo Mail a Outlook.com, vaya a su cuenta de Yahoo y configure su cuenta de Yahoo Mail para que los mensajes se reenvíen automáticamente a su cuenta de Outlook.com.
Cuando reenvía mensajes de Yahoo Mail a su cuenta de Outlook.com, no puede enviar mensajes desde su cuenta de Yahoo Mail usando Outlook.com.
- Inicie sesión en su cuenta de correo de Yahoo.
- Seleccione Configuración.

- Selecciona Más configuraciones.

- Seleccione Buzones.

- En Lista de buzones, seleccione su cuenta de correo de Yahoo.

- En Reenvío, ingrese su dirección de correo electrónico de Outlook.com.
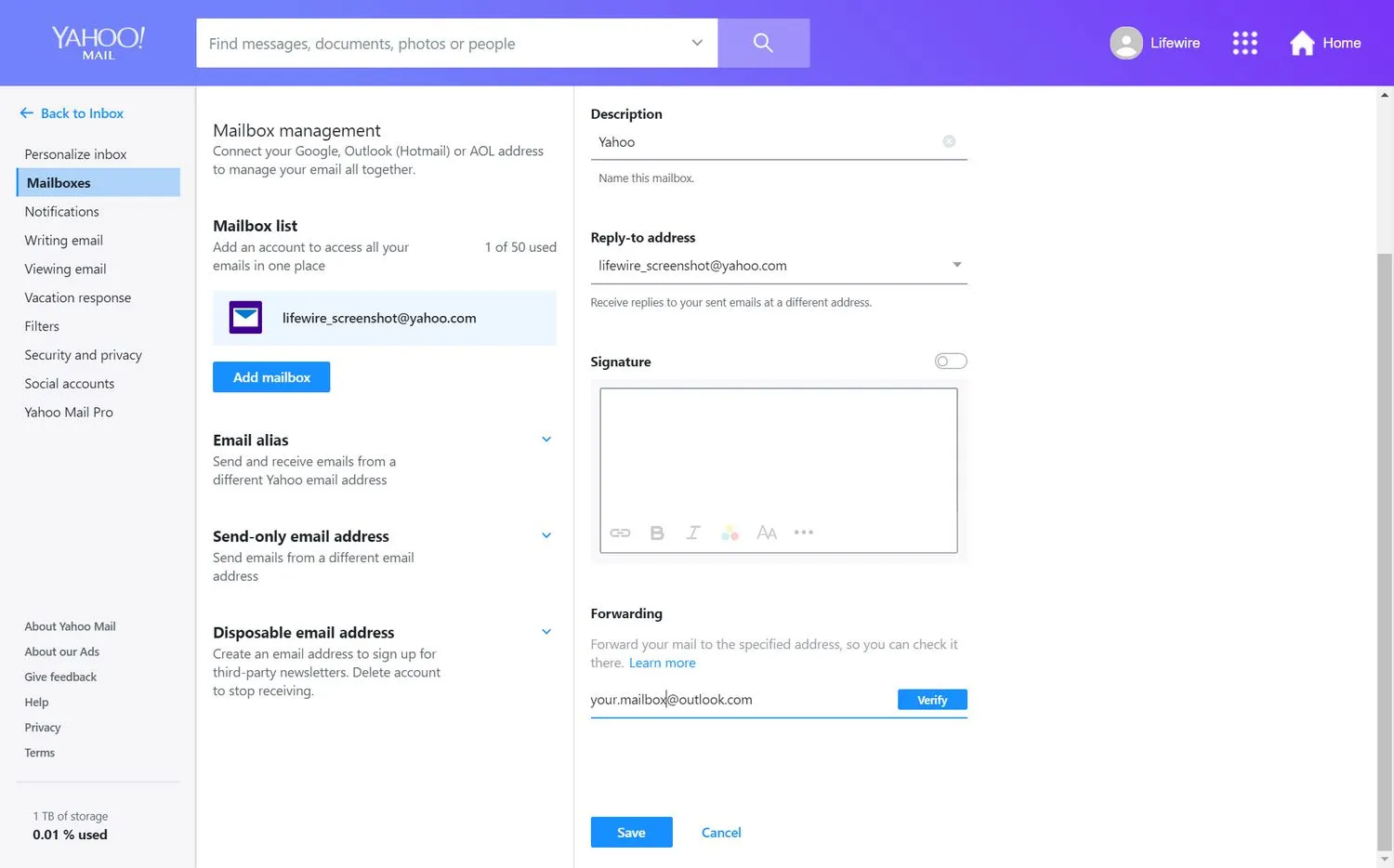
- Seleccione Verificar. Se envía un correo electrónico a su cuenta de correo electrónico de Outlook.com.

- En su cuenta de Outlook.com, busque el correo electrónico de verificación de Yahoo. Haga clic en el enlace y siga los pasos de seguridad para verificar su dirección de correo electrónico de Outlook.com.
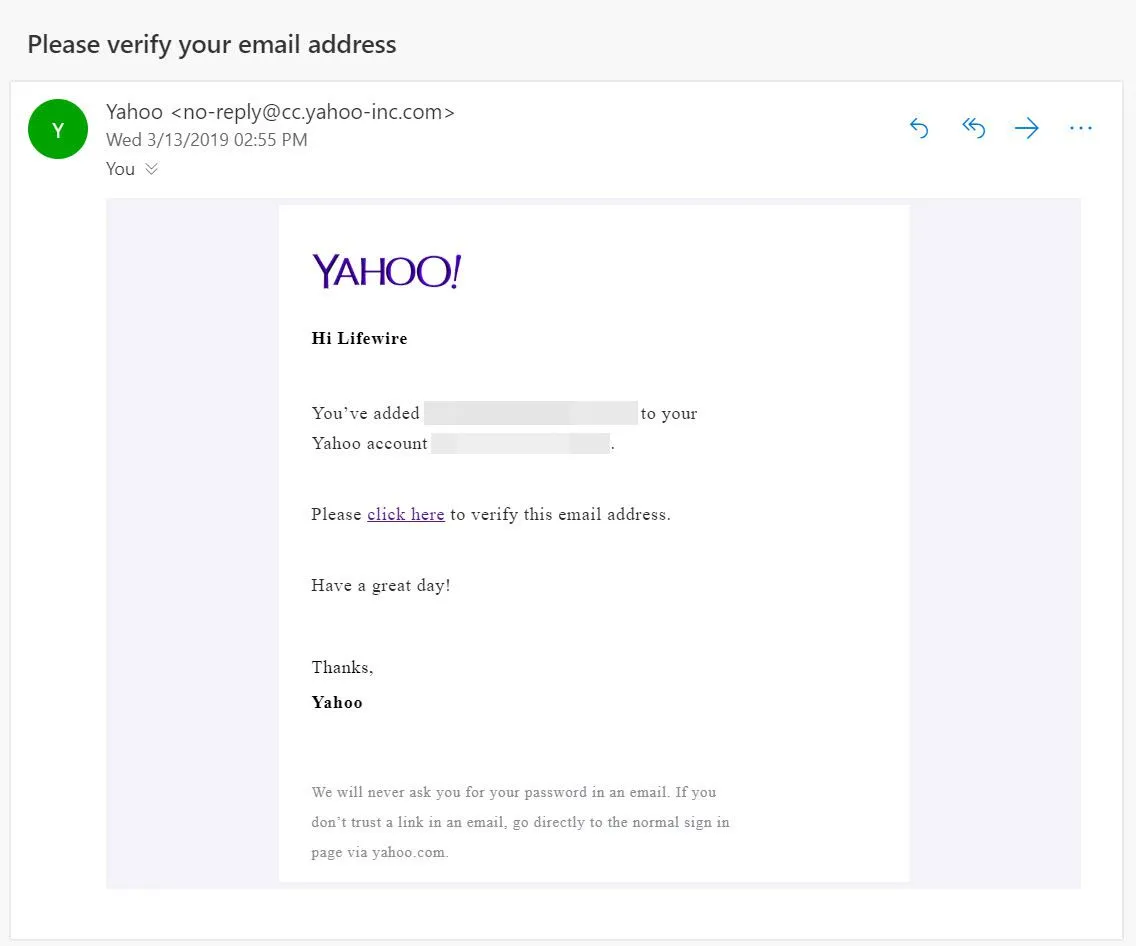
- Su cuenta de Yahoo Mail ahora reenviará todos los mensajes nuevos recibidos a su cuenta de Outlook.com.



Deja una respuesta