Cómo acceder a Restaurar sistema en Windows cuando algo sale mal


Restaurar sistema es una de las formas más confiables de resolver problemas de Windows sin eliminar datos. Dado que necesita acceder a él cuando las cosas van mal, es importante conocer diferentes formas de acceder a Restaurar sistema. Nunca se sabe cuándo un problema puede limitar la funcionalidad de Windows e impedirle acceder a Restaurar sistema. Estas son las diversas formas de acceder a Restaurar sistema en Windows más allá de los métodos tradicionales.
1. Abra Restaurar sistema usando el cuadro de diálogo Ejecutar
Es posible que pierda el acceso a la Configuración de Windows o al Panel de control si los archivos se dañan o si su acceso está restringido en un entorno corporativo. En este caso, utilizar el cuadro de diálogo Ejecutar es una opción confiable.
Presione las teclas Win+ Ry escriba rstruien el cuadro de diálogo Ejecutar para abrir Restaurar sistema.
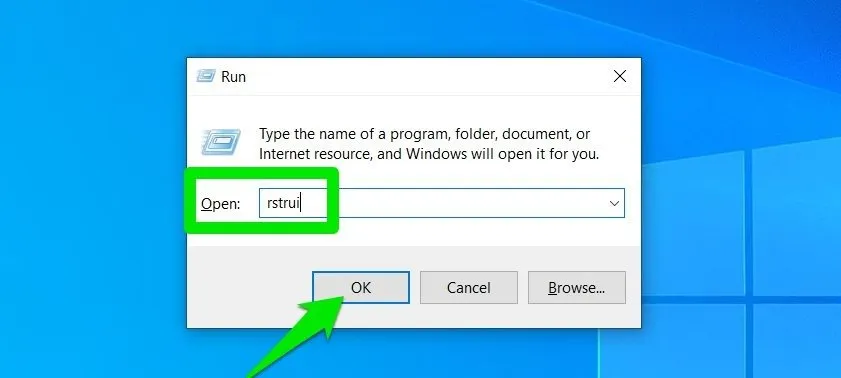
2. Utilice el símbolo del sistema
El símbolo del sistema es otra herramienta que puede utilizar para abrir Restaurar sistema. También es más confiable para resolver problemas de Windows, ya que es una aplicación independiente que no se ve afectada por la mayoría de los problemas de GUI. Incluso es accesible sin iniciar Windows por completo, como Opciones de inicio avanzadas o Modo seguro con símbolo del sistema.
Escriba cmdBúsqueda de Windows para iniciar el símbolo del sistema. Haga clic derecho en Símbolo del sistema y seleccione Ejecutar como administrador .
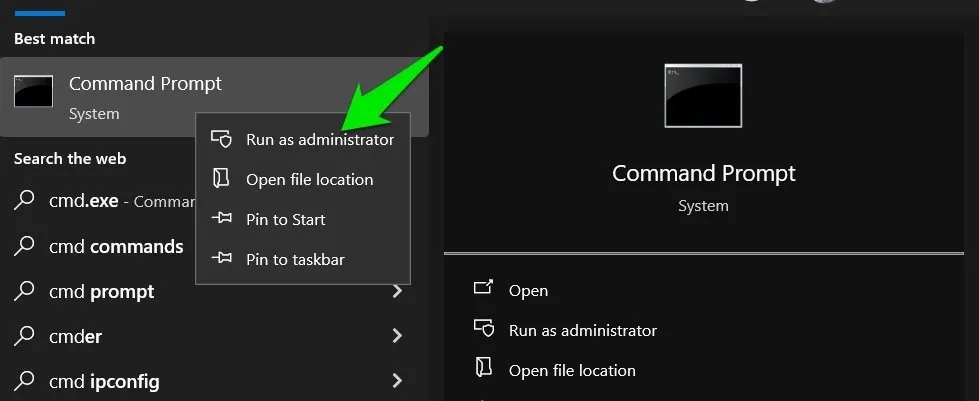
Escriba rstrui.exey presione Enterpara iniciar Restaurar sistema.

3. Abra desde el Administrador de tareas
Si su Windows se congela o no puede acceder al símbolo del sistema, entonces el Administrador de tareas podría ser la solución. El Administrador de tareas también es una aplicación independiente, como el símbolo del sistema, y se puede abrir mediante atajos de teclado. Más importante aún, se puede acceder a él mediante las opciones de seguridad Ctrl+ Alt+ Deleteque pueden funcionar incluso durante congelaciones y fallos.
Acceda al Administrador de tareas desde las opciones de seguridad Ctrl+ Alt+ Deleteo presione las teclas Ctrl+ Shift+ Escpara abrirlo.
Haga clic en el menú Archivo en la parte superior y seleccione la opción Ejecutar nueva tarea .
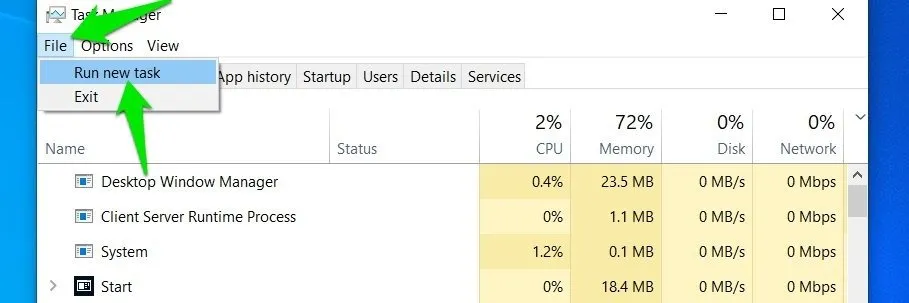
Ahora escriba rstruiel campo vacío y haga clic en Aceptar para abrir Restaurar sistema.
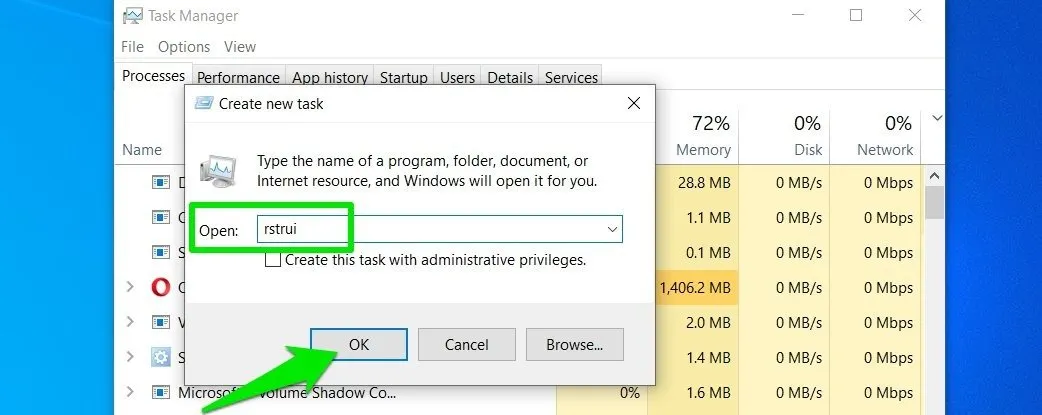
4. Cree un acceso directo a la barra de tareas
Puede agregar el ícono de la aplicación Restaurar sistema a la barra de tareas para que sea fácilmente accesible.
Escriba rstruila Búsqueda de Windows, haga clic derecho en el icono Restaurar sistema y seleccione Abrir ubicación del archivo .
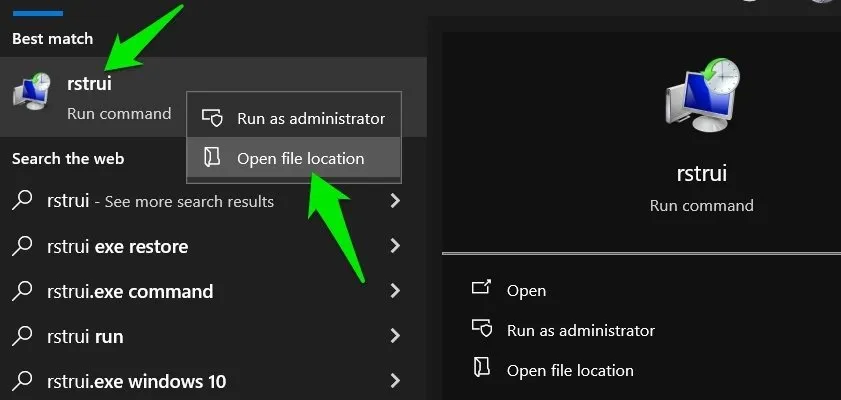
Ahora haga clic derecho en la aplicación Restaurar sistema y seleccione Anclar a la barra de tareas en el menú contextual. Eso es todo, esto agregará el ícono y podrás abrirlo en cualquier momento con un solo clic.
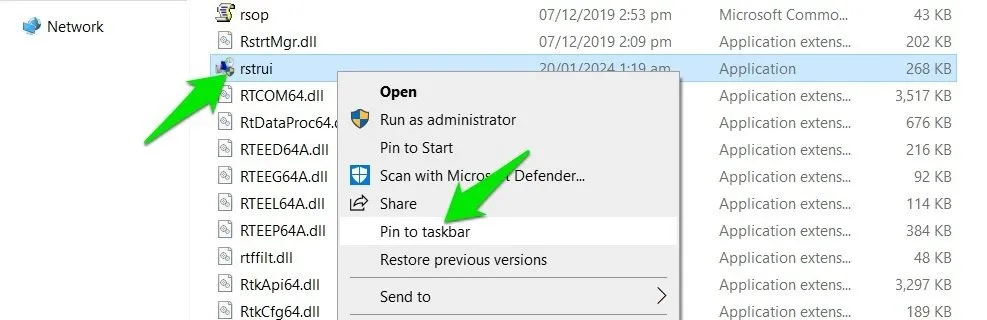
5. Acceso desde opciones de inicio avanzadas
Si no puede acceder a Restaurar sistema desde Windows por algún motivo, es mejor utilizar las Opciones de inicio avanzadas durante el proceso de inicio. Hay 3 formas de acceder a ellos y cada una es útil en diferentes situaciones.
Desde el interior de Windows
Si puede iniciar sesión en Windows o al menos acceder a la pantalla de inicio de sesión, puede utilizar este método. Abra el menú Inicio y seleccione la opción Energía en él. Mantenga presionada la Shifttecla y haga clic en Reiniciar . Su PC se reiniciará y abrirá primero las Opciones de inicio avanzadas.
Durante el inicio de Windows
Si Windows ni siquiera se inicia, deberá utilizar uno de los atajos de teclado para acceder a las Opciones de inicio avanzadas durante el proceso de inicio. El acceso directo varía de un fabricante a otro, pero normalmente es F11, F12, Deleteo Esc. Puede consultar el manual de su PC o la página de soporte del fabricante para saber exactamente qué acceso directo funciona para usted.
Una vez que conozca el acceso directo correcto, encienda la PC e inmediatamente comience a presionar la tecla hasta que se abran las Opciones de inicio avanzadas.
Acceso desde reparación de inicio automático
Pruebe esto si los dos métodos anteriores no funcionan para usted. Inicie su PC y cuando aparezca el logotipo de Windows, mantenga presionado el botón de encendido hasta que se apague. Haga esto 2 o 3 veces y la próxima vez Windows iniciará la Reparación de inicio automática para intentar solucionar el problema que impide que la PC se inicie.
Después de la búsqueda, le indicará que la PC no pudo iniciarse correctamente y le dará la opción de acceder a Opciones avanzadas o reiniciar. Haga clic en Opciones avanzadas aquí para abrir Opciones de inicio avanzadas.
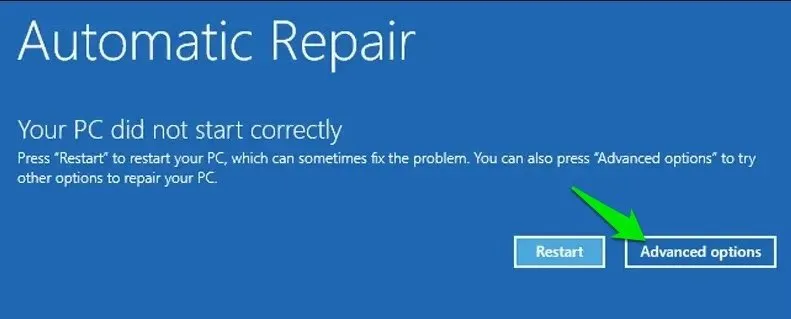
Una vez que esté dentro de Opciones de inicio avanzadas, vaya a Solucionar problemas -> Opciones avanzadas -> Restaurar sistema .
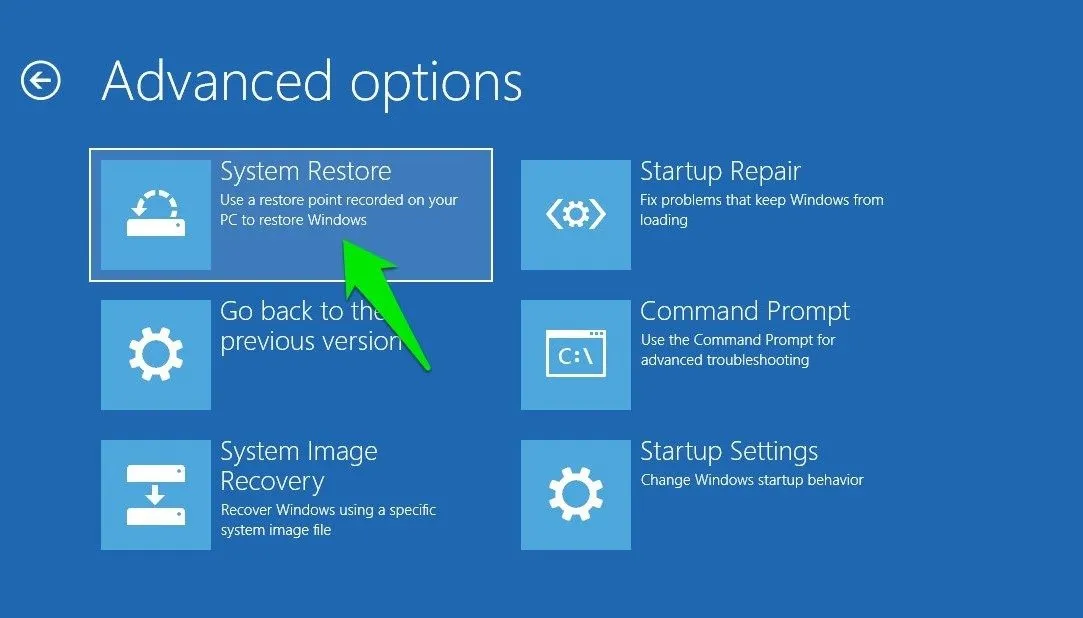
La PC se reiniciará y Restaurar sistema se abrirá con una GUI más simple.
6. Abra Restaurar sistema desde modo seguro
Si el problema impide que se inicie Restaurar sistema, este es su último recurso. Puede iniciar Restaurar sistema en modo seguro para asegurarse de que nada impida su ejecución, ya que el modo seguro se carga con controladores y funcionalidades mínimos.
Las opciones del Modo seguro también se encuentran en las Opciones de inicio avanzadas. Simplemente vaya a Solucionar problemas -> Opciones avanzadas -> Reparación de inicio y haga clic en el botón Reiniciar allí.

Después de reiniciar, se abrirá una lista de opciones. Seleccione Habilitar modo seguro y luego use el cuadro de diálogo Ejecutar (primer método) para acceder a Restaurar sistema en él. Si desea aún menos interferencia, seleccione Habilitar modo seguro con símbolo del sistema y ejecute rstrui.exeel comando en él.
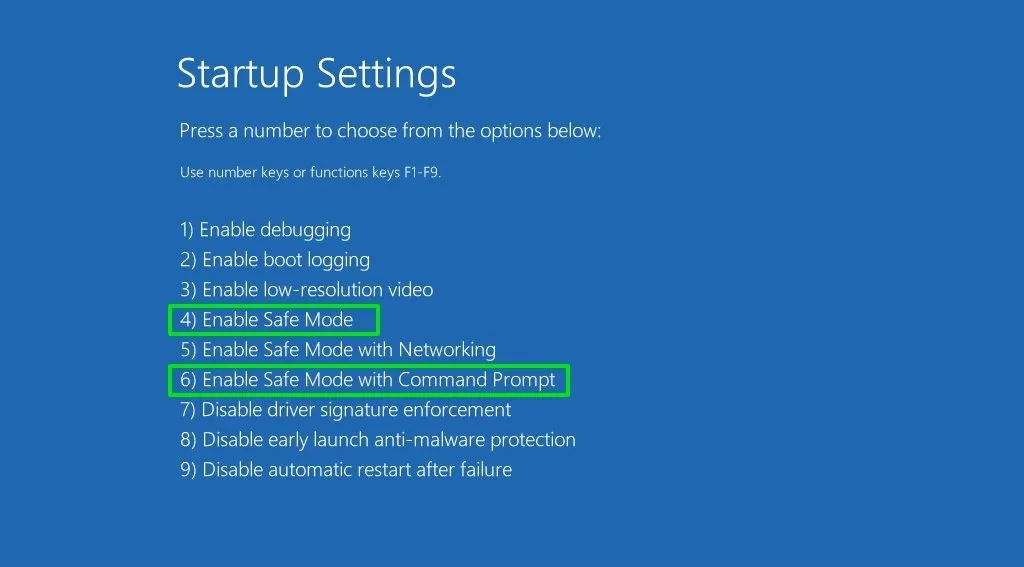
No importa la complejidad del problema, uno de estos métodos le ayudará a restaurar su PC a un estado estable. El mayor problema sería no habilitar Restaurar sistema o eliminar puntos de Restaurar sistema, ya que puede verse obligado a tomar medidas más drásticas como restablecer los valores de fábrica .



Deja una respuesta