Cómo acceder al modo seguro en Windows 11
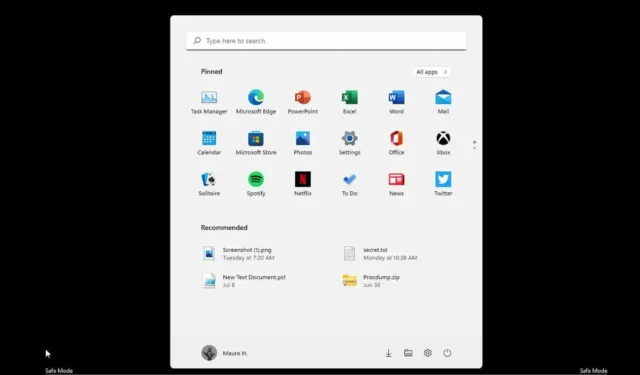
ACTUALIZADO EL 11/09/2023: En Windows 11, puede iniciar una computadora en “Modo seguro” de al menos siete maneras a través del menú Inicio, Configuración, Pantalla de bloqueo, Símbolo del sistema, Configuración del sistema (msconfig), desde el inicio o USB y en esta guía aprenderá cómo hacerlo.
Esta guía le enseñará los pasos para acceder al Modo seguro en Windows 11 mediante el símbolo del sistema, la configuración, el menú de opciones de energía y la configuración del sistema, o desde el inicio (a veces también se refiere a «desde BIOS»).
Modo seguro de Windows 11 desde el inicio
Para iniciar en Modo seguro en Windows 11 desde el menú Inicio, siga estos pasos:
-
Abra Inicio en Windows 11.
-
Haga clic en el menú Energía .
-
Mantenga presionada la tecla Shift y luego haga clic en el botón Reiniciar .
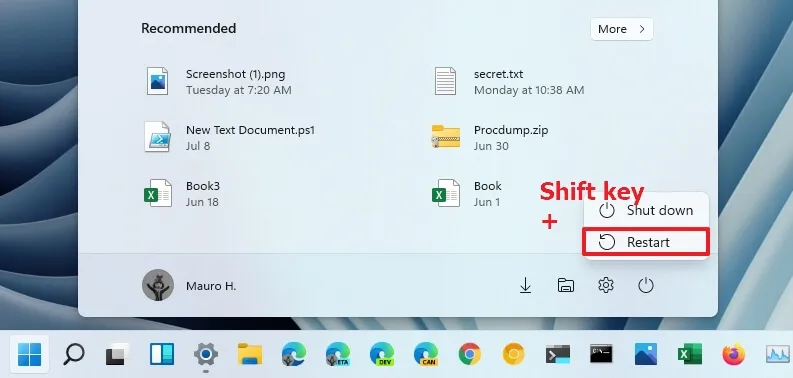
-
Haga clic en la opción Solucionar problemas .
-
Haga clic en Opciones avanzadas .
-
Haga clic en la opción Configuración de inicio .
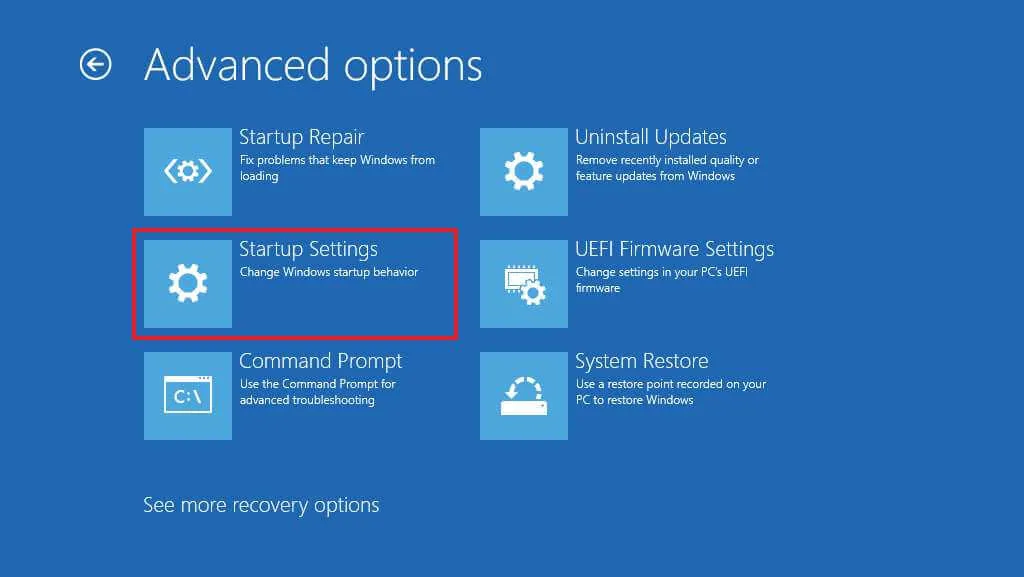
-
Haga clic en el botón Reiniciar .
-
Seleccione “4” o presione la tecla “F4” para iniciar en modo seguro en Windows 11.
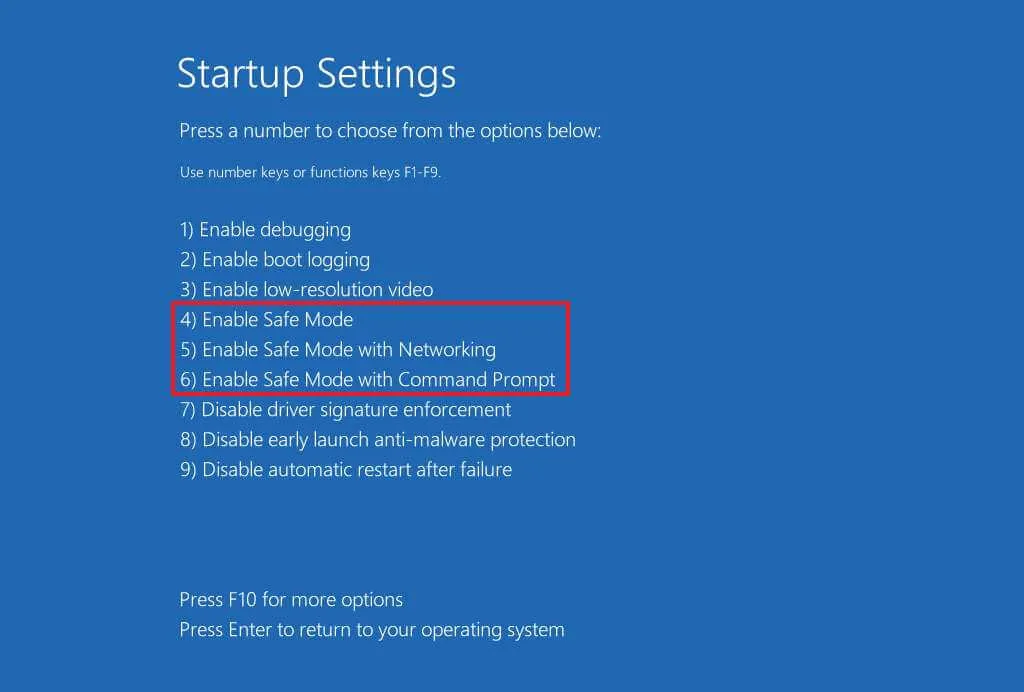
Consejo rápido: También puede elegir «5» o presionar la tecla «F5» para iniciar el Modo seguro con funciones de red o seleccionar «6» o presionar la tecla «F6» para iniciar el Modo seguro con símbolo del sistema.
Una vez que complete los pasos, el dispositivo se iniciará en el modo especificado, lo que le permitirá solucionar problemas y reparar prácticamente cualquier Windows 11.
Modo seguro de Windows 11 desde Configuración
Para acceder al Modo seguro desde la aplicación Configuración en Windows 11, siga estos pasos:
-
Abra Configuración .
-
Haga clic en Sistema .
-
Haga clic en Recuperación .
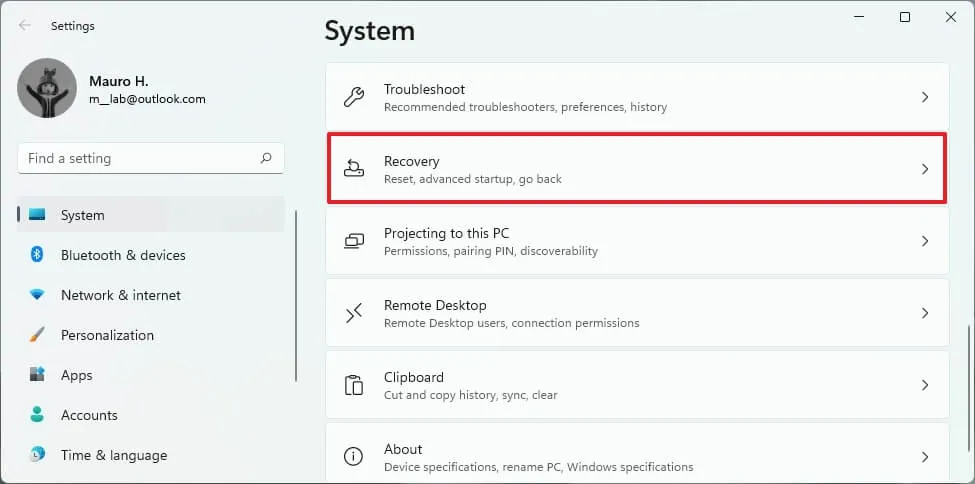
-
En la sección «Inicio avanzado», haga clic en el botón Reiniciar ahora .
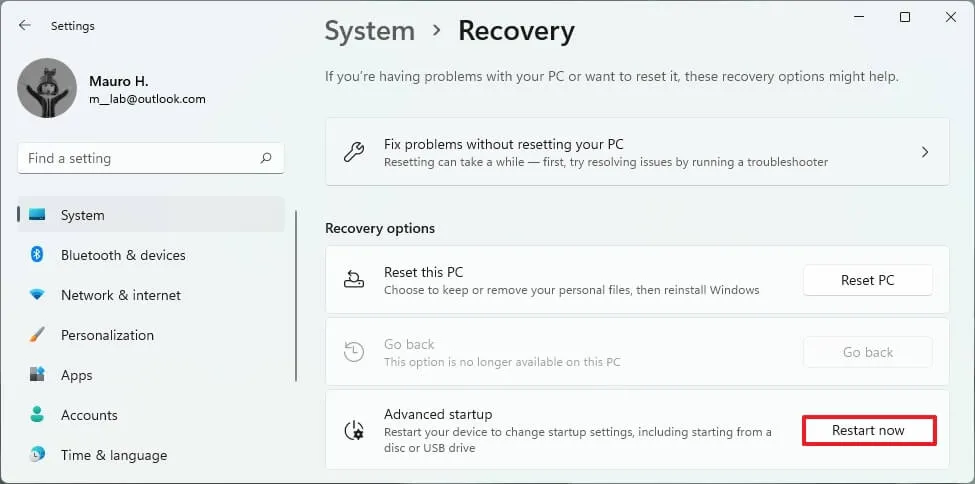
-
Haga clic en el botón Reiniciar ahora nuevamente en Windows 11.
-
Haga clic en la opción Solucionar problemas .
-
Haga clic en el botón Opciones avanzadas .
-
Haga clic en la opción Configuración de inicio .
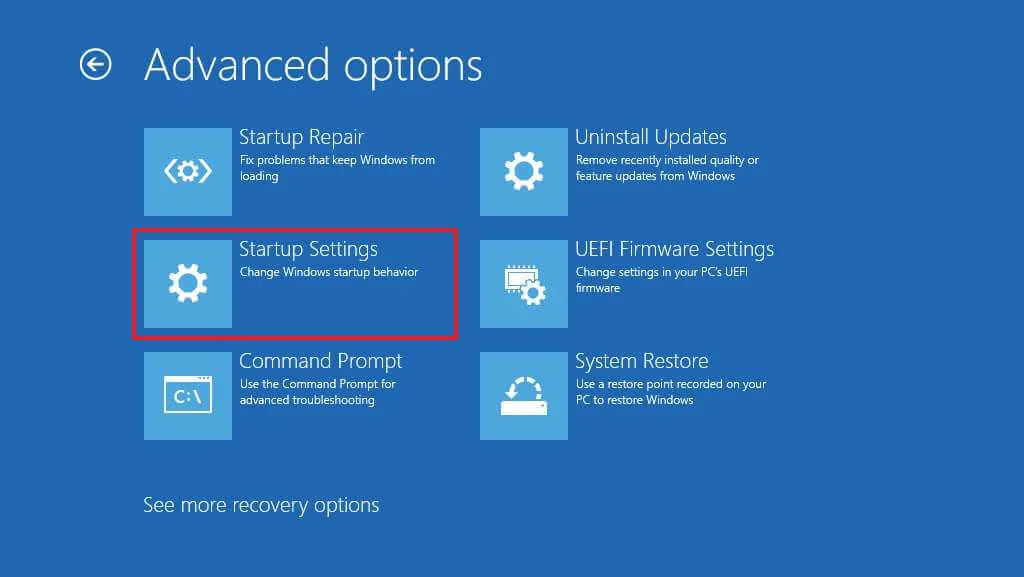
-
Haga clic en el botón Reiniciar .
-
Seleccione “4” o presione la tecla “F4” para iniciar en modo seguro en Windows 11.
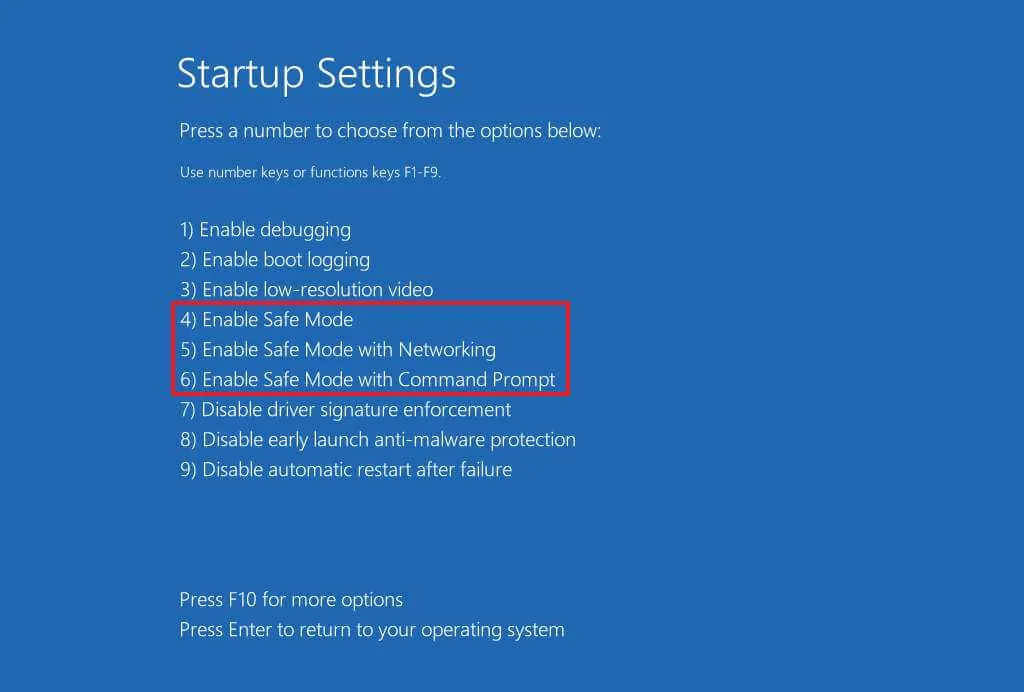
Consejo rápido: También puede elegir «5» o presionar la tecla «F5» para iniciar el Modo seguro con funciones de red o seleccionar «6» o presionar la tecla «F6» para iniciar el Modo seguro con símbolo del sistema.
Después de completar los pasos, el dispositivo ingresará al entorno de Modo seguro, donde podrá solucionar y resolver problemas del sistema de manera más eficiente.
Modo seguro de Windows 11 desde la pantalla de bloqueo
Para ingresar al Modo seguro desde la pantalla de bloqueo, siga estos pasos:
-
Haga clic en el botón de Encendido en la parte inferior derecha.
-
Mantenga presionada la tecla Shift y luego haga clic en el botón Reiniciar .
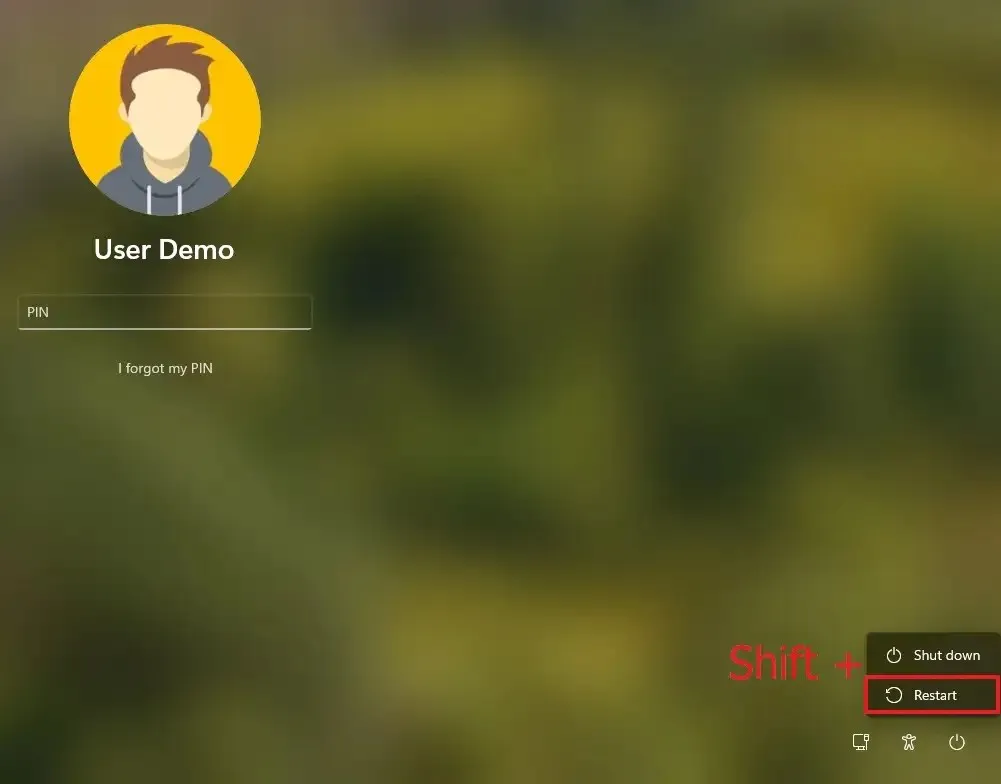
-
Haga clic en la opción Solucionar problemas .
-
Haga clic en Opciones avanzadas .
-
Haga clic en la opción Configuración de inicio .
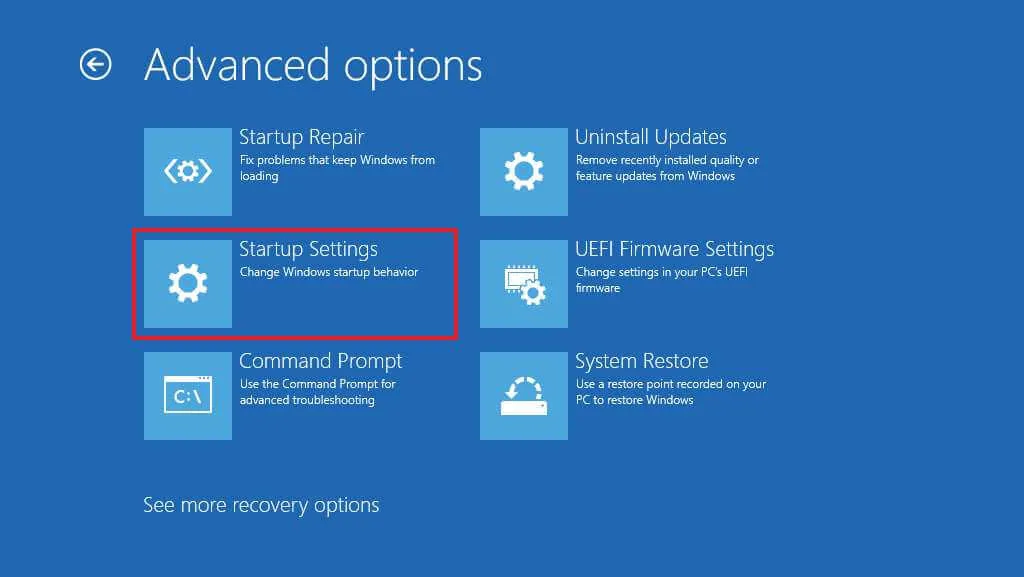
-
Haga clic en el botón Reiniciar .
-
Seleccione “4” o presione la tecla “F4” para iniciar en modo seguro en Windows 11.
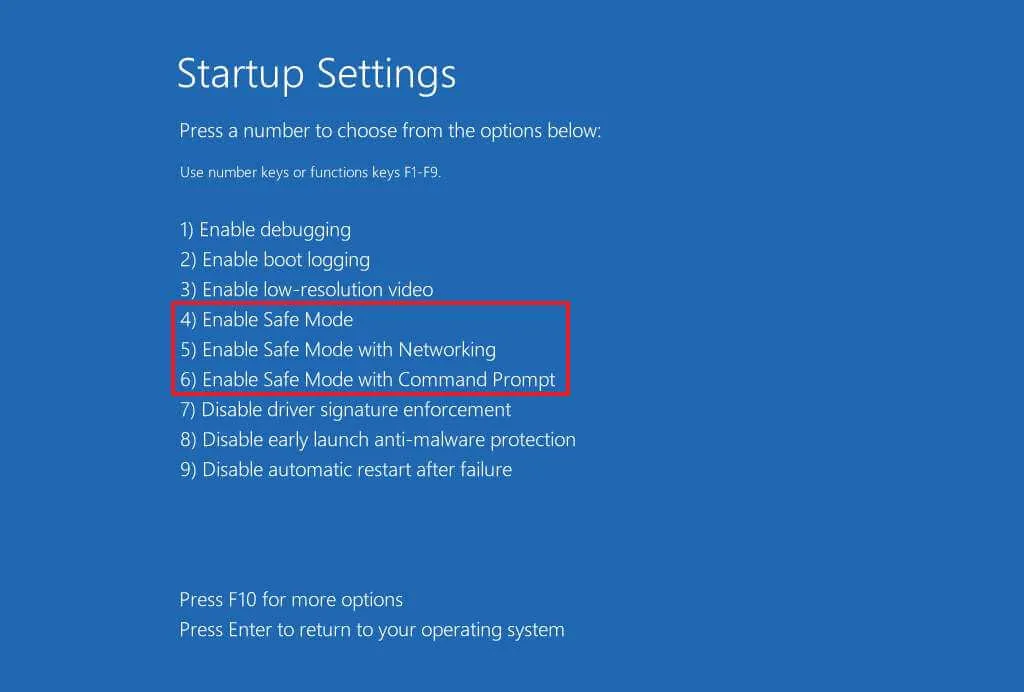
Consejo rápido: También puede elegir «5» o presionar la tecla «F5» para iniciar el Modo seguro con funciones de red o seleccionar «6» o presionar la tecla «F6» para iniciar el Modo seguro con símbolo del sistema.
Una vez que complete los pasos, la computadora se iniciará en Modo seguro.
Modo seguro de Windows 11 desde el símbolo del sistema
Para iniciar Windows 11 en modo seguro desde el símbolo del sistema (método de la tecla F8), siga estos pasos:
-
Abra Inicio .
-
Busque Símbolo del sistema , haga clic derecho en el resultado superior y seleccione la opción Ejecutar como administrador .
-
Escriba el siguiente comando y presione Enter :
Bcdedit /set {bootmgr} displaybootmenu yes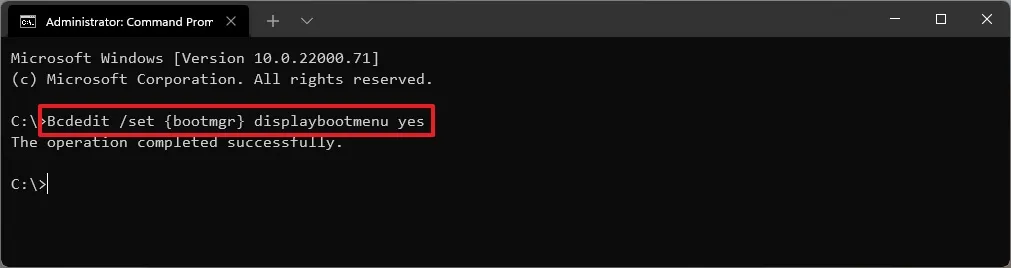
-
Reinicia la computadora.
-
En el menú «Administrador de arranque de Windows», presione la tecla «F8» para acceder a las opciones del menú Configuración de inicio.
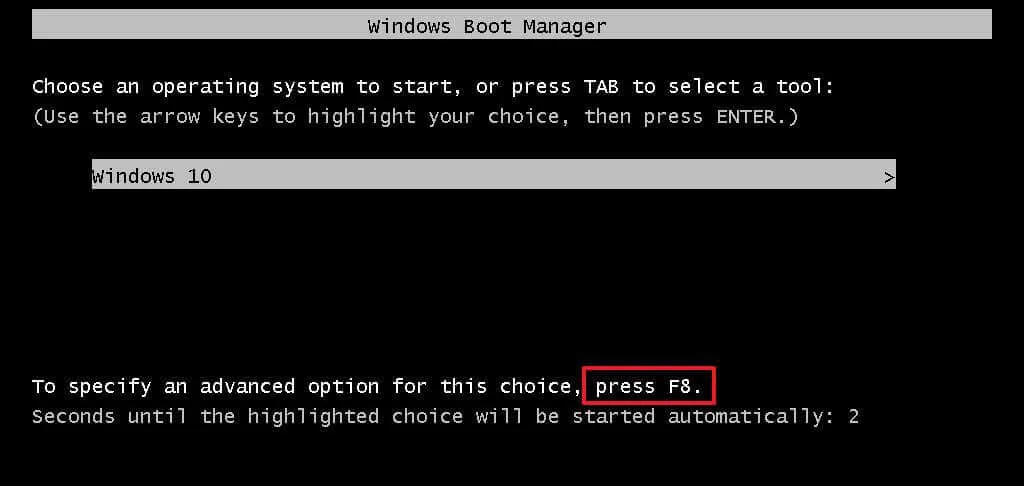
-
Seleccione “4” o presione la tecla “F4” para iniciar en modo seguro en Windows 11.
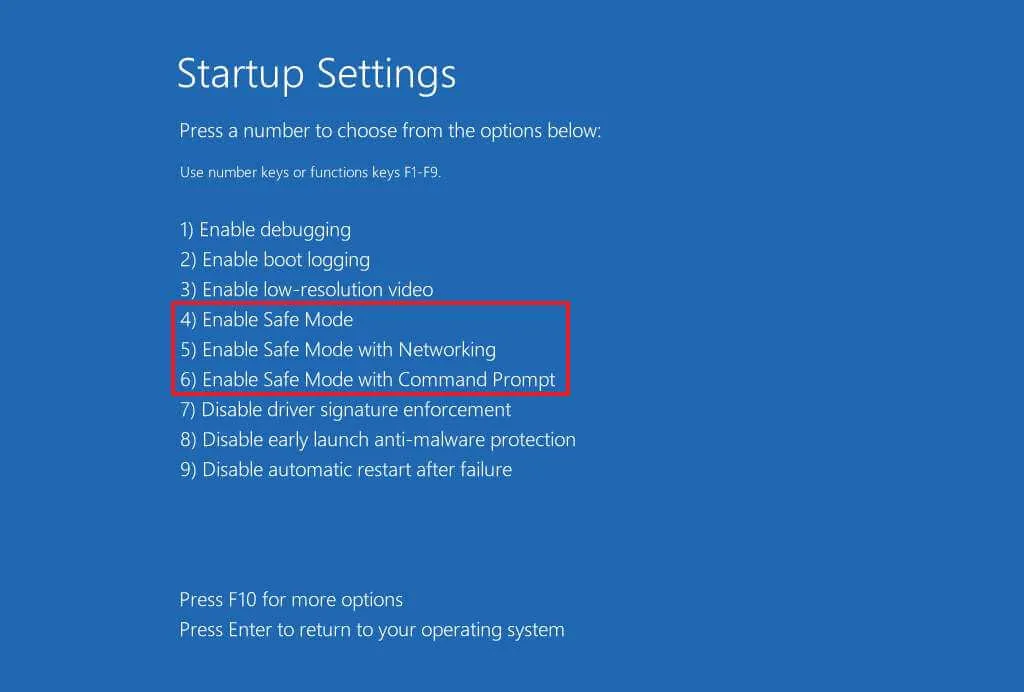
Consejo rápido: También puede elegir «5» o presionar la tecla «F5» para iniciar el Modo seguro con funciones de red o seleccionar «6» o presionar la tecla «F6» para iniciar el Modo seguro con símbolo del sistema.
Una vez que complete los pasos, Windows 11 se iniciará en Modo seguro con la opción especificada. Si seleccionas la opción “Redes”, tendrás acceso a Ethernet y Wi-Fi.
Siempre puedes salir del nivel de arranque básico usando las mismas instrucciones, pero en el paso 3 , asegúrate de usar el Bcdedit /set {bootmgr} displaybootmenu nocomando.
Modo seguro de Windows 11 desde MSConfig
Para iniciar Windows 11 en modo seguro desde Configuración del sistema (msconfig), siga estos pasos:
-
Abra Inicio .
-
Busque msconfig y haga clic en Configuración del sistema para abrir la aplicación.
-
Haga clic en la pestaña Arranque .
-
En la sección «Opciones de arranque», marque la opción Arranque seguro .
-
Elija la opción Mínimo para iniciar Windows 11 en modo seguro. O puede seleccionar la opción Red para iniciar Windows 11 con soporte de red.
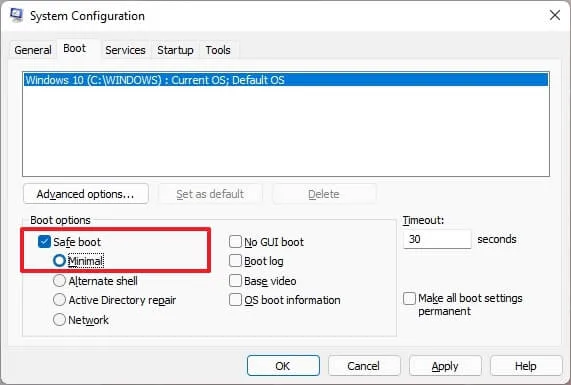
-
Haga clic en el botón Aplicar .
-
Haga clic en el botón Aceptar .
-
Reinicia la computadora.
La única advertencia con esta opción es que Windows 11 se iniciará en modo seguro hasta que revierta los cambios.
Después de resolver el problema con el dispositivo, puede revertir los cambios siguiendo las mismas instrucciones, pero en el paso 4 , asegúrese de borrar la opción Arranque seguro .
Modo seguro de Windows 11 desde el arranque (BIOS)
Para ingresar al Modo seguro desde el arranque (arranque en frío) en Windows 11, siga estos pasos:
-
Presiona el boton de poder.
-
Inmediatamente después de la autoprueba de encendido (POST), y vea el logotipo azul de Windows, presione el botón de encendido nuevamente para apagar.
-
Repita los pasos 1 y 2 dos veces. En el tercer reinicio, Windows 11 debería ingresar al Entorno de recuperación de Windows (Windows RE).

-
Seleccione su cuenta de Windows 11.
-
Confirme la contraseña de la cuenta. (No puedes iniciar el modo seguro sin una contraseña).
-
Haga clic en el botón Continuar .
-
Haga clic en el botón Inicio avanzado para continuar.

-
Haga clic en la opción Solucionar problemas .
-
Haga clic en el botón Opciones avanzadas .
-
Haga clic en la opción Configuración de inicio .
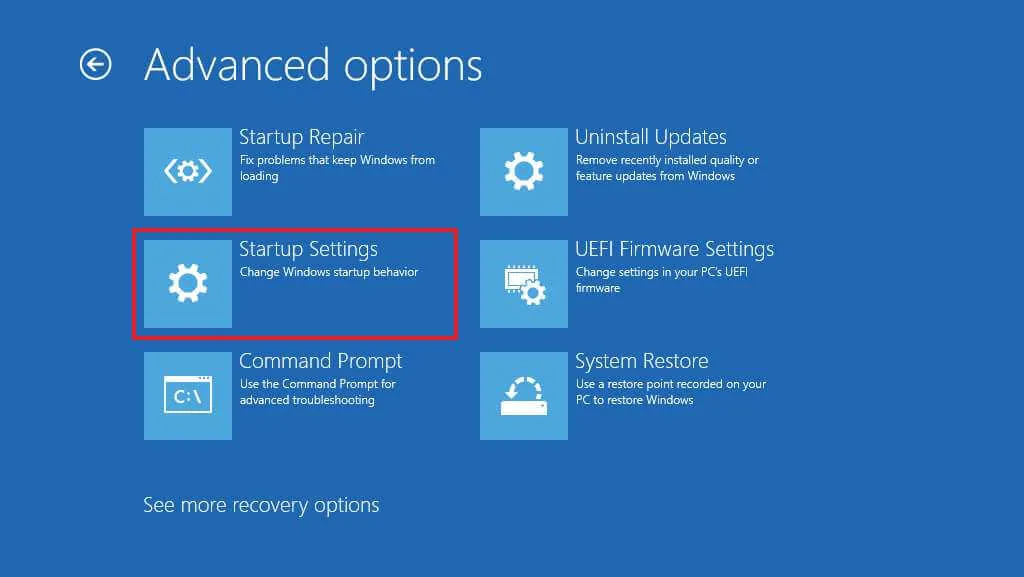
-
Haga clic en el botón Reiniciar .
-
Seleccione “4” o presione la tecla “F4” para iniciar en modo seguro en Windows 11.
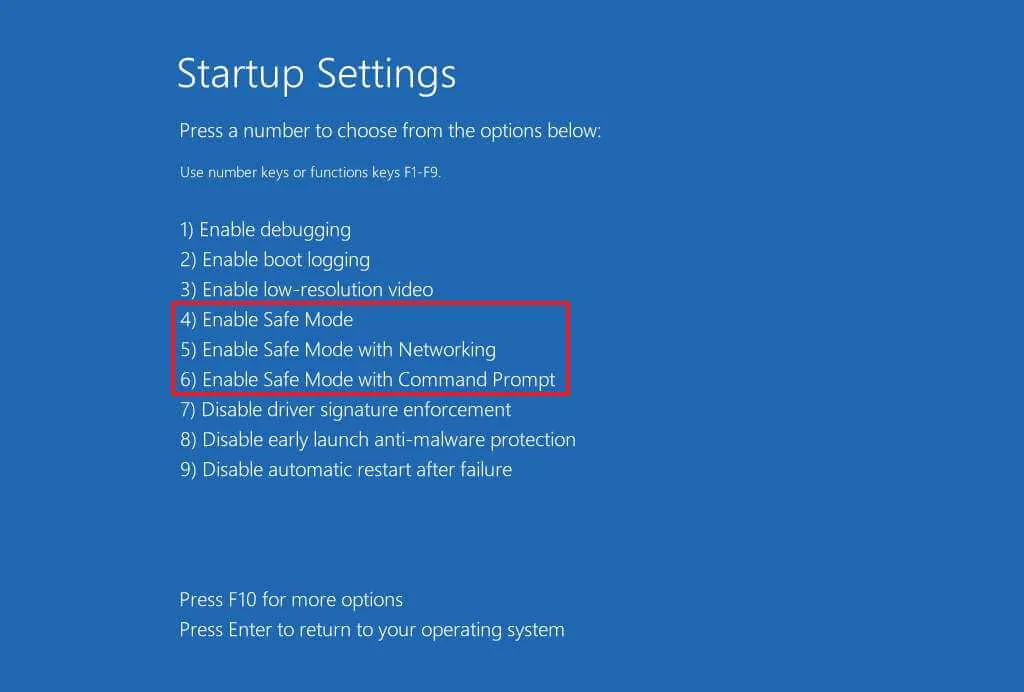
Consejo rápido: También puede elegir «5» o presionar la tecla «F5» para iniciar el Modo seguro con funciones de red o seleccionar «6» o presionar la tecla «F6» para iniciar el Modo seguro con símbolo del sistema.
Después de completar los pasos, la computadora se iniciará en Modo seguro para solucionar problemas en Windows 11.
Es importante tener en cuenta que el método de usar “F8” o “Shift + F8” ya no funciona para iniciar Windows 11 en modo seguro desde BIOS durante el arranque porque las tecnologías de firmware y software han evolucionado y ahora los dispositivos usan UEFI (Unified Extensible Firmware). Interfaz) en lugar de BIOS (Sistema básico de entrada y salida).
Sin embargo, aún puede usar los métodos antiguos, pero solo para acceder al Entorno de recuperación de Windows (WinRE), donde puede acceder a la opción de iniciar en Modo seguro.
Modo seguro de Windows 11 desde USB
Para acceder al Modo seguro desde un dispositivo USB de Windows 11, siga estos pasos:
-
Inicie la PC con la unidad flash USB de Windows 11 .
-
Pulse cualquier tecla para continuar.
-
Haga clic en el botón Siguiente .
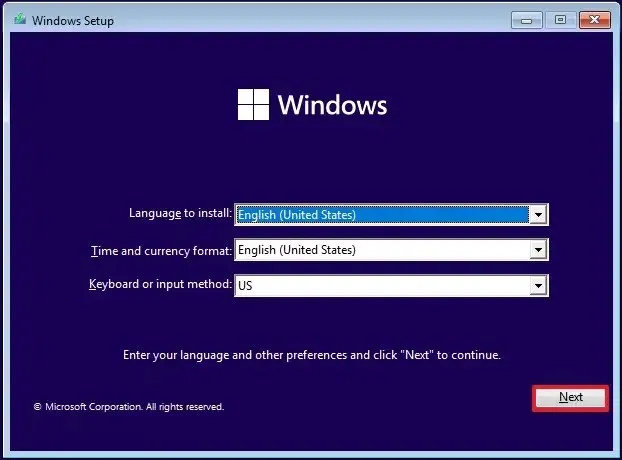
-
Haga clic en la opción «Reparar su computadora» en la parte inferior izquierda.
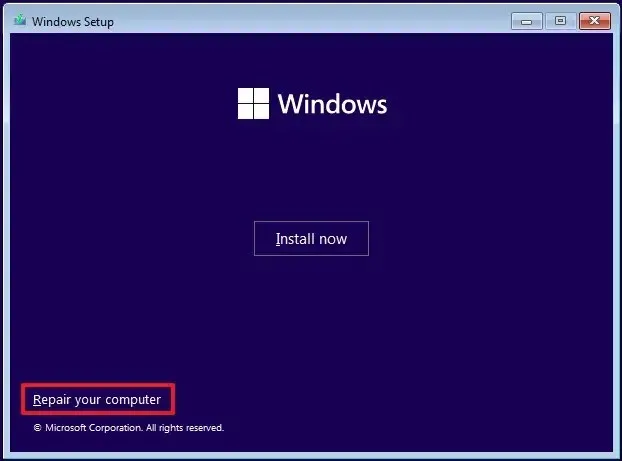
-
Haga clic en la opción Símbolo del sistema .
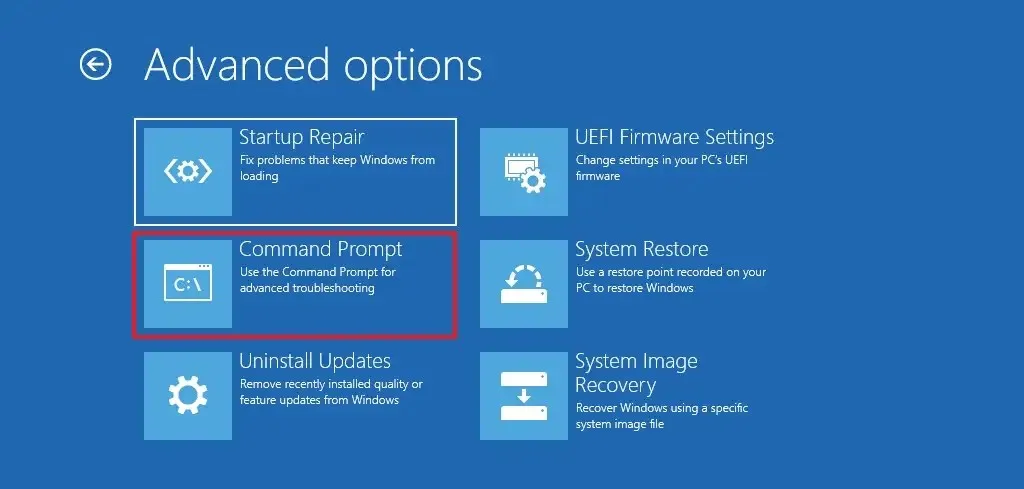
-
Escriba el siguiente comando para iniciar la computadora en modo seguro y presione Enter :
bcdedit /set {default} safeboot minimal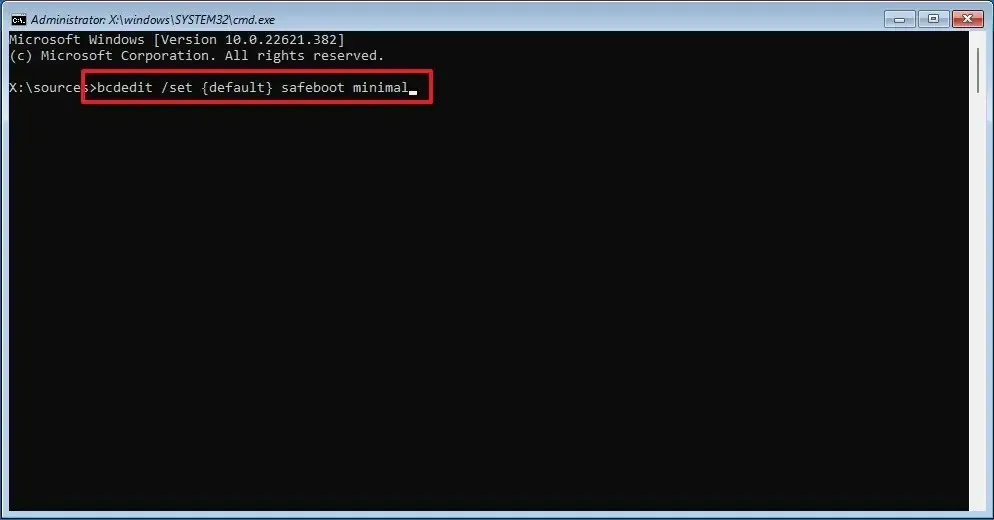
-
Cierre el símbolo del sistema con el botón «X» en la esquina superior derecha.
-
Haga clic en Continuar .
Una vez que complete los pasos, el dispositivo se iniciará en Modo seguro, lo que le permitirá solucionar problemas en Windows 11.
Al utilizar el comando «bcedit», la computadora siempre se iniciará en modo seguro. Puede salir del modo abriendo el símbolo del sistema (admin) mientras está en modo seguro y ejecutando el comando “bcdedit /deletevalue {default} safeboot” .



Deja una respuesta