Cómo aceptar pagos Stripe en WordPress


Si vendes algo en línea, entonces necesitas Stripe. El sistema de pago cifrado en línea ha superado en muchos sentidos a PayPal como sistema de pago preferido a la hora de vender en un sitio web. Es rápido y fácil de configurar y le permite ofrecer una amplia variedad de opciones de pago . Pero, ¿cómo se configura un sitio Stripe WordPress? Vamos a ver.
Acepte pagos Stripe en WordPress con WP Stripe Checkout
Existen algunas posibilidades de complementos, pero al que sigo volviendo es WP Stripe Checkout . Sus complementos opcionales cuestan dinero, pero el complemento básico y sencillo es absolutamente gratuito.
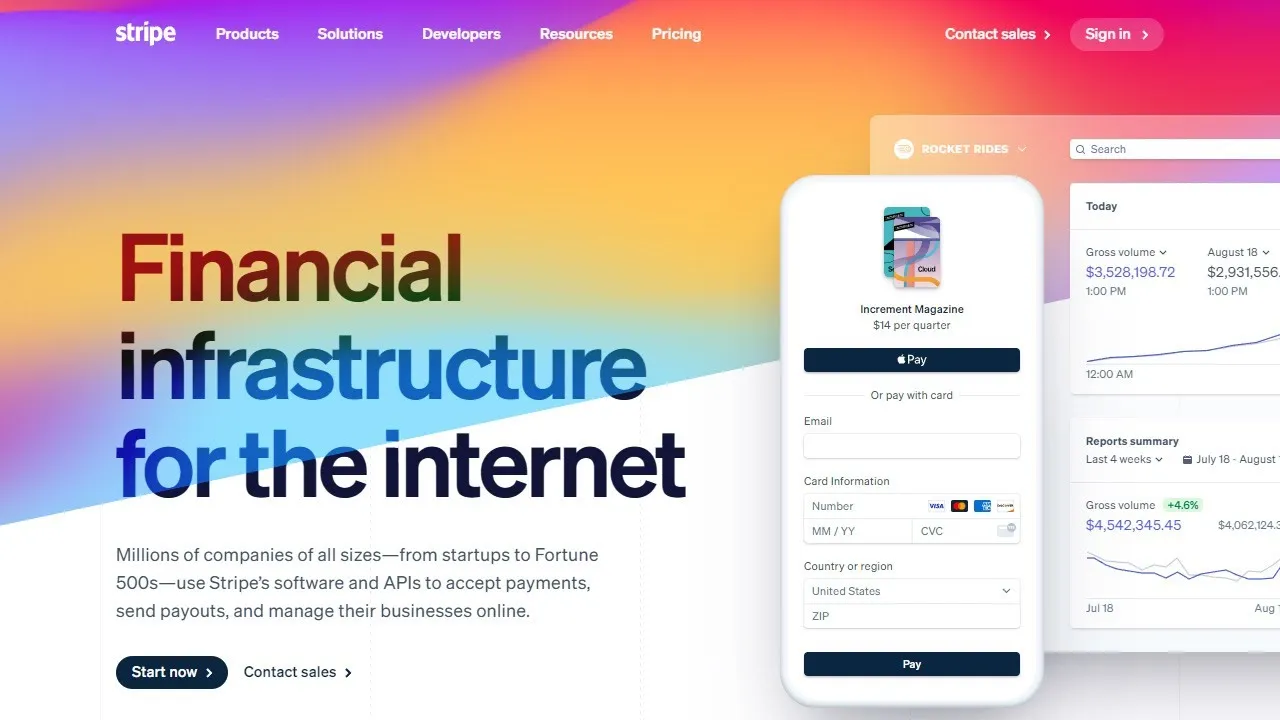
No es el botón más atractivo que existe, pero cumple su función. Cualquiera con conocimientos básicos de CSS puede rediseñar fácilmente el aspecto del botón.
Primero necesitas una cuenta Stripe. Vaya a Stripe y regístrese para obtener una cuenta. O inicia sesión si ya tienes uno.
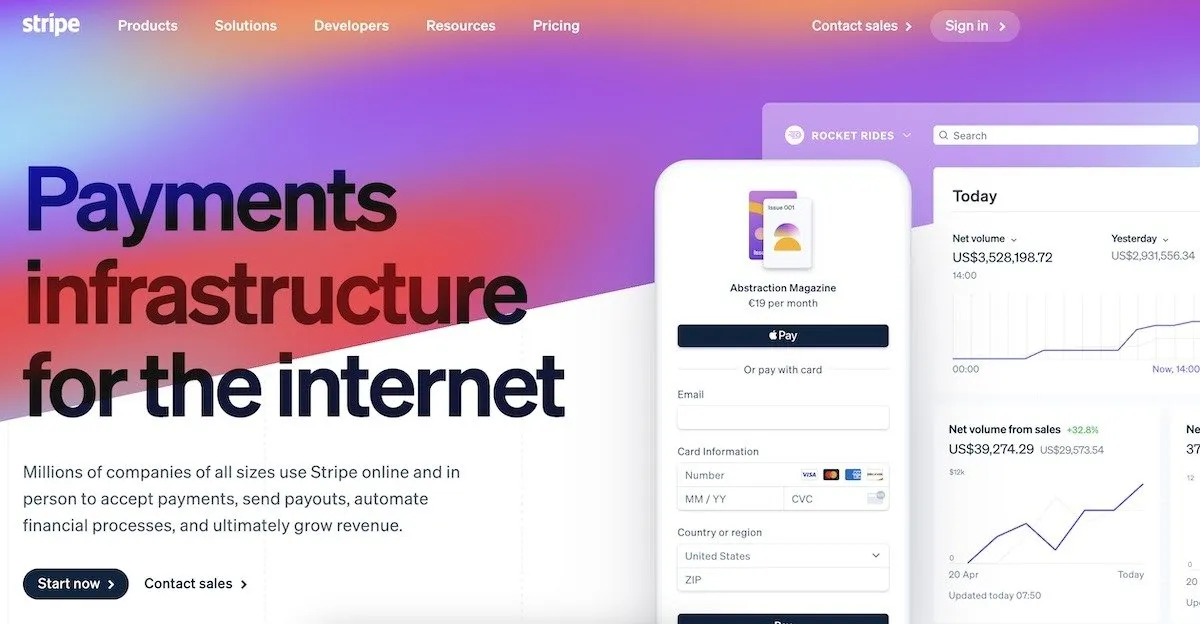
Ahora instale el complemento WP-Stripe Checkout . Cuando lo haga, verá una nueva entrada de menú en el lado izquierdo del backend de WordPress. Vaya a Pago de Stripe -> Configuración .
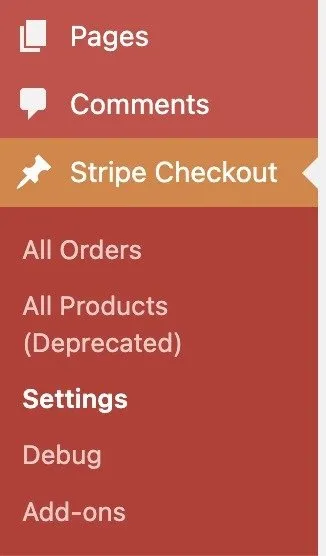
Vuelve a tu cuenta de Stripe y dirígete a la página de claves API . Incluso si ya ha configurado las claves API, no se puede acceder a ellas nuevamente por motivos de seguridad. Entonces haga clic en Crear clave secreta para obtener otra.
La clave publicable se puede copiar nuevamente, pero la salsa secreta está en la clave secreta. Esta es la clave que desbloquea todo y no debe compartirse con nadie. Por lo tanto, sólo se puede acceder a él una vez. Si lo necesitas nuevamente, debes generar uno nuevo.
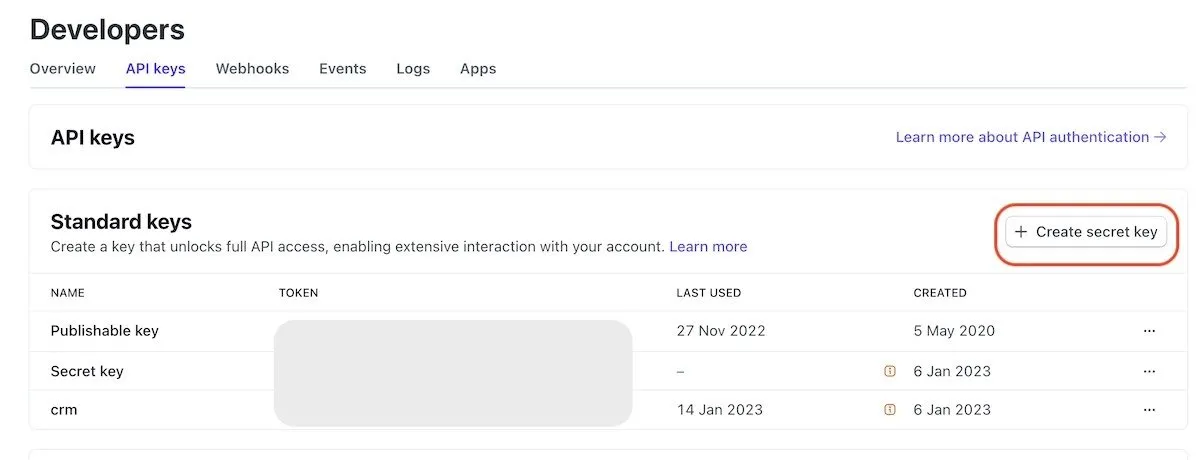
Ahora ingrese tanto la clave publicable como la clave secreta en la página de configuración del complemento. Como puede ver, también puede crear claves de prueba si primero desea realizar un pago ficticio para comprobar si el sistema funciona. Se pueden realizar desde la misma página API.
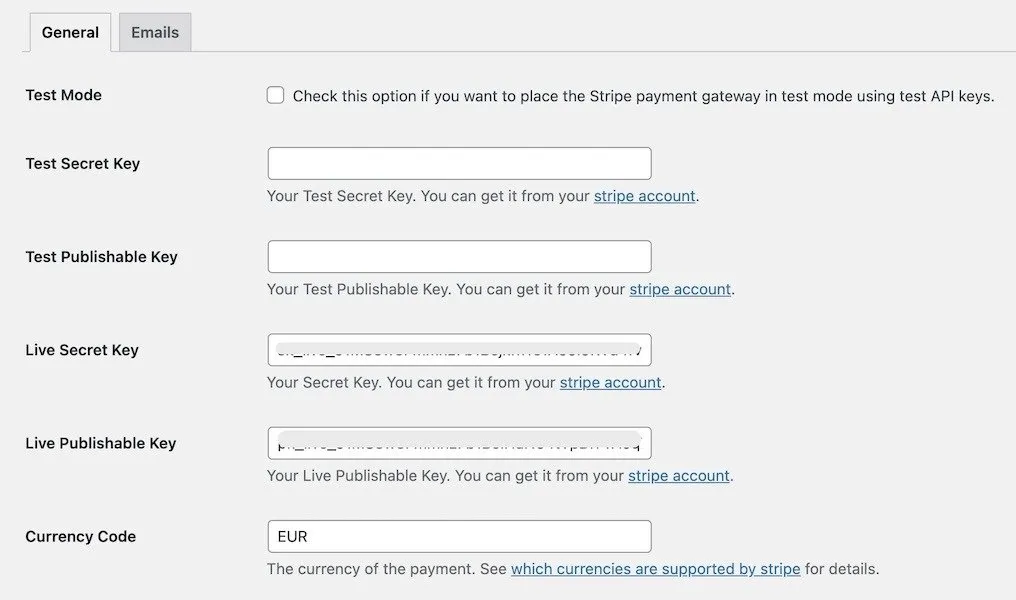
Ahora elija su moneda (en mi caso, euros). También debe configurar las páginas Éxito y Cancelación en su sitio. Son páginas a las que el cliente será redirigido una vez que el pago sea exitoso o si ha sido cancelado.
Verifique que Front-end Nonces esté marcado y que Load Scripts Globally no esté marcado. Pero la parte más importante aquí es configurar la URL del Stripe Webhook . Sin él, todo se desmorona.
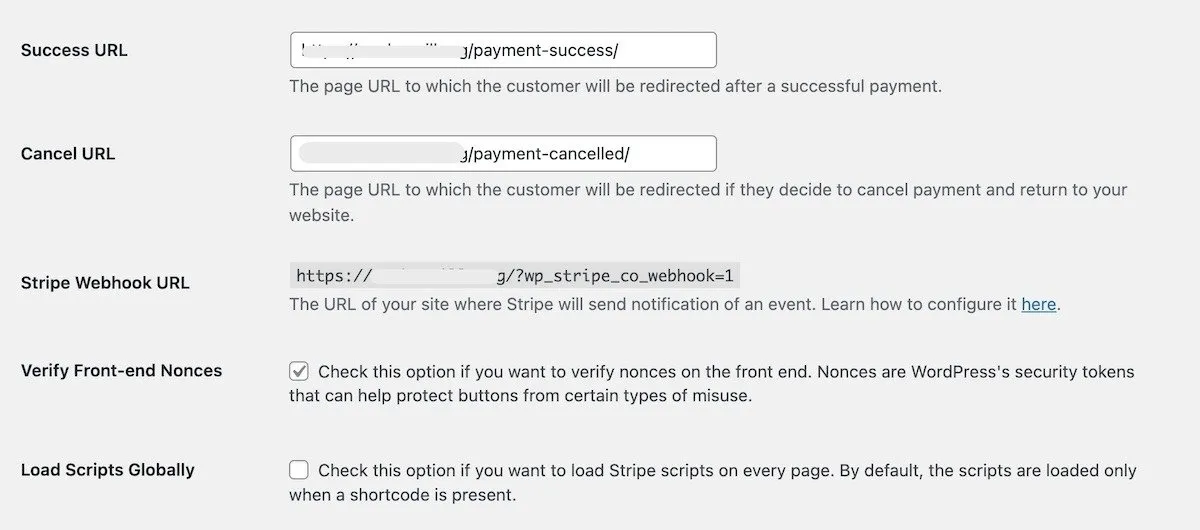
Dirígete a la página de Webhooks . Un webhook es cuando recibes una notificación cuando tu cuenta de Stripe registra un evento. Puede ser una venta, una devolución de cargo, una acción de pago, etc.
Copie y pegue la URL del Stripe Webhook desde la página de configuración del complemento y, después de hacer clic en Agregar un punto final , pegue la URL en el campo URL del punto final .
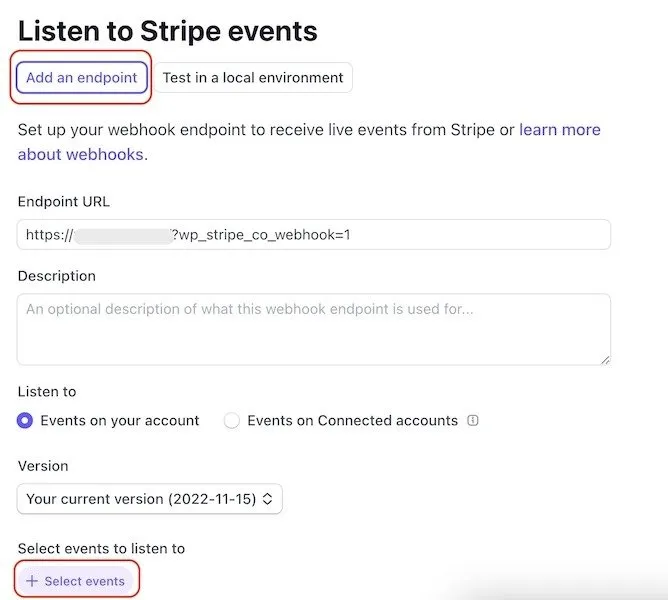
Luego haga clic en Seleccionar eventos en la parte inferior. Aquí es donde usted especifica sobre qué eventos desea recibir notificaciones. Haga clic en Seleccionar todos los eventos y luego en Agregar eventos para guardar.
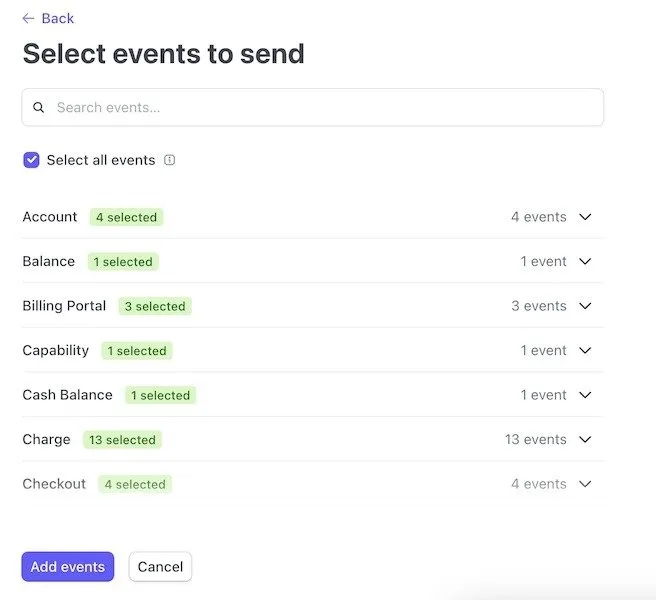
Bien, ya casi llegamos. Lo técnico está hecho. Vuelva a la configuración del complemento y haga clic en la pestaña Correo electrónico . El primero es el correo electrónico de notificación de venta , que se le envía cuando obtiene una venta. Complete todos los campos y asegúrese de habilitar la función.
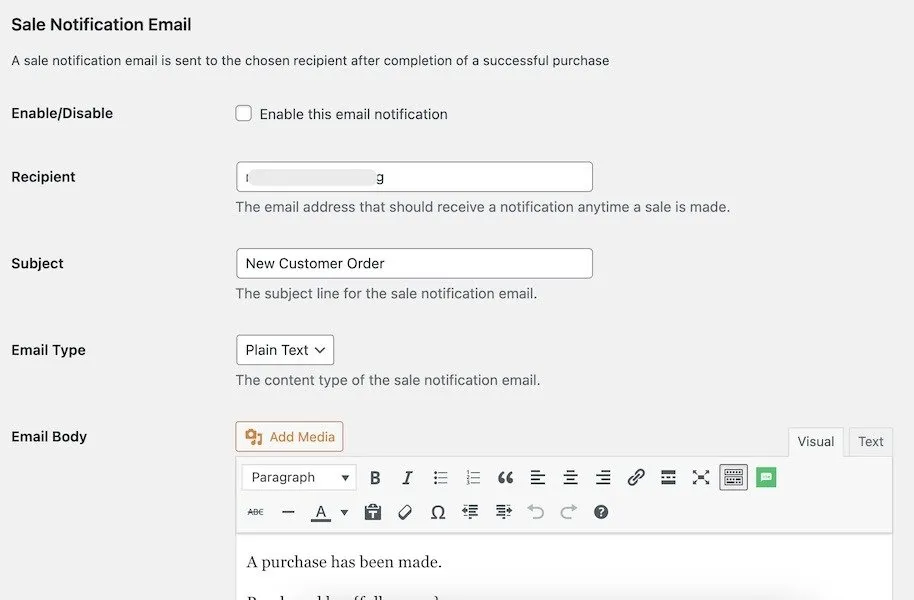
Luego, es el correo electrónico del recibo de compra el que se envía al cliente cuando realiza un pedido. Nuevamente, complete todos los detalles. Puedes ampliar el correo electrónico para hacerlo mucho más amigable y menos soso. Pero deja los códigos cortos en su lugar.
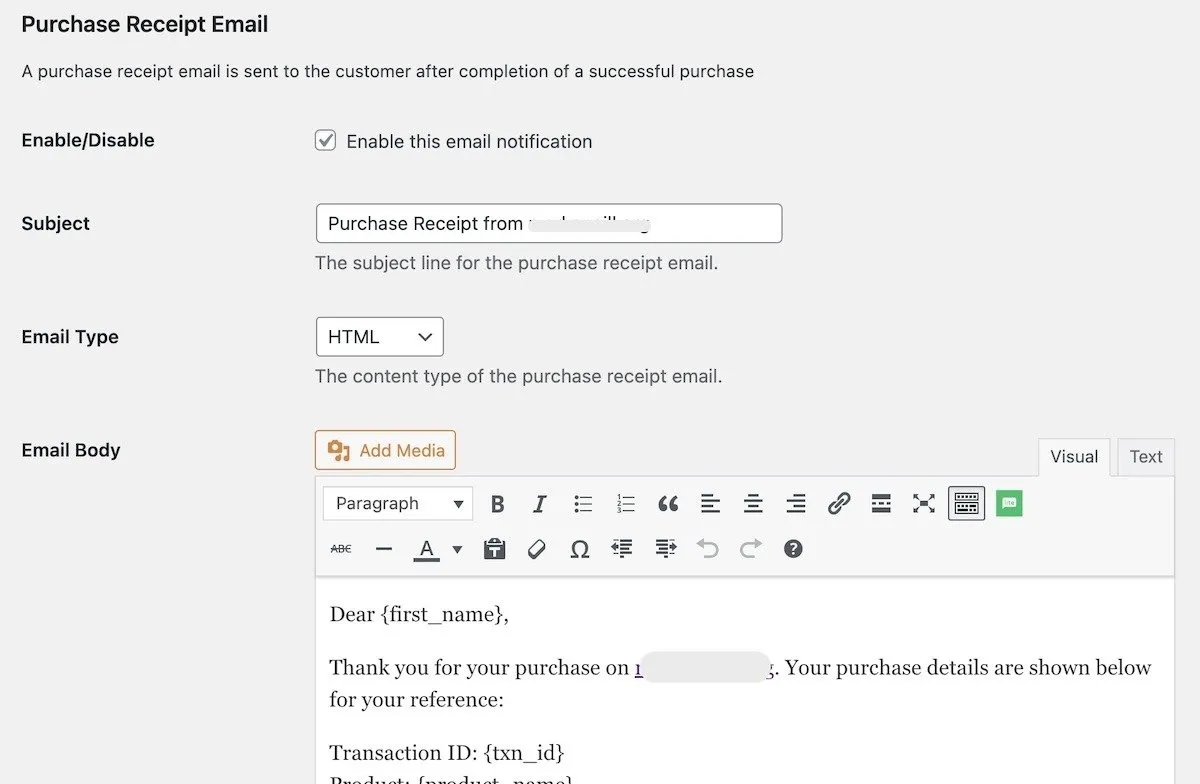
Ahora es la recta final. Ahora estamos agregando los botones a las páginas web.
Agregue un bloque de código corto de WordPress donde desea que vaya el botón.
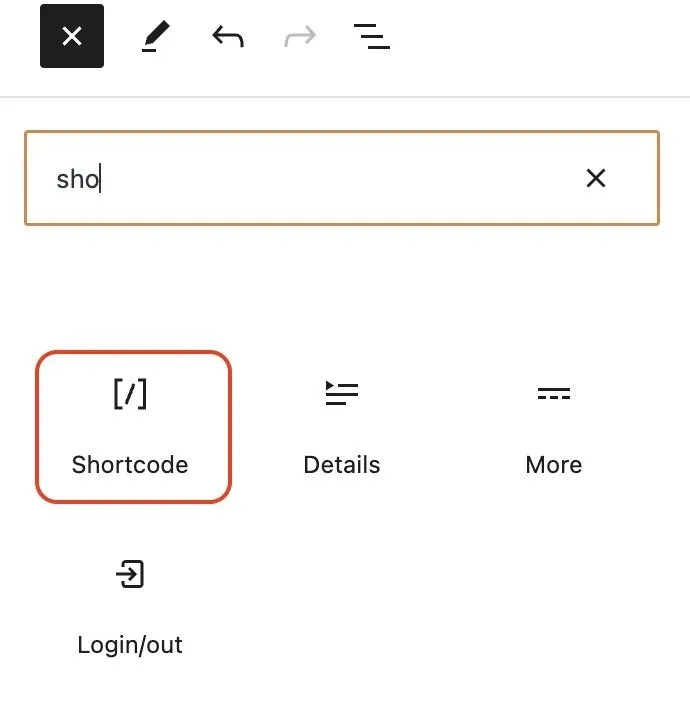
El código básico para ingresar en el cuadro Shortcode es:
Cambie Mi Producto por el nombre de su producto y cambie el precio al precio que desee. Recuerde, la moneda ya estaba especificada en la configuración.
Ahora verás esto en tu página:
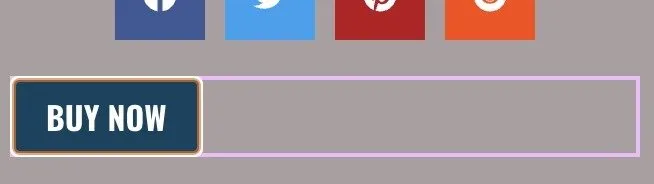
Pero puedes agregar más. Además de colocar <center></center>a ambos lados del shortcode para centrar el botón, también puedes agregar más al shortcode para obtener más funciones. Por ejemplo, si quisieras cambiar Comprar ahora por otra cosa, entonces el código corto sería:
- Puede especificar que se necesita una dirección de facturación con billing_address=”requerido” .
- Puedes especificar si aceptas códigos de promoción con enable_promotion_codes=”true” .
- Si desea su consentimiento para enviar correos electrónicos promocionales, agregue consent_collection_promotions=”auto” .
Simplemente agregue tantos como desee, o todos, al mismo bloque de código corto.
Cuando alguien hace clic en el botón Comprar ahora , será llevado directamente a la caja de Stripe para pagar en un formulario precargado. Aprenda cómo puede crear formularios personalizados en WordPress aquí .
WP-Stripe Checkout es muy flexible. Puede crear botones de donación y también puede usarlos para administrar un sitio de membresía. Puede configurar pagos recurrentes y redirigir a los miembros que pagan al interior de la parte de miembros del sitio.
Agregue una pasarela de pago Stripe a WooCommerce
Lo único que no hará WP-Stripe Checkout es integrarse con WooCommerce. De lo contrario, sería un complemento ideal que lo cubra todo.
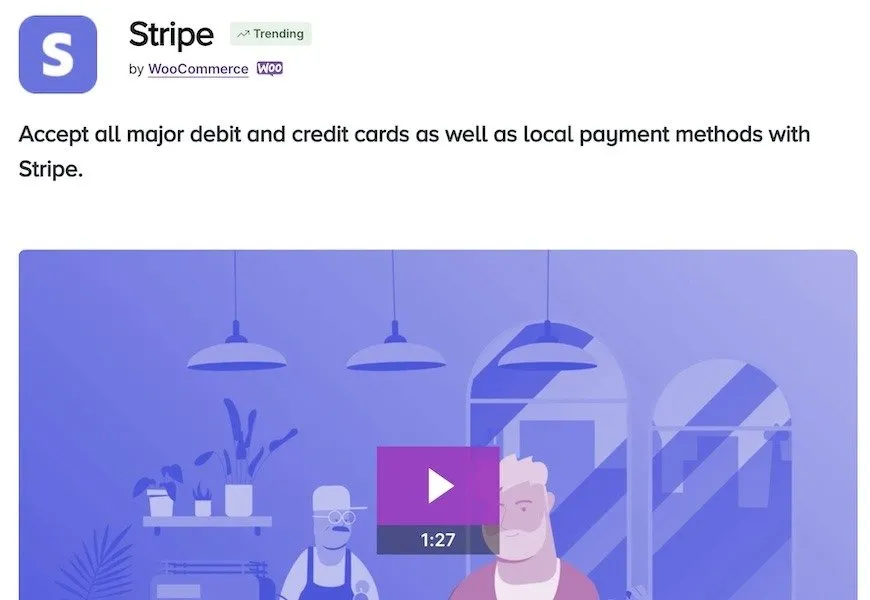
El estándar de oro para WooCommerce es el complemento oficial gratuito Stripe . Ofrece todas las características de WP-Stripe Checkout, pero es cierto que muestra mejores botones.
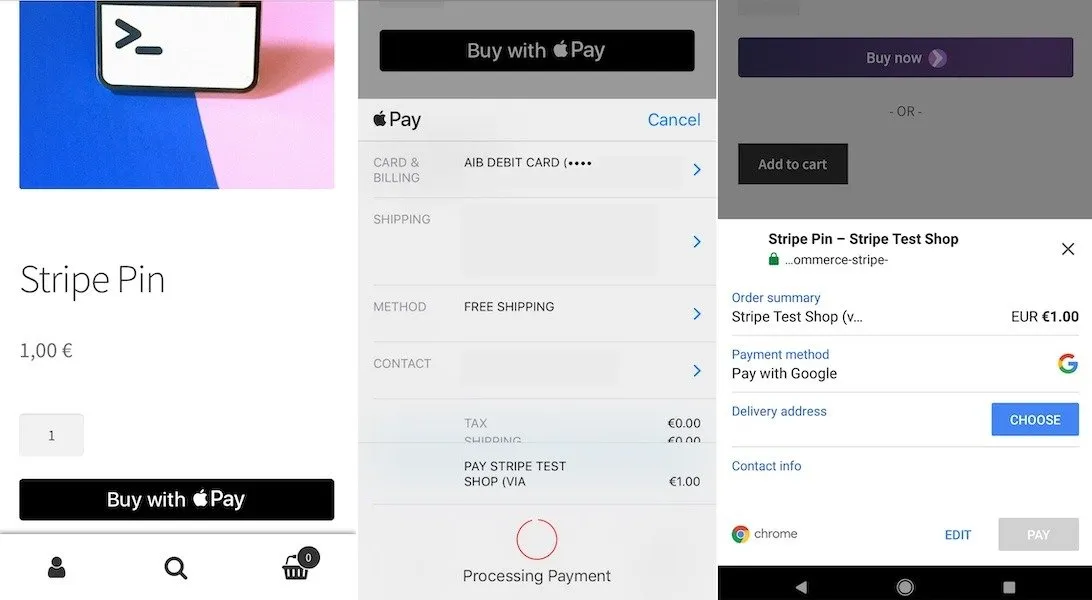
Otros métodos para aceptar pagos Stripe en WordPress
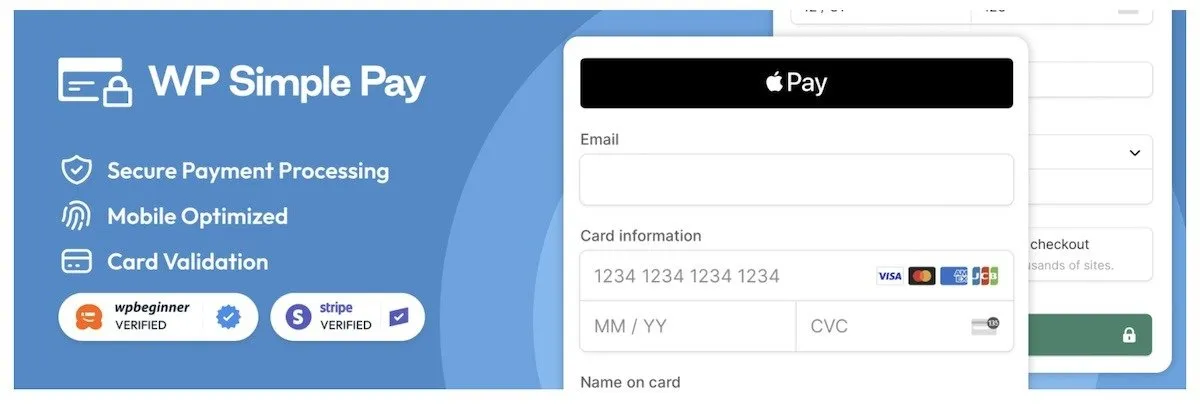
Hay otros dos complementos que vale la pena ver, si los dos anteriores no son de su agrado.
Como puede ver, existen bastantes opciones para integrar Stripe en su sitio web. Con sus tarifas de procesamiento económicas, sin tarifas de instalación y sin tarifas mensuales, Stripe se está convirtiendo rápidamente en un firme favorito de los propietarios de sitios de comercio electrónico. Por último, no olvide proteger su sitio de WordPress y ¡no olvide su certificado SSL!



Deja una respuesta