¿Cómo sincronizo audio y video en VLC Media Player?
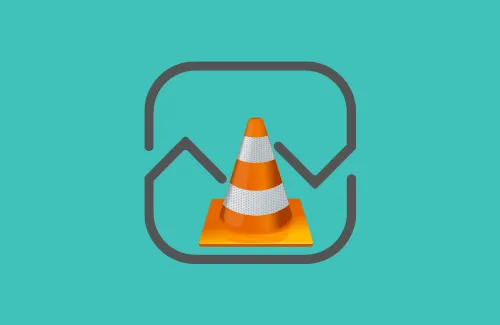
Cuando se trata de ver películas o videos cortos en computadoras, ninguna aplicación supera a VLC. Todo esto se debe a su presencia versátil de teclas de acceso directo, software de código abierto, sin anuncios y puede reproducir casi todos los formatos de archivo con bastante facilidad. Esta aplicación se lanzó allá por el año 2001 y todavía se siente como algo nuevo y fresco.
Aunque es la mejor herramienta de reproductor multimedia que existe, a veces también puede tener algunos errores. Uno de esos problemas es que el audio se retrasa o avanza mientras se reproducen videos en VLC. Si también enfrenta este problema, aprenda cómo sincronizar audio y video en VLC mientras mira películas o series de TV.
¿Por qué mi audio sigue desincronizándose?
En general, no hay ninguna razón específica por la que un solo video no esté sincronizado con su audio. Podría ser porque estás viendo una película pirateada o doblada. Si también tiene problemas de retraso de audio en los videos originales, esto podría deberse a la corrupción dentro de los controladores de audio o gráficos.
Suponiendo que enfrenta este problema en uno o dos videos, puede solucionarlo temporalmente utilizando la solución a continuación. En caso de que esto suceda en más de uno o dos videos, le sugerimos que actualice todos los controladores de su dispositivo, especialmente los controladores gráficos y de audio.
Cómo resolver el problema de audio de VLC Media Player en Windows 10
Corrección: el audio/vídeo no está sincronizado en VLC
Muchas veces, mientras miramos películas o escuchamos música en VLC, enfrentamos problemas de retraso de audio o video, es decir, simplemente se desincronizan. Si también enfrenta problemas similares, pruebe las soluciones a continuación y verifique si hay alguna ayuda:
1] Use atajos de teclado para sincronizar audio y video en VLC
Si está viendo una película y, de repente, el audio comienza a retrasarse o adelantarse. En tales casos, todo lo que necesita es encontrar si el audio viene antes o después.
- Presionar la tecla J ralentizará el subtítulo que está al principio de un video.
- Del mismo modo, use la tecla K para fijar el subtítulo que se está quedando atrás.
- F – para ralentizar el audio
- G – para sujetar audio
En caso de que su subtítulo también esté retrasado o adelantado mientras reproduce un video en VLC, use las teclas de acceso rápido a continuación:
- G – para retrasar el subtítulo
- H – para sujetar subtítulos
2] Cambiar sincronización de pista de audio
Alternativamente, también puede usar la configuración de sincronización de pistas de audio para solucionar el problema de retraso de audio en VLC. El valor de sincronización de la pista de audio se borra en el momento en que cierra el reproductor multimedia. Incluso en los casos en los que desee volver a ver un video en particular, debe establecer nuevamente el valor de sincronización de la pista.
Aquí se explica cómo configurar la sincronización de pistas de audio en VLC Media Player:
- Abra VLC y comience a reproducir un video.
- En la barra de menú, haga clic en Herramientas y luego en Efectos y filtros.
- Vaya a la pestaña Sincronización.
- Cambie el valor de sincronización de la pista de audio y verifique si esto sincroniza el audio con el video.
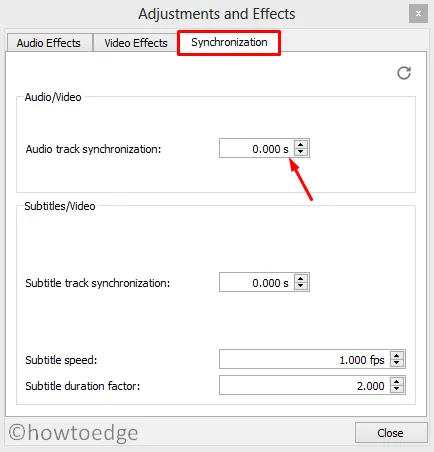
- Tiene que asignar muchos valores antes de que su video y audio se sincronicen entre sí.
- Después de solucionar el problema de audio retrasado, haga clic en el botón Cerrar y disfrute de su reproducción.
3] Cambiar compensación de desincronización de audio VLC
VLC borra el valor de sincronización de la pista de audio para que no tenga problemas mientras mira un video nuevo. En los casos en que necesite una solución permanente, vaya a la configuración de VLC y ajuste la compensación de desincronización de audio. Para hacerlo, siga estos pasos:
- Comienza a reproducir cualquier video usando VLC.
- Vaya a Herramientas > Preferencias .
- Seleccione Audio de la lista de opciones disponibles y luego marque el botón de radio – «Todos». Puede encontrar este botón de opción en la esquina inferior izquierda, como se muestra en la siguiente instantánea:
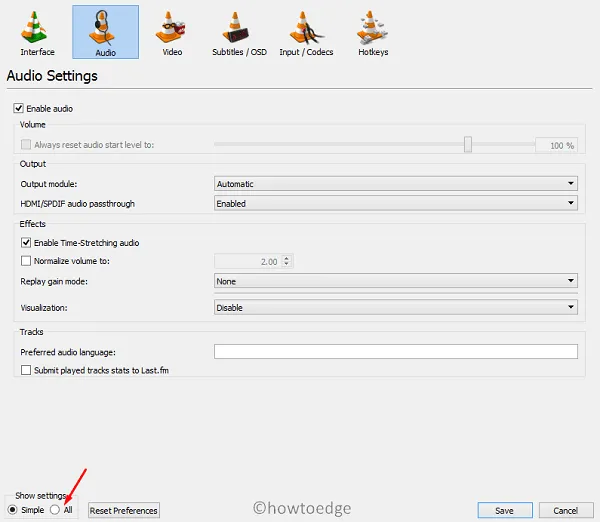
- Seleccione Audio en el panel izquierdo y localice la configuración – Compensación de desincronización de audio en el panel derecho.
- Esta configuración está predeterminada en «0».
- Cámbielo a positivo si el audio está retrasado o negativo cuando el audio se adelanta a su parte de video.
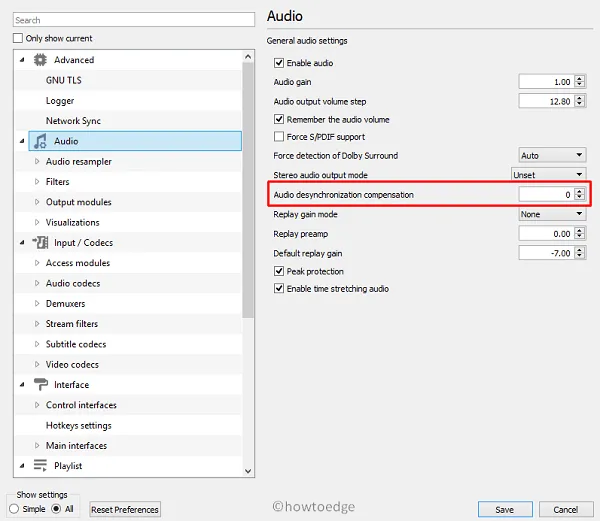
Espero que ajustar esta configuración solucione los problemas de audio de una vez por todas.
4] Solucionar problemas de retraso de audio en la aplicación VLC (Android)
Si enfrenta problemas de retraso de audio mientras mira videos en un teléfono inteligente, debe hacer lo siguiente:
- Comience a reproducir cualquier video en el VLC Media Player.
- Si siente que su audio se está quedando atrás o adelante, toque una vez sobre el video y presione el primer ícono. El lugar del ícono puede variar según la versión de VLC que esté utilizando en su teléfono.
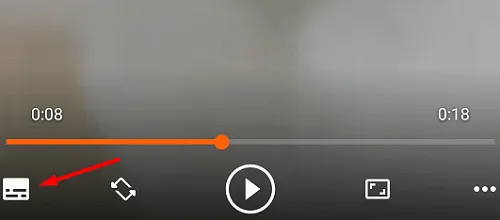
- Cuando se expanda la configuración de Audio, haga clic en Retraso de audio .
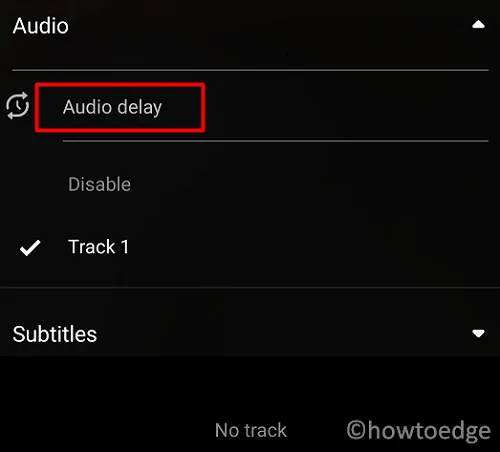
- Use la tecla de flecha para aumentar o disminuir la reproducción de audio en 50 ms.
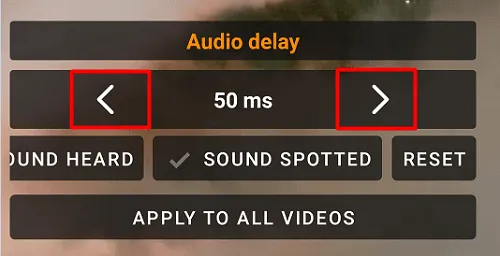
- Siga presionando la tecla de flecha hasta que el audio se sincronice con el video.
¿Puedo usar VLC para editar videos?
Sí, uno puede usar VLC para realizar una serie de tareas de edición de video en él. Con esta herramienta, uno puede cortar y recortar fácilmente cualquier video para generar un clip de video. Por lo tanto, VLC se puede usar además de ver medios de diferentes fuentes en él.
¿Cómo reproduzco un video en VLC?
Si tiene un archivo multimedia compatible con VLC en su computadora, haga clic con el botón derecho en el mismo y seleccione Abrir con > VLC Media Player. Alternativamente, también puede iniciar VLC de antemano y luego ir a Medios> Abrir archivo/Abrir carpeta. Ahora, busque la ubicación donde ha guardado los archivos multimedia. Haga doble clic en los medios que le gustaría ver a continuación.
También se puede usar la función de arrastrar y soltar para ver archivos multimedia en VLC Media Player.



Deja una respuesta