¿Cómo dejo de responder el proceso en Windows 11/10?
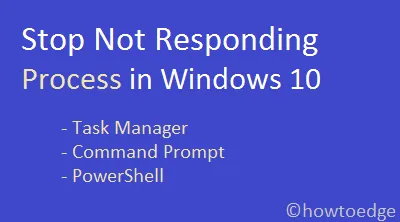
Hay diferentes formas de eliminar un proceso que está atascado o que no responde en Windows 11/10. Aunque el Administrador de tareas es la forma más fácil de finalizar todos estos programas, hay momentos en los que el administrador de tareas tampoco puede deshacerse de ciertas aplicaciones. En tal escenario, puede usar el símbolo del sistema o PowerShell para eliminar un programa que no funciona.
Habilite JavaScript
Cada vez que el hardware del sistema comienza a entrar en conflicto con un programa en ejecución, el programa simplemente se congela o deja de responder. Este problema surge principalmente cuando hay una falta de recursos del sistema o surgen algunos problemas de software.
Como resultado de esto, el sistema operativo crea un proceso que tiene un identificador de proceso único » PID » en el momento en que inicia una aplicación. Uno puede usar estas dos piezas de información para forzar el cierre de un proceso que no responde en Windows 10.
Solución: el clic derecho no funciona en el menú Inicio o la barra de tareas
Eliminar el proceso que no responde en los métodos de Windows 10
Aunque este artículo ha sido escrito para PC con Windows 10, también puede probar los siguientes métodos en Windows 11. Aquí se explica cómo terminar el proceso de no respuesta en Windows usando las tres formas:
- Detener el proceso de no respuesta a través del administrador de tareas
- Matar el proceso que no responde a través del símbolo del sistema
- Terminar el proceso que no responde a través de PowerShell
1] Detener el proceso de no respuesta a través del administrador de tareas
El administrador de tareas proporciona la forma más fácil de eliminar cualquier proceso o tarea de Windows que, de otro modo, no finalice por sí solo. Para esto, debe hacer lo siguiente:
- Presione las teclas Ctrl + Alt + Supr juntas y seleccione Administrador de tareas .
- Si esto aparece en una ventana compacta, presione » Más detalles «.
- Haga clic derecho en el proceso/aplicación específico (que desea finalizar) y toque » Terminar tarea «.
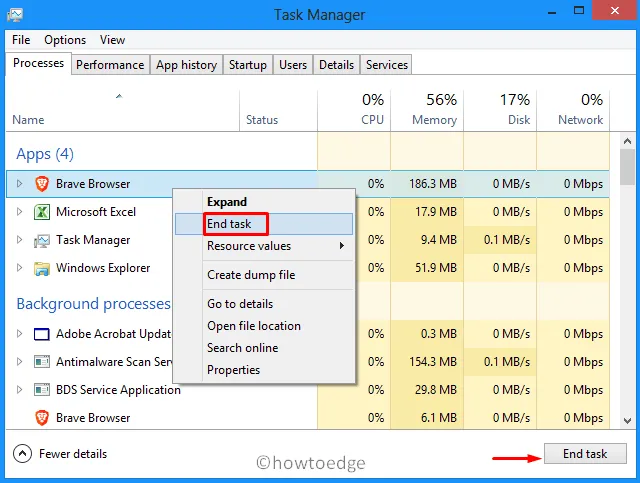
2] Matar el proceso que no responde a través del símbolo del sistema
A veces, ciertos procesos se atascan y, por lo tanto, no terminan fácilmente. Para detenerlos, debe ejecutar algunos códigos en el símbolo del sistema o en PowerShell.
A continuación se explica cómo finalizar un proceso en Windows mediante el símbolo del sistema:
- Presione Win + S y escriba » CMD » en el campo de texto.
- Haga clic derecho en el resultado superior y seleccione Ejecutar como administrador .
- Cuando la ventana de UAC lo solicite, presione Sí para autorizar la apertura del símbolo del sistema como administrador.
- En la consola elevada, escriba » » y presione Enter .
tasklist - Aparece una lista de todos los procesos en ejecución junto con sus números PID.
Sugerencia : por lo general, la lista es muy larga, ya que muestra incluso las aplicaciones y servicios en segundo plano. Para hacer que esto parezca corto y compacto, use el comando “ ”. tasklist | more |

- Puede eliminar un proceso que no responde utilizando cualquiera de sus dos características, es decir, Nombre y PID.
Usando Nombre – taskkill /IM "process name"/F
Usando PID – taskkill /F /PID pid_number
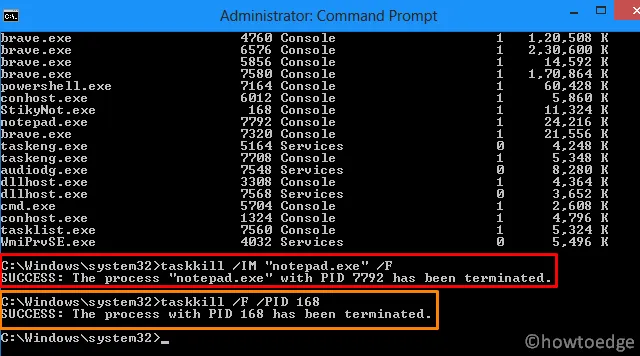
Puede terminar múltiples procesos simultáneamente usando Taskkill. Simplemente anote los números PID de cada proceso que desee eliminar y utilícelos en la siguiente línea de comando.
taskkill /PID 168 /PID 7792 /F
Taskkill presenta varias otras opciones útiles. Para conocerlos, ejecute el código – . taskkill /?
3] Terminar el proceso que no responde usando PowerShell
Alternativamente, también se puede usar PowerShell para eliminar todos los procesos que no responden en Windows 10. Aquí se explica cómo realizar esta acción:
- Inicie Windows PowerShell (administrador).
- Escriba “ ” y presione Entrar.
Get-Process - Windows PowerShell mostrará una lista de procesos en ejecución.
- Ahora, copie y pegue el siguiente código para eliminar un proceso en particular con «Nombre».
Stop-Process -Name "ProcessName"-Force
- También puede matar un proceso usando su número PID.
- Para hacerlo, ejecute el siguiente código reemplazando «PID» con el número de identificación real:
Stop-Process -ID PID -Force
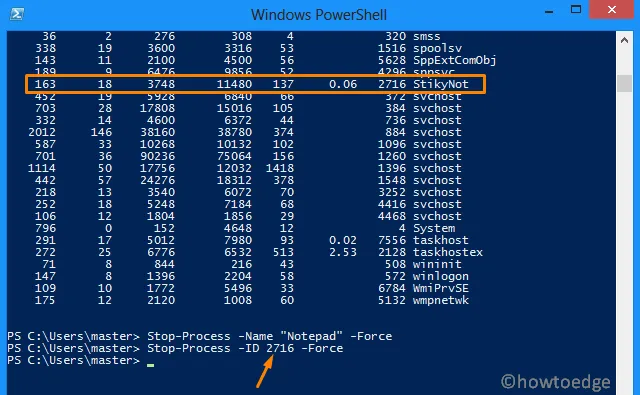
Eso es todo, espero que hayas podido eliminar el proceso que no responde en Windows usando los tres métodos anteriores. Si tiene alguna consulta o sugerencia, háganoslo saber en la sección de comentarios.
Deja una respuesta