¿Cómo puedo evitar que Microsoft 365 se abra en el navegador?

Aquí tienes un tutorial que te muestra cómo puedes evitar que los enlaces a archivos de Microsoft Office se abran en un navegador web . Los usuarios tienen diferentes preferencias para abrir enlaces a archivos en aplicaciones de Office como OneDrive, Outlook, SharePoint, etc. Algunos usuarios quieren abrirlos en aplicaciones web de Office, mientras que muchos quieren abrir enlaces a archivos directamente en aplicaciones de escritorio de Office en lugar de en un navegador. Si prefieres esta última opción, esta guía te interesará.

¿Por qué Office 365 se abre en el navegador?
Los documentos y archivos de Office pueden abrirse en un navegador web en varias situaciones. Una de las razones más comunes es la configuración de la aplicación, que puede estar configurada para abrir vínculos de archivos en un navegador en lugar de en aplicaciones de escritorio. Los archivos abiertos desde servicios en la nube como OneDrive o SharePoint pueden abrirse en aplicaciones web debido a la edición en tiempo real. Además, si ha abierto un archivo en un navegador web, seguirá abriéndose solo en el navegador.
Este problema se producirá si no ha iniciado sesión en su cuenta de Microsoft 365 o no tiene una suscripción válida a Office. Por lo tanto, asegúrese de tener una suscripción a Office 365 y de tener aplicaciones de escritorio instaladas en su equipo. De lo contrario, puede abrir la aplicación de Microsoft 365, hacer clic en el botón Instalar aplicaciones y continuar con las instrucciones en pantalla.
Este problema puede ocurrir si ha descargado e instalado Office desde Microsoft Store en su PC con Windows. Si se da esta situación, descargue la versión instalada de Office desde el sitio web de Microsoft e instálela en su computadora.
Las cuentas de Outlook Premium con protección contra phishing de URL en tiempo real habilitada en todas las plataformas también pueden experimentar este problema.
Otras posibles causas de este problema incluyen vínculos a archivos no guardados en OneDrive o SharePoint en Microsoft 365, vínculos recibidos para notificaciones y dominios personalizados de SharePoint.
¿Cómo puedo evitar que Microsoft 365 se abra en el navegador?
Si no desea abrir vínculos de archivos en aplicaciones de Microsoft 365 como Outlook, OneDrive o SharePoint en un navegador web, puede usar lo siguiente:
- Cambiar la configuración de Outlook.
- Modificar las opciones de Word, Excel o PowerPoint.
- Utilice la opción Abrir con.
1] Cambiar la configuración de Outlook
Si desea abrir archivos de sus correos electrónicos de Outlook en aplicaciones de escritorio de Office en lugar de en un navegador web, puede cambiar su configuración. A continuación, le indicamos cómo hacerlo:
- Primero, abra Outlook y vaya a Archivo > Opciones .
- Ahora, vaya a la pestaña Avanzadas en la ventana Opciones.
- Luego de esto, ubica la sección Preferencias de archivos y navegador .
- A continuación, configure la opción “ Abrir archivos de Word, Excel y PowerPoint usando ” en Escritorio .
- Por último, haga clic en el botón Aceptar para guardar los cambios.
Ahora puede hacer clic en un enlace de archivo en Outlook y se abrirá en la aplicación de Office correspondiente en lugar de en un navegador.
2] Modificar las opciones de Word, Excel o PowerPoint
Otra cosa que puedes hacer para evitar que los enlaces de archivos se abran en un navegador web es cambiar la configuración correspondiente en las aplicaciones de Office, como Word, Excel o PowerPoint. Las aplicaciones de Office ofrecen una opción dedicada a modificar las preferencias de apertura de archivos. Puedes modificarla para solucionar el problema. Estos son los pasos para hacerlo:
- Primero, abra cualquier aplicación de Office, ya sea Word, Excel y PowerPoint.
- Ahora, haga clic en Archivo > Opciones y vaya a la pestaña Avanzadas .
- A continuación, desplácese hacia abajo hasta la sección Preferencias de apertura de archivos y configure la opción Abrir archivos de Word, Excel y PowerPoint usando en Escritorio .
- En caso de que haya una opción de Manejo de enlaces en su versión de Office, marque la casilla Abrir hipervínculos compatibles con archivos de Office en las aplicaciones de escritorio de Office .
- Por último, presione el botón OK para guardar los cambios.
3] Utilice la opción Abrir con
Usando el menú contextual del botón derecho, puede configurar la aplicación predeterminada para abrir archivos de OneDrive o SharePoint en una aplicación de Office preferida.
Para ello, haz clic derecho en un archivo de Word, Excel o PowerPoint en OneDrive/SharePoint y elige la opción Opción con en el menú contextual. Después, selecciona la aplicación de Office que prefieras para abrir el archivo seleccionado y haz clic en Siempre . El archivo se abrirá ahora en la aplicación de escritorio en lugar de en un navegador.
Debe repetir el procedimiento anterior para todos los tipos de archivos que desee abrir en las aplicaciones de escritorio de Office.
¡Espero que esto ayude!
¿Cómo puedo evitar que Edge abra archivos de Office en el navegador?
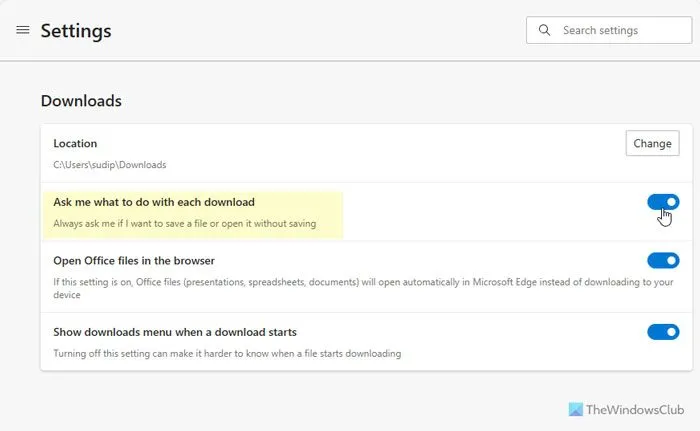
Puedes evitar que Microsoft Edge abra archivos de Office en el navegador y permitir que los descargue y los abra en aplicaciones de escritorio. Para ello, deberás cambiar su configuración. A continuación, te indicamos cómo hacerlo:
- Primero, haga clic en el botón de menú Configuración y más en Edge.
- Ahora, elija la opción Configuración .
- A continuación, vaya a la pestaña Descargas .
- Por último, desactive los archivos de Open Office en el navegador .



Deja una respuesta