¿Cómo soluciono el código de error 0x80029c4a en una PC con Windows?
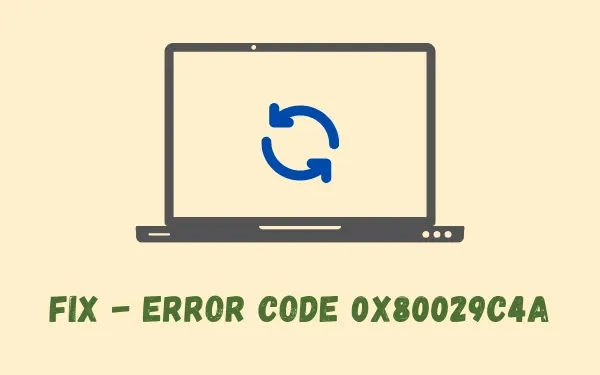
El código de error 0x80029c4a es un problema relacionado con el servicio y suele ocurrir cuando instala una aplicación defectuosa en su computadora. Cuando esto ocurra, ya no podrá descargar ni instalar ninguna actualización nueva y, de hecho, tampoco podrá descargar un nuevo programa. Su PC falla con más frecuencia y deja un mensaje de error en la pantalla.
¿Qué causa el código de error 0x80029c4a en Windows?
Este error, en general, surge cuando su sistema cumple una o más de las siguientes condiciones:
- Después de instalar un software con errores
- Imagen del sistema o archivos del sistema dañados
- Actualizaciones pendientes en tu ordenador
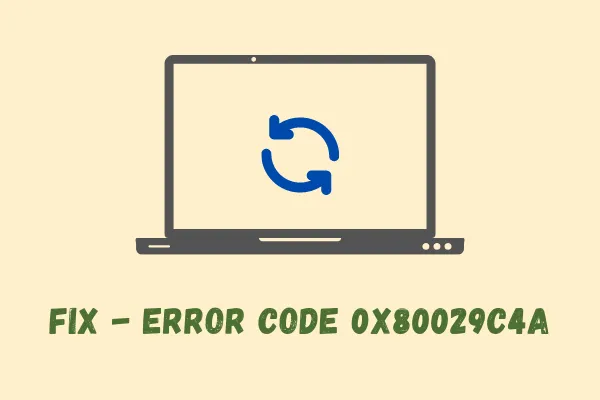
Código de error 0x80029c4a Soluciones en Windows
Si recibe este código de error mientras realiza cualquier operación en una PC con Windows, pruebe las siguientes soluciones una tras otra. Solo asegúrese de reiniciar su PC una vez que haya terminado de aplicar una solución alternativa. Las soluciones son las siguientes:
- Desinstalar aplicaciones instaladas recientemente
- Verificar y reparar la corrupción de los archivos del sistema
- Verificar e instalar actualizaciones pendientes
- Instalar manualmente actualizaciones pendientes
- Resetea tu PC
1. Desinstalar aplicaciones instaladas recientemente
El código de error 0x80029c4a normalmente aparece después de instalar software defectuoso o con errores en su computadora. Si recuerda haber instalado alguna aplicación recientemente en su dispositivo, considere desinstalarla primero. Una vez que haya eliminado los programas instalados recientemente de su sistema, reinicie su PC. Esto es lo que debe hacer para realizar esta tarea:
- Presione Win + X y elija la opción – «Aplicaciones y características».
- El sistema lo llevará a la sección Aplicaciones instaladas dentro de Configuración.
- Desplácese hacia abajo y localice las aplicaciones que instaló recientemente.
- Después de ubicar esa aplicación, haga clic en los tres puntos verticales disponibles en su extremo derecho.
- Seleccione la opción Desinstalar en el menú emergente.
- Es posible que aparezca un mensaje de confirmación después de eso, presione desinstalar nuevamente.
- Deje que la aplicación se desinstale correctamente de su dispositivo.
- Una vez que esto termine, reinicie su PC para eliminar también los archivos sobrantes.
2. Verificar y reparar la corrupción de los archivos del sistema
Todos instalamos tantas aplicaciones de terceros en nuestras computadoras de vez en cuando. Estas son las aplicaciones responsables de dañar los archivos y carpetas del sistema o, a veces, incluso todo el sistema operativo. Puede reparar los archivos dañados, recuperar los que faltan o rectificar los problemas de imagen de Windows 11/10 utilizando las herramientas SFC o DISM. Así es como puede ejecutar ambos programas de línea de comandos en su computadora:
- Inicie CMD como administrador .
- Cuando lo haga, ejecute el siguiente comando:
sfc /scannow
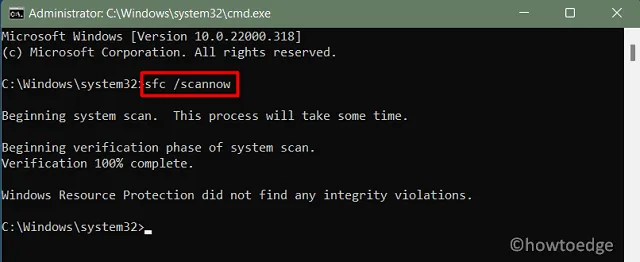
- Esta herramienta apenas tardará 15 minutos en encontrar y reparar cualquier problema con los archivos del sistema.
- Una vez que esto termine, inspeccione la imagen de Windows 11/10 (la que tenga) a través de DISM.
- Para hacerlo, ejecute el siguiente comando en la misma consola elevada:
DISM /Online /Cleanup-Image /RestoreHealth
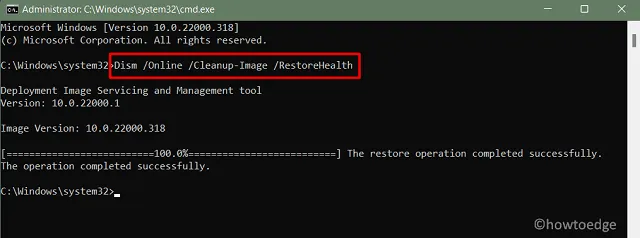
- Deje que este código se ejecute durante otros 15 minutos. En ese momento, DISM diagnosticará cualquier problema con las imágenes del sistema y lo solucionará.
- Una vez que haya terminado de ejecutar las herramientas SFC y DISM, reinicie su PC. Esto hará que los cambios recientes en su computadora sean efectivos desde el próximo inicio de sesión.
3. Verifique e instale actualizaciones pendientes
Ahora que se ha deshecho de las aplicaciones problemáticas, los archivos del sistema reparados y las imágenes del sistema, verifique si el proceso de actualización funciona o no. Puede hacerlo visitando la siguiente ruta y presionando el botón Buscar actualizaciones .
Windows 10 : Configuración (Win + I) > Actualización y seguridad > Actualización de Windows > Buscar actualizaciones

Windows 11 : Configuración (Win + I) > Actualización de Windows > Buscar actualizaciones

El sistema buscará actualizaciones pendientes en línea y las descargará/instalará en su computadora. En caso de que este proceso no pueda recuperar las actualizaciones pendientes, pruebe el método manual como se describe a continuación.
4. Instalar manualmente las actualizaciones pendientes
Para instalar manualmente las actualizaciones pendientes, necesita conocer la actualización que falta en su PC. Cada actualización acumulativa, ya sea de seguridad, no de seguridad u opcional, lleva un número KB. Puede obtener lo mismo visitando la página del historial de actualizaciones.
Después de visitar el enlace proporcionado anteriormente, haga clic en el enlace superior en la navegación izquierda. Anote el número de KB en el panel derecho. Visite el sitio del Catálogo de actualizaciones de Microsoft a continuación y escriba el número anotado en el campo de búsqueda. Presione Entrar para obtener todas las actualizaciones que coincidan con este número.
Elija la actualización que mejor se adapte a la arquitectura de su sistema. En el futuro, haga clic en el enlace superior para iniciar la descarga del parche reciente en su computadora. Cuando se complete la descarga, haga doble clic en el archivo de instalación (formato de archivo .msu) para comenzar su instalación.
5. Reinicia tu PC
Si ni el método automático ni el manual funcionan para resolver el error 0x80029c4a en su computadora, solo le queda una opción y es: » Restablecer su PC «. Cuando elija restablecer su PC, tendrá dos opciones para elegir. Son “Conservar archivos” y “Eliminar todo”. Elija la primera opción, ya que esto guardará todos sus datos personales y configuraciones en su computadora.
Aunque este método debería funcionar, si no, es mejor optar por una instalación limpia del sistema operativo Windows 11 . Para Windows 10, siga este tutorial .



Deja una respuesta