¿Cómo desactivo la pantalla de bloqueo en Windows 11?
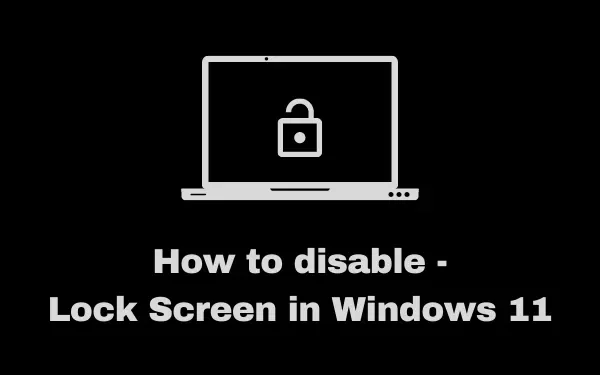
A diferencia de sus versiones anteriores de Build, no hay una configuración para deshabilitar la pantalla de bloqueo en una PC con Windows 11. Sin embargo, si tiene la intención de mantener la pantalla de inicio de sesión deshabilitada, puede hacerlo utilizando la Política de grupo o el Registro.
Es preferible apagar la pantalla de bloqueo en una computadora si usted es el único propietario y no la comparte con sus amigos o colegas. Cuando lo deshabilita, se vuelve bastante fácil pasar la pantalla de inicio de sesión simplemente presionando la tecla Intro . Exploremos las formas correctas de hacerlo en Windows 11.
Deshabilitar la pantalla de bloqueo en Windows 11
Para desactivar la pantalla de bloqueo en Windows, puede probar la Política de grupo o el Editor del Registro. Ambas herramientas son igualmente buenas, así que sigue la opción que más te guste.
1] Deshabilitar la pantalla de bloqueo de Windows 11 a través del registro
Como se indicó anteriormente, el método de registro funciona para todos. Sin embargo, asegúrese de seguir los pasos a continuación exactamente como se indica a continuación. Cualquier cambio incorrecto dentro del registro puede dañar todo el sistema operativo. Por lo tanto, tenga cuidado al realizar cambios en él:
- Presiona Win + R.
- Cuando se abra el cuadro de diálogo Ejecutar, escriba »
regedit» y pulse Aceptar. - La ventana de UAC le indicará a continuación, haga clic en Sí para autorizar el ingreso al Editor del Registro.
- En la ventana siguiente, navegue hasta la siguiente ruta:
HKEY_LOCAL_MACHINE\SOFTWARE\Políticas\Microsoft\Windows
- Haga clic con el botón derecho en la carpeta de Windows y seleccione Nuevo > Clave .

- Cambie el nombre de la carpeta recién creada como «Personalización».
- Haga doble clic en esta carpeta de personalización para abrirla.
- Haga clic con el botón derecho en cualquier parte del área en blanco y seleccione Nuevo > DWORD (32 bits).
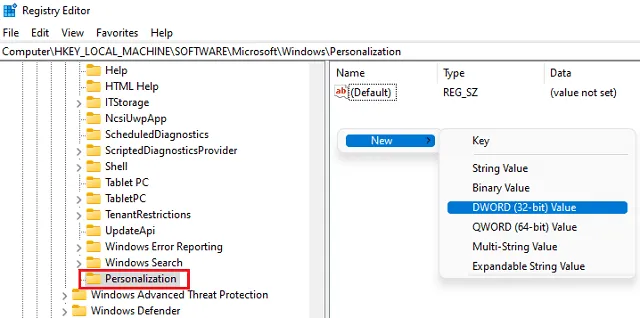
- Cambie el nombre de esta entrada como «NoLockScreen». Haga clic derecho en esta entrada DWORD y seleccione Propiedades .
- Cambie su campo de datos Valor a «1» desde «0». Haga clic en Aceptar para confirmar los cambios realizados hasta el momento.
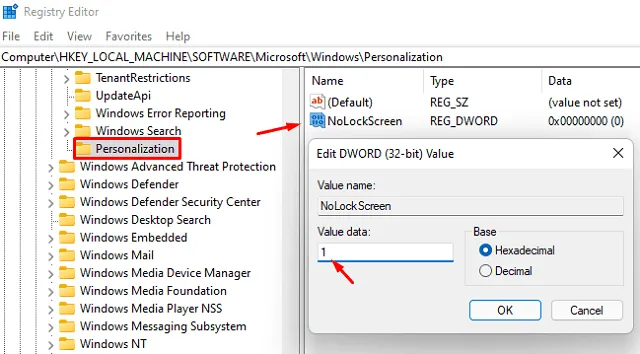
- Salga de la ventana de registro y reinicie su PC.
Cuando Windows 11 se recarga, la pantalla de bloqueo permanece deshabilitada en su computadora. Todo lo que necesita ahora es presionar la tecla Intro y pasar la pantalla de inicio de sesión.
2] Desactive la pantalla de bloqueo protegida por contraseña mediante la directiva de grupo
Si tiene las ediciones Windows 10 Pro, Enterprise o Education y no desea realizar ningún cambio en el registro, puede probar este enfoque alternativo. En este método, usaremos la Política de grupo, abriremos la política específica y la deshabilitaremos. Esto es lo que debe hacer para deshabilitar la pantalla de bloqueo en Windows 11:
- Presione Win + S para iniciar la ventana de búsqueda.
- Escriba «Política de grupo» y haga clic en el resultado superior.
- Cuando se abra la política de grupo local, busque la siguiente ruta:
Configuración del equipo > Plantillas administrativas > Panel de control > Personalización
- En el panel derecho, ubique la política: «No mostrar la pantalla de bloqueo».

- Cuando lo encuentre, haga doble clic en él y marque el botón de radio » Habilitado » en la siguiente ventana.
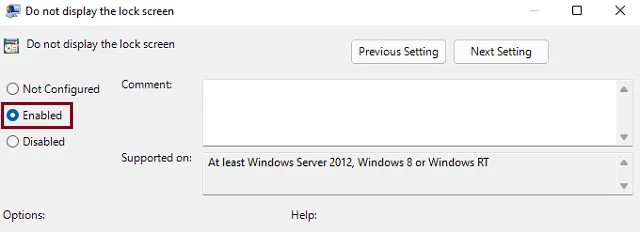
- Haga clic en Aplicar y luego en Aceptar para confirmar los cambios realizados hasta el momento.
- Reinicie su PC a continuación y no verá la pantalla de bloqueo mientras inicia sesión en su dispositivo.
¿Cómo volver a habilitar la pantalla de bloqueo usando la política de grupo?
Si alguna vez desea volver a habilitar la pantalla de bloqueo en su PC, vuelva a visitar la ruta a continuación, haga clic en «No mostrar la pantalla de bloqueo» y configúrelo como «No configurado» o «Deshabilitado».
¿Qué funciones adicionales puede habilitar en la pantalla de bloqueo?
Hoy en día, los usuarios pueden habilitar diferentes funciones directamente en sus pantallas de inicio de sesión. Estas funciones incluyen la visualización de fecha y hora, cosas personalizadas como: fondo de pantalla cambiante/estático, botón de búsqueda o historias.



Deja una respuesta