¿Cómo borro la memoria caché de Windows 11? Eliminar archivos temporales
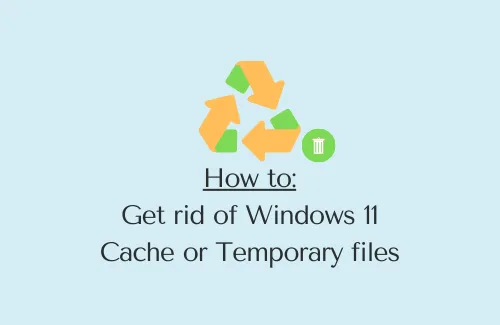
La caché de Windows 11 o, en realidad, los archivos temporales son algo que no empeora la velocidad de su dispositivo. Son algo bueno que ayuda a llamar mejor a las funciones al reiniciar aplicaciones, abrir archivos o realizar otras operaciones básicas. Cuando los mata o los purga, el sistema debe hacer un esfuerzo adicional para iniciar un programa o realizar otras tareas básicas.
Por lo tanto, elimínelos solo cuando crea que no ha hecho esto durante mucho tiempo o si su PC comienza a funcionar muy lentamente o se bloquea durante las tareas básicas. En esta guía, le informaremos cuáles son las ubicaciones en Windows 11, dónde puede encontrar estos archivos y la forma correcta de deshacerse de ellos.
¿Cuáles son los diferentes tipos de archivos temporales en Windows 11?
Los archivos temporales o la caché de Windows 11 se pueden asociar con uno o más de los siguientes:
- Archivos de registro de actualización de Windows
- Instalaciones anteriores de Windows
- Limpieza de actualización de Windows
- Miniaturas
- Archivos temporales
- Archivos temporales de Internet
- Paquetes de controladores de dispositivos
Cómo borrar caché o archivos temporales en Windows 11
Para eliminar archivos temporales o caché en una PC con Windows 11, siga y aplique estos métodos de purga esenciales:
- Deshágase de los archivos de caché temporales
- Eliminar caché del sistema a través de la configuración
- Utilice la herramienta de limpieza de disco
- Purgar caché de DNS almacenado
- Borrar caché almacenado en Microsoft Store
- Purgue su historial del Explorador de archivos
- Purgar caché de ubicación
- Borrar caché de navegación
- Eliminar contenido dentro de la carpeta Prefetch
1] Deshágase de los archivos de caché temporales
Desde abrir una aplicación hasta trabajar en ella y actualizar su Windows, todas las tareas dejan algo de caché y, por lo tanto, se acumula. La principal fuente de generación de caché enorme no es otra que las aplicaciones de terceros que se ejecutan en su PC. Como regla general, debe purgar periódicamente todos los archivos temporales de su dispositivo. De lo contrario, su PC comenzará a funcionar muy lentamente o, a veces, incluso se bloqueará mientras realiza tareas básicas.
Siga las instrucciones a continuación para eliminar el caché acumulado en su dispositivo:
- Presione la tecla » Tecla de Windows + R » para iniciar el cuadro de diálogo Ejecutar.
- Escriba «» y presione Aceptar .
- Use Ctrl + A atajo para seleccionar todo el contenido dentro de él, y presione la combinación de teclas Shift + Supr .
- Esto eliminará todos los contenidos seleccionados de forma permanente.
¿Qué sucede cuando elimino estos archivos?
Si no ha eliminado los archivos temporales durante mucho tiempo, notará un aumento significativo en la velocidad de su PC. Sin embargo, si esta es su tarea diaria, realmente no sucede nada cuando elimina estos archivos.
2] Eliminar caché del sistema a través de la configuración
Al igual que las aplicaciones que se ejecutan en una PC con Windows 11, existen servicios y aplicaciones del sistema que generan una gran cantidad de caché en su dispositivo. Para liberar espacios ocupados por dichos archivos, haga lo siguiente:
- Presiona “ Tecla de Windows + I ” para iniciar Configuración .
- Seleccione la opción Sistema en el panel izquierdo y luego muévase a Almacenamiento .
- En el panel derecho, haga clic en la opción – Archivos temporales .
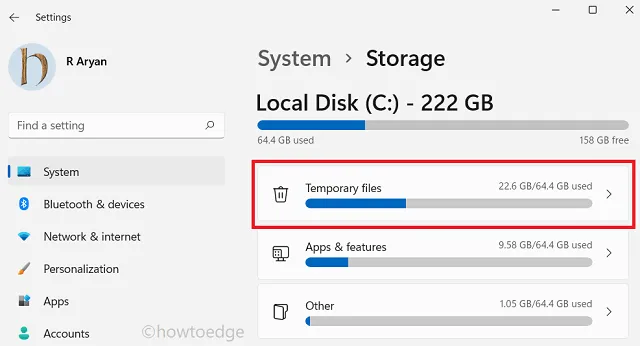
- El sistema comenzará a buscar archivos que sean de naturaleza temporal.
- Cuando se complete el escaneo, obtendrá una lista de casillas que puede eliminar.
- Marque todas las casillas y presione Eliminar archivos .
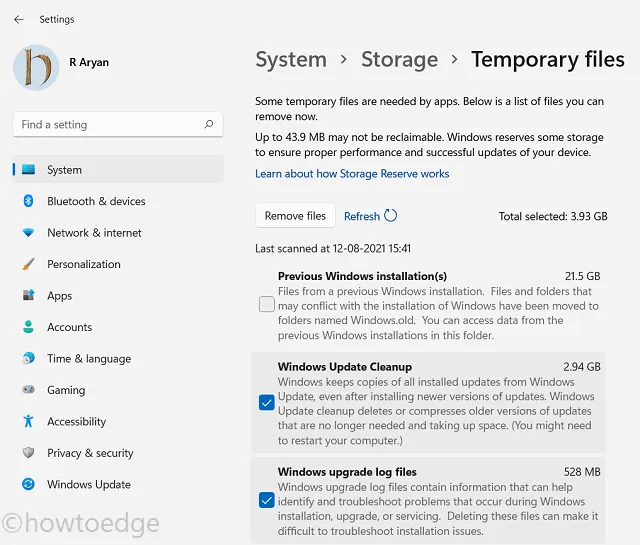
- Cuando aparezca un mensaje de confirmación, haga clic en Continuar para continuar.
- La eliminación completa de la memoria caché llevará algún tiempo, según la cantidad de archivos (tamaño y número) que autorice a eliminar.
3] Ejecutar limpieza de disco
El Liberador de espacio en disco es una herramienta integrada en Windows 11 que puede usar para eliminar archivos basura, como caché almacenado, instalaciones antiguas de Windows, limpieza de actualizaciones, archivos de registro, miniaturas y otros. Aquí se explica cómo usar la herramienta Liberador de espacio en disco en Windows 11:
- En la barra de tareas, haga clic en el icono de búsqueda.
- Cuando se abra la ventana de búsqueda, escriba Liberador de espacio en disco y presione la tecla Intro .
- Aparecerá una ventana emergente que le pedirá que seleccione la unidad de disco.
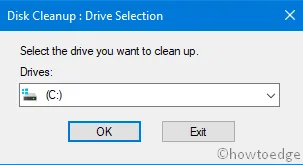
- Elija la unidad raíz, es decir (C:); si varía en su máquina, elija la adecuada.
- Haga clic en Aceptar y espere hasta que esta herramienta busque archivos temporales en la unidad seleccionada.
- Cuando este peaje complete el escaneo, aparecerá una lista de opciones que puede liberar.
- Haga clic en Limpiar archivos del sistema a continuación. Vuelva a seleccionar la unidad (C:) y presione Aceptar.
- Marque las casillas de verificación dentro de » Archivos para eliminar » que ya no necesita.
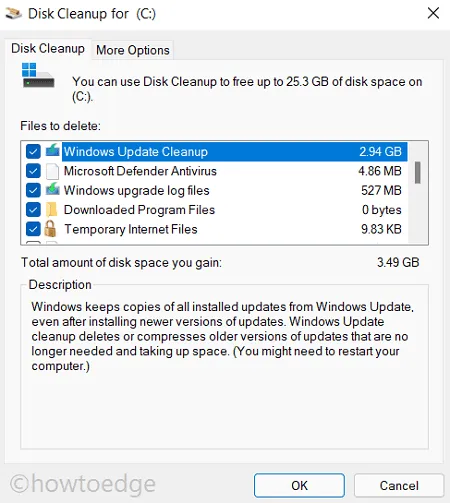
- Por último, presione Aceptar para autorizar la eliminación de los archivos y carpetas seleccionados.
4] Purgar caché de DNS almacenado
Hasta ahora, hemos discutido cómo eliminar los archivos y carpetas que están duplicados o almacenados en caché. En esta sección, veremos cómo eliminar los archivos almacenados debido a la navegación en una red.
Básicamente, cada vez que visita un sitio web, su dispositivo almacena los nombres de dominio de los sitios visitados en el servidor del sistema de nombres de dominio (DNS). Su PC lo hace para cargar rápidamente los enlaces visitados la próxima vez que abra ese sitio. Este llenado de datos a través de la red hace que se acumule un enorme caché en la computadora que puede eliminar siguiendo los pasos a continuación.
Siga los pasos a continuación para limpiar el DNS (Sistema de nombres de dominio) en una PC con Windows 11:
- Haga clic con el botón derecho en el icono de Windows y seleccione Terminal de Windows (Administrador).
- Presione » Ctrl + Shift + 2 » para iniciar el símbolo del sistema en la pestaña adyacente.
- En la consola elevada, escriba lo siguiente y presione Enter –
- La ejecución de este código vaciará todo el caché almacenado en forma de DNS.
5] Borrar caché almacenado en Microsoft Store
Windows 11 permite instalar aplicaciones que haya descargado de Internet. Con Microsoft Store en continuo progreso, a los usuarios de hoy en día les encanta instalar nuevas aplicaciones directamente sobre ella. Para abrir mejor las aplicaciones que buscaste, Store también acumula algunos cachés. Para eliminar dichos archivos de la Tienda Windows, haga lo siguiente:
- Presione la tecla » Tecla de Windows + R » para abrir el cuadro de diálogo Ejecutar.
- Escriba «» dentro y presione Aceptar .
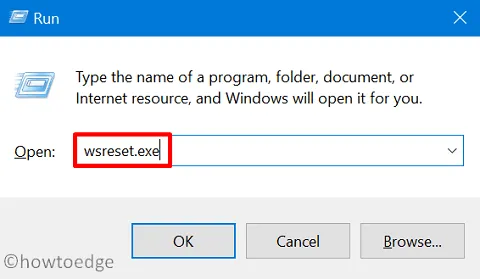
- CMD se abrirá ejecutando este código en su interfaz.
- No necesita hacer nada, solo espere a que este código termine de ejecutarse.
- Cuando se borre la memoria caché almacenada, Microsoft Store se iniciará al final.
6] Purga tu historial del Explorador de archivos
Aunque el Explorador de archivos almacena una cantidad muy pequeña de datos en forma de historial de carpetas/archivos a los que accede regularmente, esto puede terminar siendo de gran tamaño durante un período de tiempo. Por lo tanto, si no ha eliminado su historial de archivos, vaya y elimínelo también siguiendo las instrucciones a continuación:
- Presione Windows + E para iniciar el Explorador de archivos.
- Haga clic sobre los tres puntos horizontales y seleccione Opciones .
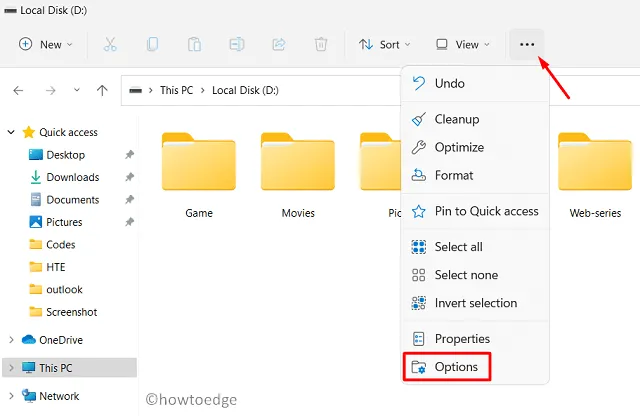
- Ubique Privacidad y presione el botón Borrar junto a «Borrar historial del Explorador de archivos».
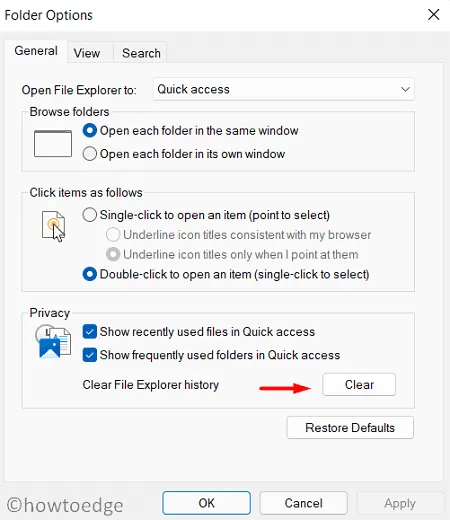
- Por último, presione Aplicar y luego Aceptar para confirmar los cambios realizados hasta el momento.
7] Purgar caché de ubicación
Si mantiene la configuración de ubicación activada dentro de Windows 11 y viaja de un lugar a otro con bastante frecuencia, también existe la posibilidad de un caché almacenado aquí. Para purgar este caché, debe hacer lo siguiente:
- Haga clic con el botón derecho en el icono de Windows y seleccione Configuración .
- Seleccione Privacidad y seguridad y diríjase al lado derecho.
- Haga clic en Permisos de aplicaciones > Ubicación.
- Desplácese hacia abajo hasta Historial de ubicaciones a continuación y presione el botón Borrar .
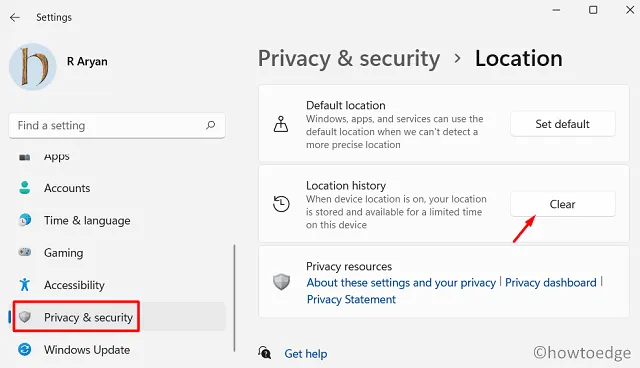
8] Borrar caché de navegación
Ahora que ha eliminado todas las formas de caché en su PC con Windows 11, abra los navegadores que usa con bastante frecuencia y elimine el caché almacenado aquí también:
- Haga clic sobre el icono del navegador para iniciarlo en Windows 11.
- Use la tecla de acceso rápido «Ctrl + Shift + Supr» para abrir la sección Borrar datos de navegación .
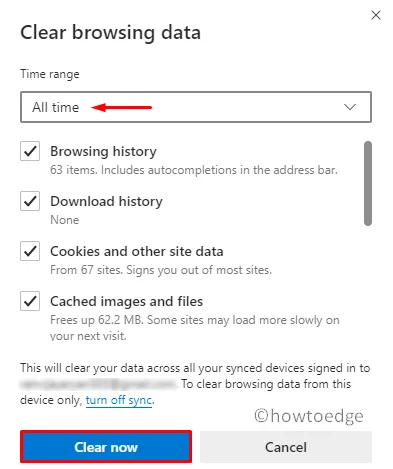
- Marque cada una de las casillas aquí y presione Borrar datos .
Este método funciona para casi todos los navegadores web con un ligero cambio en el botón «Borrar datos».
9] Ejecutar captación previa
Prefetch es básicamente un sistema de administración de memoria que recuerda lo que se abrió la última vez que abrió su PC. De esta manera, su PC arranca muy rápido y tarda el menor tiempo posible en iniciar diferentes programas. Sin embargo, con Prefetch ejecutándose en su sistema, se almacena una gran cantidad de datos dentro de la carpeta temporal.
Si tiene problemas de almacenamiento en su computadora, es esencial borrar su carpeta Prefetch una vez cada quince días. Si lo hace, no eliminará ningún archivo del sistema y fortalecerá su almacenamiento en disco. Sin embargo, recuerde que esto aumentará ligeramente el tiempo de arranque entre el primer y el segundo reinicio de su PC. Así es como se realiza esta tarea:
- Abra el comando Ejecutar presionando Win + R.
- Escribe «prefetch» y presiona OK .
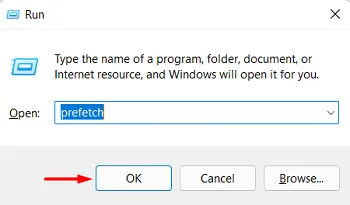
- El Explorador de archivos se abrirá y mostrará la carpeta Prefetch.
- Seleccione todo el contenido dentro de esta carpeta y presione Eliminar .
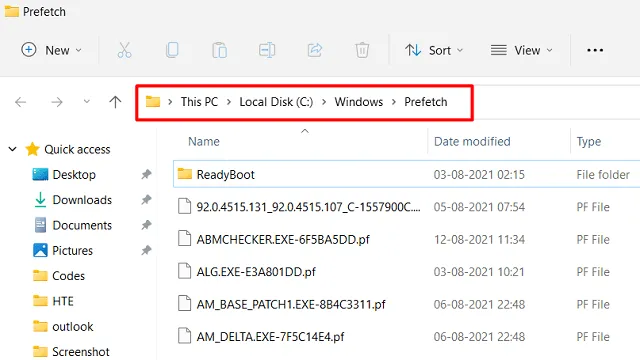
- Puede aparecer un mensaje de advertencia preguntándole si desea continuar o no. Bueno, presiona el botón Continuar .
Si ha realizado todas las tareas de purga como se indicó anteriormente, su PC ahora no tiene caché. Su dispositivo ahora debería funcionar rápido y perfectamente sin fallas en la velocidad.
Confusiones al eliminar el caché de Windows 11 o los archivos temporales
Si bien todos los métodos anteriores están perfectamente bien para realizar, hay algunos usuarios que a menudo se encuentran en un dilema sobre si deben eliminar los archivos anteriores o no. Bueno, para responder a eso, hemos escrito algunas preguntas frecuentes de ellos y tratamos de responderlas lo más claramente posible:
Q1. ¿Está bien eliminar la(s) instalación(es) anterior(es) de Windows?
Usted es el mejor juez, ya que sabe si su dispositivo funciona correctamente después de la actualización o no. Si su PC no está funcionando lentamente o tiene algún problema, y está seguro de que no está retrocediendo, está completamente bien eliminar la(s) instalación(es) anterior(es) de Windows.
Q2. ¿La eliminación de los archivos de actualización de Windows degradará mi sistema operativo Build?
Las actualizaciones de Windows van solo en la dirección de avance, a menos que opte manualmente por revertir su sistema operativo. Por lo tanto, no se preocupe y elimine los archivos de actualización si su PC funciona correctamente.
Q3. ¿Qué tan rápido se reconstruirá el caché después de la eliminación de estos archivos?
El caché comienza a formarse en el momento en que comienza a usar cualquier aplicación/servicio o realiza cualquier tarea en Windows 11. Esto ayuda a llamar mejor a algunos archivos que se requieren para ejecutar un programa o servicio en la computadora.
Q4. ¿Eliminar archivos temporales mejorará mi PC?
Eso depende de la cantidad de almacenamiento que libere mientras realiza la tarea de purga. Si ha limpiado grandes espacios de almacenamiento en su computadora, seguramente notará un aumento de velocidad.



Deja una respuesta