¿Cómo ajusto el brillo de la cámara web en Windows 11?
Windows tiene un ajuste de brillo de cámara web incorporado en la configuración de la cámara. Es importante saber cómo ajustar el brillo de la cámara web para que no parezca demasiado desteñido ni demasiado oscuro.
Si usa su cámara web con frecuencia, es importante tener la configuración adecuada para que todo se vea claro. Algunas cámaras web tienen control de brillo incorporado, pero la mayoría no. En este artículo, explicaremos cómo puede ajustar el brillo de su cámara web en Microsoft Windows 11.
Pruebe algunas correcciones básicas
Antes de ir a la solución, haga lo siguiente:
- Asegúrese de tener instalado el controlador más reciente para su cámara web.
- Si usa Skype o FaceTime, vaya a Configuración y seleccione Calidad de video.
- También puede intentar ajustar el control deslizante Brillo de pantalla adaptable en la configuración de Reconocimiento de voz.
El brillo de la cámara web es el mismo que el brillo de la pantalla. Y la intensidad de la luz de su cámara se altera en proporción al brillo de su monitor. ¿Qué tal si desea ajustar el nivel de brillo de su cámara de manera diferente? Windows 11 le brinda la opción de cambiar el brillo de la cámara web por separado.
¿Cómo ajusto el brillo de la cámara web en Windows 11?
El brillo es una medida de la luminosidad de una superficie y puede ayudarlo a ver mejor su navegador. Si encuentra que el brillo de su cámara web es demasiado bajo, siga estos sencillos pasos para realizar ajustes:
- Ajuste el brillo de la cámara web con la aplicación Cámara
- Cambie el brillo de la cámara web usando la aplicación Configuración
1. Ajuste el brillo de la cámara web con la aplicación Cámara
Para ajustar el brillo de la cámara web con la aplicación Cámara, siga los pasos a continuación:
- Haga clic en el botón Inicio y busque la Cámara .
- Seleccione el resultado de la parte superior de la lista.
- Ahora haga clic en el ícono de ajustes que está disponible en la esquina superior izquierda de la aplicación.
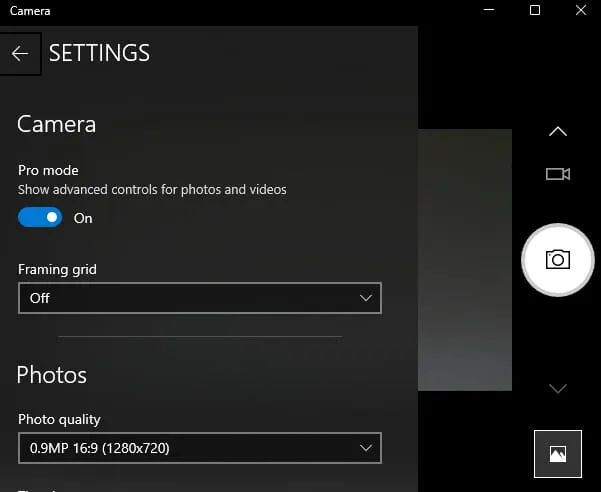
- En el panel Configuración, verá el modo Pro en la sección Cámara . Encienda el interruptor de palanca para el modo Pro . En el caso de que la configuración ya esté habilitada, no hay nada que cambiar.

- Ahora haga clic en el icono de brillo en la pantalla de inicio de la aplicación de la cámara. Se encuentra en el lado izquierdo, al lado de la opción Photo Timer.
- Para cambiar el brillo, arrastre la barra de brillo hacia arriba o hacia abajo.
Así puedes ajustar el brillo de tu Webcam en Windows 11
2. Cambie el brillo de la cámara web usando la aplicación Configuración
Como alternativa, puede ajustar el brillo de la cámara web en Windows 11 a través de la aplicación Configuración de Windows. Así es como puedes lograr esto:
- Presione la tecla de acceso directo Win + I para abrir la Configuración de Windows.
- Seleccione Bluetooth y dispositivos en el lado izquierdo de la ventana.
- En el lado derecho de la pantalla, haga clic en el menú Cámaras y luego haga clic en la cámara conectada.
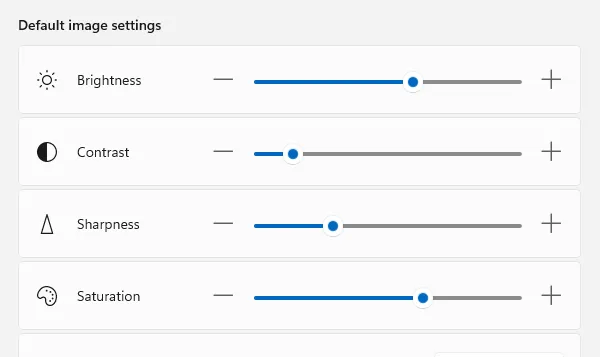
- En la sección Configuración de imagen predeterminada , verá cuatro opciones, es decir, Brillo, Contraste, Nitidez y Saturación.
- Puede arrastrar el control deslizante para ajustar el brillo y otras configuraciones de imagen de su cámara.
¿Por qué la cámara de mi computadora es tan oscura?
Hay muchos factores que pueden causar una imagen oscura de la cámara web, incluida la mala iluminación, los obstáculos visuales y los reflejos de la ropa oscura. Puede aumentar el brillo de su imagen en vivo y ajustar las condiciones de iluminación para maximizar su salida.
Deja una respuesta